| ナビゲーションリンクをスキップ | |
| 印刷ビューの終了 | |

|
Oracle Solaris 11.1 のユーザーアカウントとユーザー環境の管理 Oracle Solaris 11.1 Information Library (日本語) |
| ナビゲーションリンクをスキップ | |
| 印刷ビューの終了 | |

|
Oracle Solaris 11.1 のユーザーアカウントとユーザー環境の管理 Oracle Solaris 11.1 Information Library (日本語) |
2. コマンド行インタフェースを使用したユーザーアカウントの管理 (タスク)
3. ユーザーマネージャー GUI を使用したユーザーアカウントの管理 (タスク)
ユーザーマネージャー GUI を使用したユーザーと役割の追加、変更、削除
ユーザーマネージャー GUI によるユーザーまたは役割を追加する方法
ユーザーマネージャー GUI によるユーザーまたは役割を変更する方法
このセクションでは次の情報について説明します。
ユーザーマネージャー GUI の「詳細設定」ダイアログボックスを使用して、権利プロファイル、役割、承認などの追加のセキュリティー属性をユーザーに割り当てます。
Oracle Solaris でサポートされているセキュリティー機能の概要については、『Oracle Solaris 11.1 の管理: セキュリティーサービス』のパート I「セキュリティーの概要」を参照してください。このリリースでの役割ベースのアクセス制御 (RBAC) のしくみの詳細な説明については、『Oracle Solaris 11.1 の管理: セキュリティーサービス』のパート III「役割、権利プロファイル、特権」を参照してください。
ユーザーまたは役割の詳細属性を管理するには、ユーザーマネージャーメインパネルでユーザーまたは役割を選択し、「詳細設定」ボタンをクリックします。現在のユーザーまたは役割の「詳細設定」パネルが表示されます。現在のユーザーの名前は、パネルのいちばん上にかっこ内に表示されます。
次の図は、ユーザー john の「役割」セキュリティー属性が選択された「詳細設定」パネルを示しています。
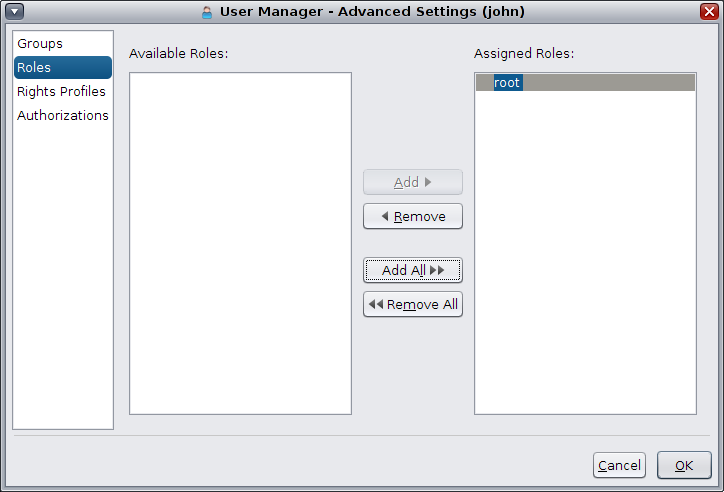
「詳細設定」パネルで次のセキュリティー属性を管理できます。
グループ
役割
権利プロファイル
承認
グループは、「詳細設定」ボタンをクリックして、ユーザーマネージャー GUI のユーザーマネージャーメインダイアログボックスで管理します。
「ユーザーマネージャー GUI を起動する方法」を参照してください。
「詳細設定」パネルが表示されます。
使用可能なグループのリストおよび現在のユーザーが属しているグループのリストが表示されます。
追加したグループが「割り当てられたグループ」リストに表示されます。
ユーザーマネージャーメインパネルで「適用」または「OK」をクリックするまで、変更は適用されません。
役割は、ユーザーマネージャー GUI のユーザーマネージャーメインダイアログボックスで「詳細設定」ボタンをクリックして、管理します。
注 - 役割はユーザーにのみ割り当てることができるため、「役割」属性は、役割ではなくユーザーに対してのみ使用できます。
次の図は、ユーザー john の「役割」セキュリティー属性が選択された「詳細設定」パネルを示しています。
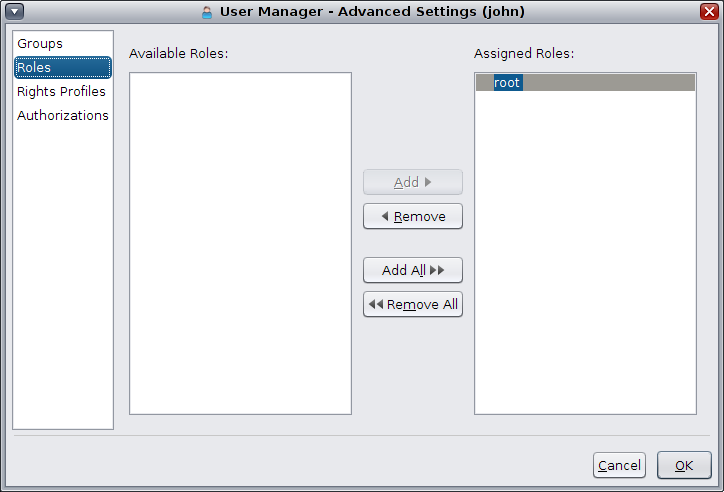
「ユーザーマネージャー GUI を起動する方法」を参照してください。
「詳細設定」パネルが表示されます。
使用可能な役割のリストおよび現在のユーザーに割り当てられている役割のリストが表示されます。
追加した役割が「割り当てられた役割」リストに表示されます。
ユーザーマネージャーメインパネルで「適用」または「OK」をクリックするまで、変更は適用されません。
権利プロファイルは、ユーザーマネージャー GUI のユーザーマネージャーメインダイアログボックスで「詳細設定」ボタンをクリックして、管理します。
次の図は、ユーザー john の「権利プロファイル」セキュリティー属性が選択された「詳細設定」パネルを示しています。
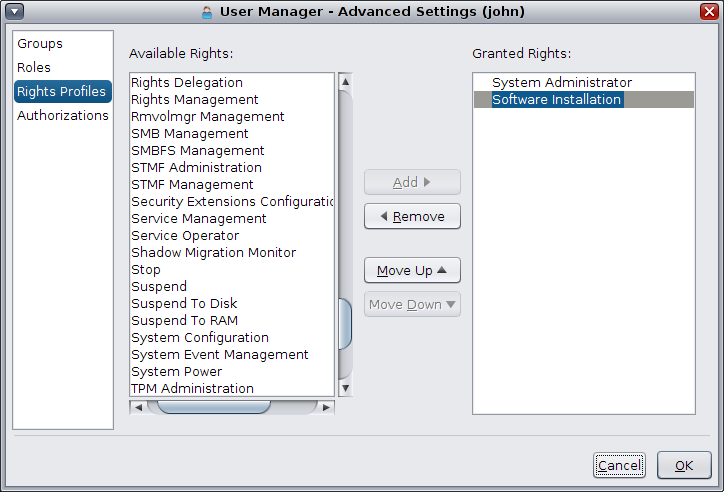
注 - 権利プロファイルの割り当てには、優先順位があります。必要に応じて、「上へ移動」および「下へ移動」ボタンを使用して、現在のユーザーに付与されている権利プロファイルの順番を変更します。
「ユーザーマネージャー GUI を起動する方法」を参照してください。
「詳細設定」パネルが表示されます。
使用可能な権利プロファイルのリストおよび現在のユーザーに付与されている権利プロファイルのリストが表示されます。
「付与された権利」プロファイルリストに追加されたプロファイルが表示されます。
ユーザーマネージャーメインパネルで「適用」または「OK」をクリックするまで、変更は適用されません。
ユーザーは一般に権利プロファイルを通じて、間接的に承認が付与されます。承認設定を使用すると、ユーザーまたは役割に特定の承認を付与できます。 承認によっては、オブジェクト名などの追加の属性があるものがあります。たとえば、管理者がグループ games を作成すると、管理者には暗黙的な承認 solaris.group.manage/games が付与されます。オブジェクト名が「付与された承認」リストに表示されます。
「ユーザーマネージャー GUI を起動する方法」を参照してください。
「詳細設定」パネルが表示されます。
使用可能な承認のリストおよび現在のユーザーに付与されている承認のリストが表示されます。
追加された承認が「付与された承認」リストに表示されます。
ユーザーマネージャーメインパネルで「適用」または「OK」をクリックするまで、変更は適用されません。