| ナビゲーションリンクをスキップ | |
| 印刷ビューの終了 | |

|
Oracle Solaris 11.1 デスクトップユーザーズガイド Oracle Solaris 11.1 Information Library (日本語) |
| ナビゲーションリンクをスキップ | |
| 印刷ビューの終了 | |

|
Oracle Solaris 11.1 デスクトップユーザーズガイド Oracle Solaris 11.1 Information Library (日本語) |
引き出しは、パネルを拡張したものです。引き出しは、パネルの表示および非表示と同じ方法で開いたり閉じたりできます。引き出しには、すべてのパネルオブジェクト (ランチャー、メニュー、アプレット、別の引き出しなど) を含めることができます。引き出しを開くと、パネル上のオブジェクトを使用するときと同じ方法でオブジェクトを使用できます。
引き出しは、引き出しのアイコンをクリックすることで開くことができます。引き出しを閉じるには、アイコンをもう一度クリックするか、引き出しの非表示ボタンをクリックします。
次の図は、2 つのパネルオブジェクトを含む、開いた引き出しを示しています。
図 4-9 引き出しパネル
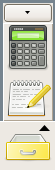
アイコン上の矢印は、引き出しまたはメニューを表していることを示します。
引き出しでオブジェクトを追加、移動、削除するには、パネルでオブジェクトを追加、移動、削除するのと同じ方法で行うことができます。引き出しは、ほかのオブジェクトを追加するのと同じ方法で追加できます。詳細は、「オブジェクトをパネルに追加する」を参照してください。
メインメニューアプレット
アプリケーション
場所
メニューバーアプレットのシステムメニュー
「引き出しへ追加」ダイアログが表示されます。使用可能な引き出しオブジェクトがアルファベット順に一覧表示されます (先頭はランチャー)。
注 - 検索ボックスにオブジェクトの名前や説明の一部を入力して、リストを入力した内容に一致するオブジェクトに絞り込むことができます。リスト全体を復元するには、検索ボックスのテキストを削除します。
個々の引き出しのプロパティーを変更できます。たとえば、引き出しの視覚的外観や、非表示ボタンを表示するかどうかを変更できます。
「引き出しのプロパティー」ダイアログが表示され、「一般」タブが示されます。
サイズ – 引き出しを開いたときの幅を指定します。
アイコン – 引き出しを表すアイコンを選択します。「アイコン」ボタンをクリックすると、アイコンの選択ダイアログが表示されます。ダイアログからアイコンを選択し、「OK」をクリックして選択を確定します。
隠すボタンを表示する – 引き出しに非表示ボタンを表示します。いずれかのボタンをクリックして引き出しを閉じます。
隠すボタンに矢印をつける - このオプションを選択すると、非表示ボタンが有効な場合は非表示ボタンに矢印が表示されます。
「背景」タブを入力する方法については、「パネルのプロパティーの設定」を参照してください。色または画像を引き出しにドラッグして、その色または画像を引き出しの背景として設定することもできます。詳細は、「「背景」プロパティータブについて」を参照してください。