Set Up the Remote Console
A remote OS installation is performed using the Oracle ILOM Remote Console Plus application and a redirected CD/DVD drive or CD ISO image. The preferred procedure for a remote installation is to use the Install OS task in Oracle System Assistant. Use this procedure to set up for a remote Oracle System Assistant assisted installation or a remote manual (unassisted) installation.
Note - Using the CD/DVD-ROM or CD/DVD-ROM ISO image option to install the OS significantly increases the time necessary to perform the installation as the content of the CD/DVD-ROM is accessed over the network. The installation duration depends on the network connectivity and traffic. This installation method also has a greater risk of issues due to transient network errors.
Before You Begin
You have already performed the server installation as described in the Sun Server X4-4 Installation Guide .
-
The server service processor (SP) has been set up according to the instructions in the Oracle ILOM documentation for your server.
The Oracle ILOM Remote Console system is connected to a network that has access to the Sun server Ethernet management port.
Ensure that you have met the Java, browser, and configuration requirements to run Oracle ILOM Remote Console Plus on a remote client as described in the Oracle ILOM Administrator's Guide for Configuration and Maintenance for your server's version of Oracle ILOM at: http://www.oracle.com/goto/ILOM/docs
The following requirements must be met:
Note - Some of the screen shots shown in this procedure might differ from the screens you see.
- To access Oracle ILOM, type the IP address of the service processor
into a browser on the Oracle ILOM Remote Console system.
Answer any security prompts, as needed.
The Oracle ILOM login screen appears.
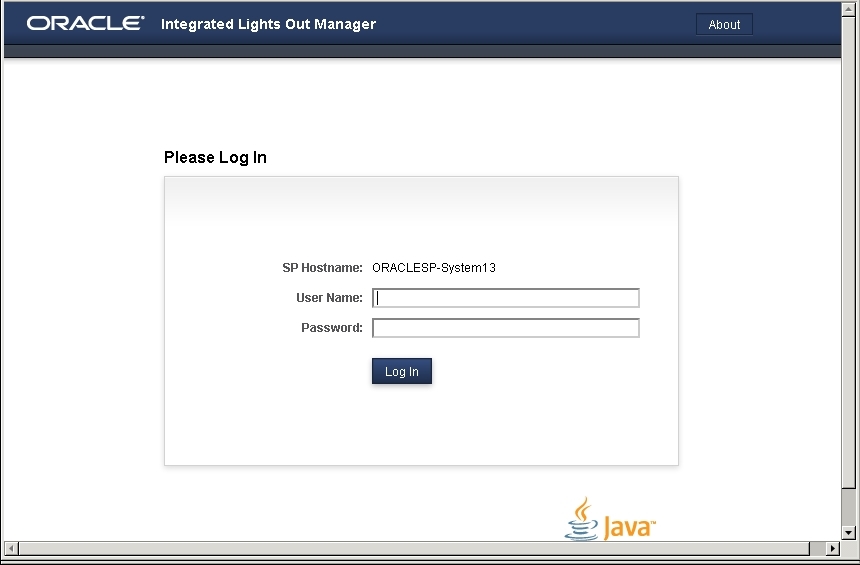
- Type the user name and password and click Log In.
The to use the Oracle ILOM Remote Console Plus feature, you need to log in using an account that includes the Console (c) role privilege.
The Oracle ILOM System Summary screen appears.
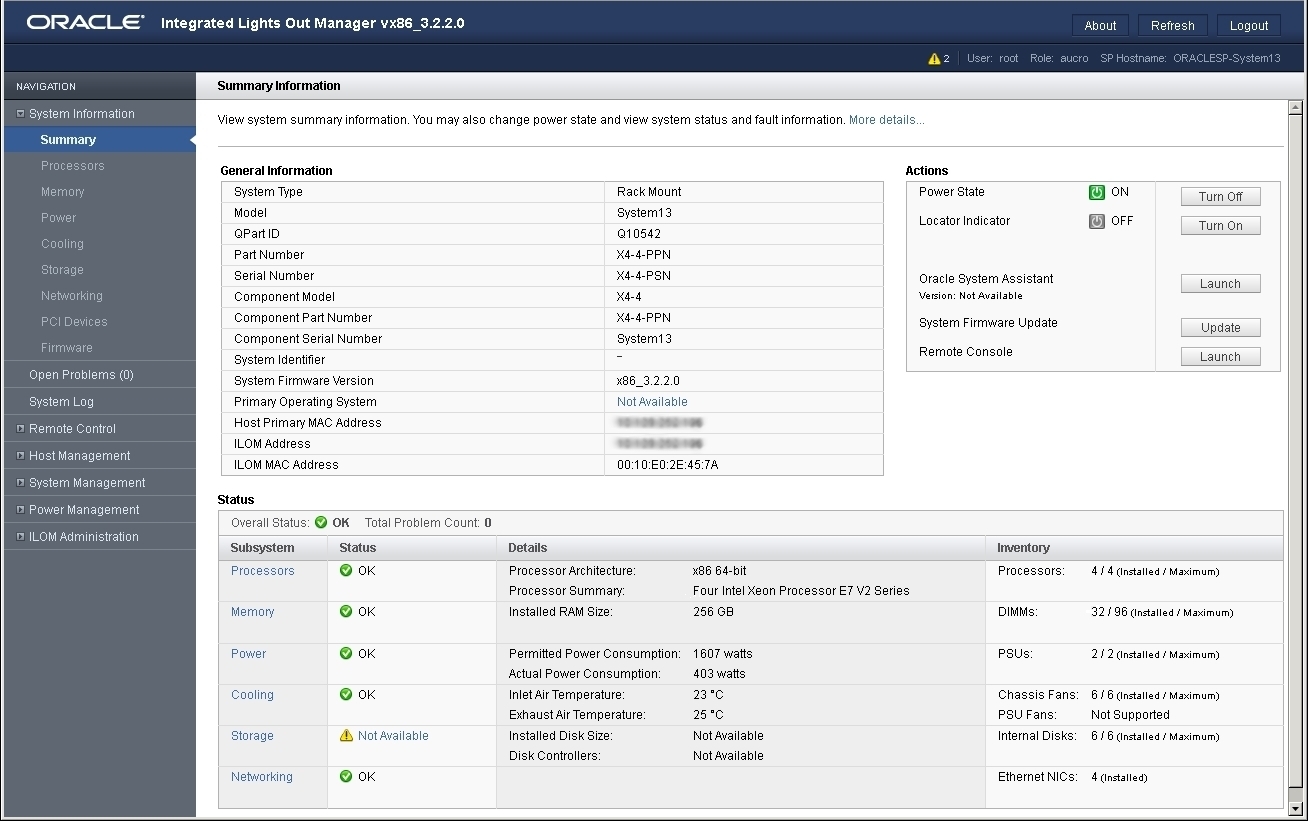
- Click the Remote Console Launch button.
Answer any prompts that might appear.
The Oracle ILOM Remote Console Plus screen appears.
- To redirect storage media, perform the following actions:
-
Verify you have full-control privileges for the redirection session. If not, click Take
Full-Control in the KVMS menu.
Note - If you are the primary user with full-control privileges, the option for Take Full-Control is disabled in the KVMS menu. -
Click Storage in the KVMS menu.
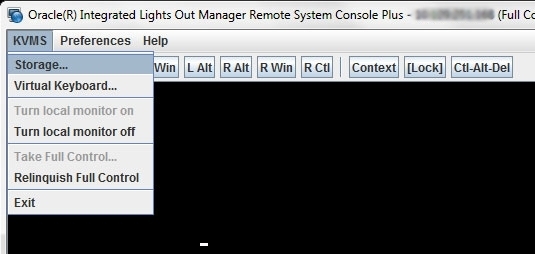
The Storage Device dialog box appears.
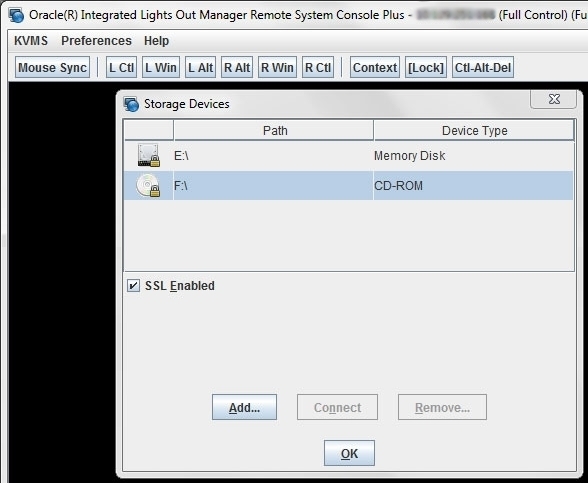
Note - The Storage Device dialog box automatically displays storage drive devices (such as CD, DVD, floppy, and USB devices) detected on the Oracle ILOM Remote Console Plus client. A lock icon appears on the drive to indicate: 1) the drive is present, and 2) bootable media was not found in the drive. - To add a storage image (such as a CD/DVD image) to the Storage Device dialog box, click Add.
-
To redirect storage media from the Storage Device dialog box, select the storage media and
click Connect.
Note - After clicking Connect in the Storage Device dialog, the label on the Connect button changes to Disconnect.
-
Verify you have full-control privileges for the redirection session. If not, click Take
Full-Control in the KVMS menu.
Next Steps