Managing Attendance and Grading for Classes
This topic discusses how to:
Find class rosters.
Update class grades, attendance, and scores.
Update learning component rosters.
Update learner rosters.
Note: Some of the roster pages that are described in this topic can be used for grading and attendance as well as for other enrollment-related tasks. This topic focuses on the grading and attendance features only.
Pages Used to Manage Attendance and Grading for Classes
|
Page Name |
Definition Name |
Navigation |
Usage |
|---|---|---|---|
|
Administer Class Roster |
LM_ROSTER_SRCH |
|
As an administrator, find and select class rosters for marking grades and attendance. Administrators can access all classes within their learning environment. |
|
Mark Grades and Attendance |
LM_INSTRUCTOR_SRCH |
|
As an instructor, find and select class rosters for marking grades and attendance. Instructors can access only class rosters for which they are the instructor. Pages within the Mark Grades and Attendance component are identical to the pages in the Administer Class Roster component. |
|
Class Roster - Enrollment Status |
LM_ACT_ROSTER |
|
View the list of learners for a class and each learner's enrollment status. Administrators can also update enrollment statuses. |
|
Class Roster - Grades and Attendance |
LM_ACT_ROST |
Click the Grades and Attendance link for a class on the Class Roster - Enrollment Status page. |
View the class roster, update learners' grades, attendance, and scores. This roster page shows only enrolled learners. |
|
Add Comments |
LM_ENRLMT_CMNTS |
Click the Comments icon for a learner on the Class Roster - Grades and Attendance page. |
Add notes about a learner. |
|
Send Notification |
LM_ENRLMT_NOTIF |
Access the Class Roster page as an administrator. Select the learners to notify. Select Send Notification in the Group Action field and click Go. |
As an administrator, send ad hoc email notifications to the learners on a class roster. |
|
Component Roster |
LM_LC_ROSTER |
|
Enter attendance, grades, and scores for all learners for a specific learning component. View a learner's passing status and completion status for a component. For assignment components, update the completion status only. |
|
Learner Roster |
LM_LRNR_ROSTER |
Click the Details button for a learner on the Class Roster page. |
Enter attendance statuses, grades, and scores for a specific learner for all learning components within a class. View a learner's payment information. Also enter the learner's grade for the class and view the learner's enrollment status and passing status. |
|
Assignment Progress |
LM_LC_ASGN_PROG |
|
Update the completion status for an assignment learning component, view and access associated links, and enter notes about the assignment. |
Administer Class Roster Page
Use the Administer Class Roster page (LM_ROSTER_SRCH) to as an administrator, find and select class rosters for marking grades and attendance.
Administrators can access all classes within their learning environment.
Image: Administer Class Roster page
This example illustrates the fields and controls on the Administer Class Roster page.
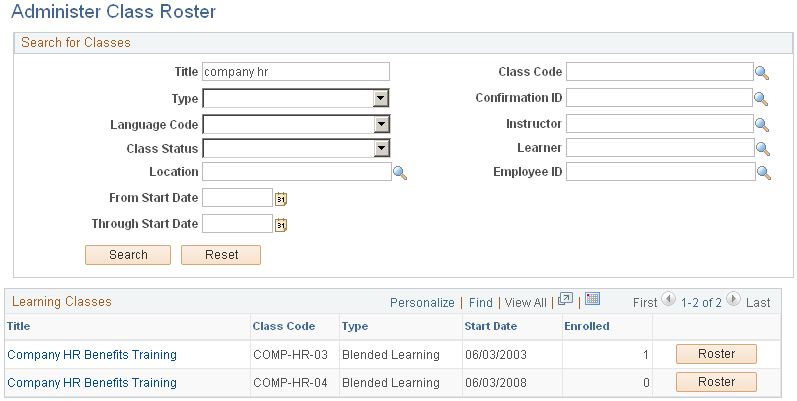
Search for Classes
Enter the search criteria and click the Search button to view the results.
Learning Classes
Select a class roster from the list of search results. For administrators, the system displays only classes that are in the administrator's learning environment. Instructors see only those classes that they are assigned to teach. Classes are sorted by class code. Click the Roster button for the class to display the Class Roster page.
Class Roster - Grades and Attendance Page
Use the Class Roster - Grades and Attendance page (LM_ACT_ROST) to view the class roster, update learners' grades, attendance, and scores.
This roster page shows only enrolled learners.
Click the Grades and Attendance link for a class on the Class Roster - Enrollment Status page.
Image: Class Roster - Grades and Attendance page
This example illustrates the fields and controls on the Class Roster - Grades and Attendance page.
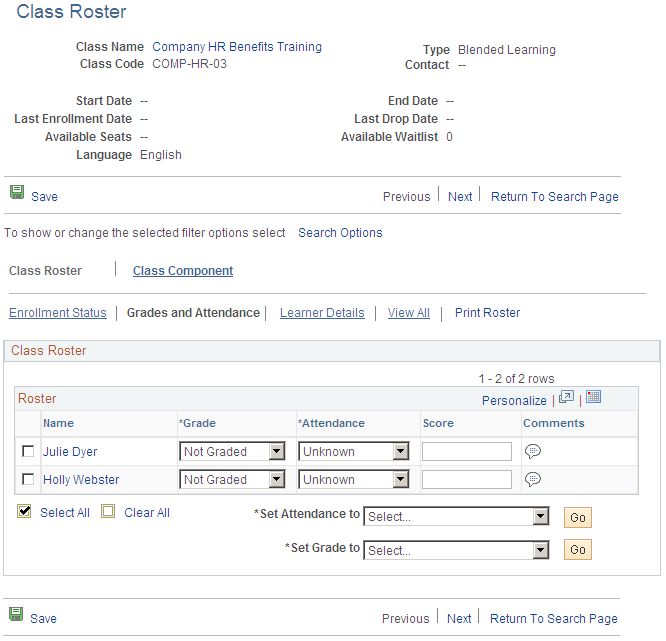
Search Criteria
To filter the list of learners to review, click the Search Options link that appears when you access this page. Enter the search criteria and click Search to display the results.
Class Roster
You can update an individual learner's grade, attendance status, and score or apply the same attendance status, grade, or both to a selected set of learners. Changing a learner's grade and attendance information for a class does not affect attendance and grade information entered for the class's components.
| Name |
Click the learner's name link to access the Learner Information page, which displays high-level job and contact information about the user. |
| Grade |
Select the learner's grade for the class. Grades at the class level are informational only and do not affect any other statuses. |
| Attendance |
Select the learner's attendance status for the class. |
| Score |
Enter the learner's score. |
| Comments |
Click to access the Add Comments page, where you can enter comments about a learner's enrollment. The system displays the information that you enter in the Comments field on the self-service Class Progress page that learners and managers can access and on some reports. See Learning Reports. |
| Set Attendance to |
Use this field to assign the same attendance status to multiple learners. Select the new status here, select the learners to update, and click Go. |
| Set Grade to |
Use this field to assign the same grade to multiple learners. Select the grade here, select the learners to update, and click Go. |
Component Roster Page
Use the Component Roster page (LM_LC_ROSTER) to enter attendance, grades, and scores for all learners for a specific learning component.
View a learner's passing status and completion status for a component. For assignment components, update the completion status only.
Click the Class Component link on the Class Roster page to display a list of the components. Click the Details button for a learning component.
Click a link in the Session Roster column on the View Schedule page.
Image: Component Roster page
This example illustrates the fields and controls on the Component Roster page.
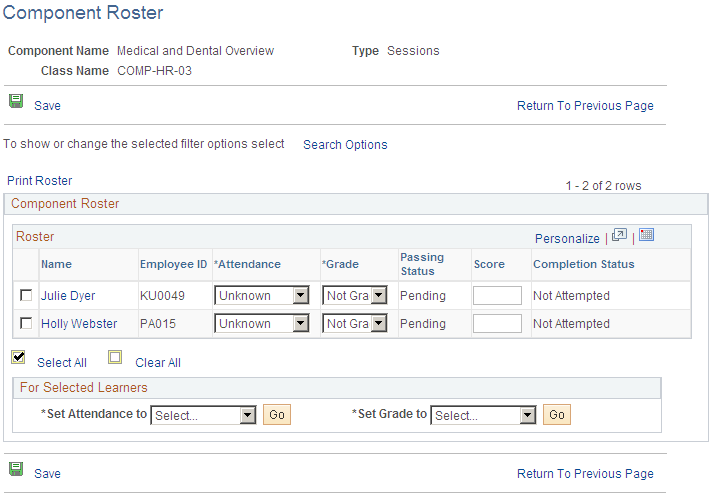
Search Options
You can narrow the list of learners that the system displays for this learning component. This feature is helpful when you want to perform the same task for multiple learners, for example, mark attendance for all learners in a specific department or organization. It is also useful when you need to search for a single learner on a roster in which thousands of learners are enrolled. Enter your selection criteria and click the Search button to display learners that meet the selection criteria.
Print Roster
This link appears only for session learning components. Click the Print Roster link to open a printable class roster in a separate browser window, in PDF format. The printable component roster includes only the learners displayed in the Roster grid. You can therefore use the same search filtering for the grid to filter the learners on the roster.
Note: The roster prints only for the learning component you are viewing.
Component Roster
Use this group box to update attendance, grades, and scores for each learner for the learning component. Each time updates are made to a learner's attendance status, passing status, or grade the learning component completion engine evaluates the information and makes updates to the learning component completion status as appropriate. The learning component completion engine does not evaluate any scores that you manually enter.
| Name |
Click the learner's name link to access the Learner Information page, which displays high-level job and contact information about the user. |
| Attendance |
Select an attendance status for the learner. |
| Grade |
Select a grade for the learner. If you associate grades with passing statuses on the Grading Schemes page, the learning component completion engine updates the passing status of the learning component automatically. |
| Passing Status |
Displays the learner's passing status for the component. When completion of the component is required to pass the class, the system updates the passing status based on the grade. The system sets the passing status for the learner to Not Required when passing is not a requirement to complete the learning component. |
| Score |
Enter a score for the learner. The system updates this value automatically when it receives lesson scores that are passed back from SCORM or AICC compliant content, and when the Auto Mark Class Completion process retrieves scores from webcast vendors. You can override the scores if necessary. Scores are informational only if the system does not require the learner to achieve a minimum score to pass the learning component. Define minimum score requirements for a learning component on the Completion page. Important! The learning component completion engine does not evaluate any scores that an instructor or administrator manually enters. The learning component completion engine does not make any changes to the attendance and passing statuses. Instructors and administrators must update the attendance or grade statuses manually to trigger the learning component completion engine. Note: Learners can view the scores entered here using the pages of the Class Progress (LM_SS_ACT_PROG) self-service component. See Maintaining Learning Records and Objectives Using Employee Self Service. |
| Completion Status |
This column displays the current completion status of the learning component, which you cannot edit. |
For Selected Learners
You can assign the same attendance status or grade to multiple learners at the same time. First, select the check box for each learner whose status you want to update. Next, select the attendance value or the grade in the Set Attendance to field or the Set Grade to field, as appropriate and click Go.
Learner Roster Page
Use the Learner Roster page (LM_LRNR_ROSTER) to enter attendance statuses, grades, and scores for a specific learner for all learning components within a class.
View a learner's payment information. Also enter the learner's grade for the class and view the learner's enrollment status and passing status.
Image: Learner Roster page (1 of 2)
This example illustrates the fields and controls on the Learner Roster page (1 of 2).
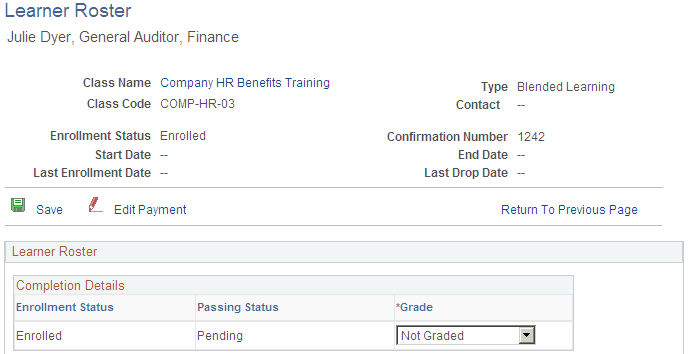
Image: Learner Roster page (2 of 2)
This example illustrates the fields and controls on the Learner Roster page (2 of 2).
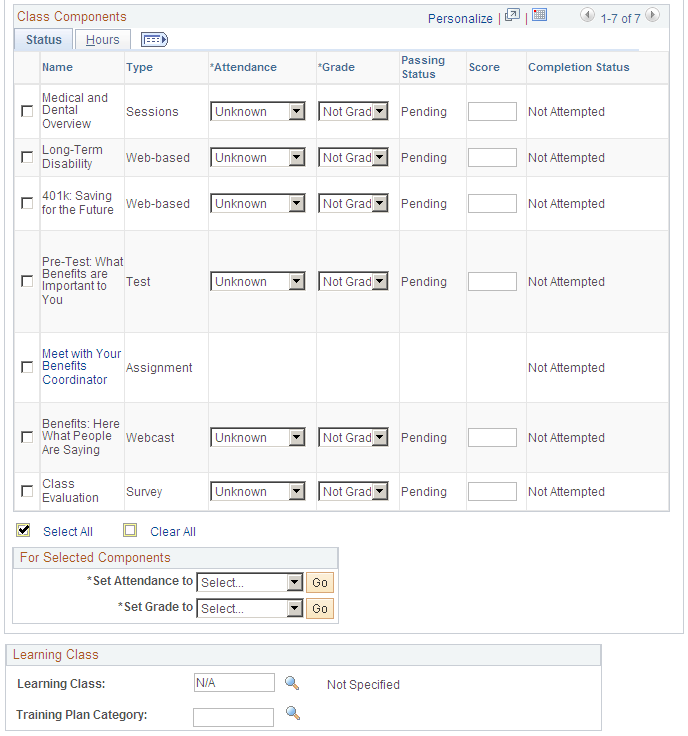
Completion Details
This group box displays the learner's current enrollment status and passing status for the class. The passing status is derived from the learner's passing statuses for the required learning components within the class. You can enter a grade for the learner for the class. Grades at the class level are information only and do not affect any other statuses.
Class Components
Use the Status tab to update the learner's attendance statuses, grades, and scores for all learning components within the class. This functionality is identical to the Component Roster group box on the Component Roster page.
For assignment components, you can click the name link to access the Assignment Progress page where you can enter the completion status and add notes.