Maintaining Learning Records and Objectives Using Employee Self Service
This topic provides an overview of learner self-service actions and discusses how to:
Manage classes and programs.
Review certification status.
Review current learning objectives.
Review completed learning objectives.
Add supplemental learning.
Pages Used to Maintain Learning Records and Objectives Using Employee Self Service
|
Page Name |
Definition Name |
Navigation |
Usage |
|---|---|---|---|
|
My Learning |
LM_LEARNING_HM |
|
Manage classes, programs, and learning objectives. |
|
My Learning: Weekly page |
LM_WEEKLY_VIEW_SS |
Click the View Calendar link on the My Learning page. |
View scheduled learning sessions by week. |
|
My Learning: Daily page |
LM_DAILY_VIEW_SS |
Click the Daily link on the My Learning: Weekly page. |
View scheduled learning sessions by day. |
|
My Learning: Monthly page |
LM_MONTHLY_VIEW_SS |
Click the Monthly link on the My Learning: Weekly page. |
View scheduled learning sessions by month. |
|
Certification Status |
LM_CERT_STATUS |
|
Review certification status. |
|
Certification Status - Available Recertifications |
LM_LRNR_RECERT |
Click the Recertify link on the Certification Status page. |
Learners view the available recertification programs for a particular certification and can register for a recertification program. |
|
Learning Objectives - Current Objectives |
LM_OBJV_LRNR |
|
Reviewing current learning objectives. |
|
Add New Objective |
LM_OBJV_ADD_OBJV |
Click the Add New Objective button on the Learning Objectives - Current Objectives page. |
Learner searches for, selects, and assigns him/herself a new objective. If a rating model is associated with the objective, the learner must specify a proficiency level for the objective. |
|
Learning Objectives - Objectives History |
LM_OBJV_LRNR_HIST |
Click the Objectives History link on the Learning Objectives - Current Objectives page. |
Review completed learning objectives. |
|
Maintain Objectives - Delete Confirmation |
EO_DEL_CONFIRM |
Click the delete icon on the Learning Objectives - Current Objectives page. |
Learner confirms deletion of an objective. |
|
View Objective Detail |
LM_OBJV_DTL |
|
Learner views details of an objective, including the proficiency level, status, target completion date, and who assigned the objective. |
|
Add Supplemental Learning |
LM_SEL_ADHC_TYP_SS |
|
Learner selects the category of supplemental learning (external learning, equivalent experience, on-the-job training, and so on) that he/she needs. |
|
Supplemental Learning |
LM_ADHC_LRN_PG_SS |
|
Enter supplemental learning details. This is the version of the page that learners access if the status of the supplemental learning is anything except Complete. |
|
Supplemental Learning |
LM_ADHC_UPD_PG_SS |
Click the name of the supplemental learning in the Title column of the My Learning group box on the My Learning page. |
View supplemental learning details. This is the version of the page that learners access if the status of the supplemental learning is Complete. |
|
Add Supplemental Learning: Search for New Objectives |
LM_ADHC_OBJ_PG_SS |
Click Add Objectives button on the Supplemental Learning page. |
Learners add the objective for which they should receive credit when they complete their supplemental learning. |
|
Class Progress |
LM_ACT_PROG_SS |
Click the name of the class in the Title column of the My Learning group box on the My Learning page for classes with a status of Enrolled, In-Progress, Pending Approval, Pending Payment, or Waitlisted. |
Learners review details of the class, including the class syllabus and all class components, schedules, grade and attendance records, notes and attachments, as well as approval and payment details. Learners can also drop classes and launch or relaunch compliant web-based tests, surveys, and assignments, as well as live webcasts. |
|
<Program> Progress |
LM_PRG_PROGRESS_SS |
|
Learners can review completion details for each section of a program, review program objectives, review class completion rules, review registration details, and self-enroll in a program or drop their program registration. |
|
Course Details |
LM_SS_ITM_DTL |
|
Learners use this page to review details of planned classes. Learners can also add classes to a learning plan, or delete, drop, and enroll in classes on this page. Available actions depend on business rules, add and drop deadlines, delivery method, and so on. |
|
Class Progress - Assignment Progress |
LM_LC_ASGN_PROG_SS |
Click the assignment name link on the Class Progress page. |
Learner updates the completion status for an assignment (if permitted) and enters notes about the assignment. |
|
Class Progress - Webcast Progress |
LM_LC_LWC_PROG_SS |
Click the webcast name link on the Class Progress page. |
Learner reviews his/her grade, score, attendance record, and progress on a live webcast. |
|
Class Progress - Recorded Webcast Progress |
LM_LC_WEB_PROG_SS |
Click the recorded webcast name link on the Class Progress page. |
Learner reviews his/her grade, score, attendance record, and progress on a recorded webcast. |
|
Class Progress - Web-based Progress |
LM_LC_WEB_PROG_SS |
Click the recorded web-based class name link on the Class Progress page. |
Learner reviews his/her grade, score, attendance record, and progress on a web-based course. |
|
Class Progress - Test Progress |
LM_LC_WEB_PROG_SS |
Click the recorded test name link on the Class Progress page. |
Learner reviews his/her grade, score, attendance record, and progress on a test. |
|
Class Progress - Survey Progress |
LM_LC_WEB_PROG_SS |
Click the survey name link on the Class Progress page. |
Learner reviews his/her grade, score, attendance record, and progress on a survey. |
|
Class Progress - Sessions Progress |
LM_LC_SES_PROG_SS |
Click the session name link on the Class Progress page. |
Learner reviews his/her grade, score, attendance record, and progress for a session. |
|
Instructors |
LM_INSTR_DTL |
Click on the name of the instructor on the Class Progress - <Learning Component Type> page |
Learner views instructor information. |
|
Class Details |
LM_SS_ACT_DTL |
Click the Class Name link on the Class Progress page. |
Learner reviews details of the class, including the class syllabus and schedule, class components, related objectives, and notes and attachments. The learner can self-enroll in the class, or add the class to his/her learning plan. |
|
Program Details |
LM_PRG_SUMM_PG_SS |
|
Learners view details of a program, including its description, sections and classes, objectives met, prerequisites, notes, and attachments. Also, learners can register for a program or add a program to a plan. |
|
Assignee Information |
LM_USER_PROF_POP |
|
Review profiles of individuals or sources that added objectives or classes to learners' records. |
|
Table of Contents |
LM_TABLE_CONTENTS |
Learners select an action of Launch or Re-Launch on the My Learning page or Class Progress page. |
Learners and administrators review the contents of a course, and select individual titles to launch each lesson in a compliant web-based, test, or survey component. |
|
Review Information |
|
|
Review class or program information, and enroll in a class or register for a program. |
|
Review Information |
LM_DP_REVW_ENRL_SS |
|
Learner drops enrollment in classes. |
|
Drop <Program> |
LM_DP_REVW_REG_SS |
|
Learner drops program registration. |
|
Comments |
LM_ACT_PROG_NOTES |
Click the Comments icon on the Class Progress page. |
Learners use this page to review instructor comments in their class records. |
|
Request Learning |
LM_SS_LRN_REQ |
|
In either case, the learner can enter preferences for delivery method, meeting days and times, language of instruction, and other parameters depending on your configuration, to enable the learning administrator to create and schedule the appropriate class. |
|
Learning Request Confirmation |
LM_SS_LRN_REQ_CONF |
Click the Submit Request button on the Request Learning page. |
Learner receives confirmation of a learning request submission. |
Learner Self-Service Actions
Learners can accomplish the following actions using the My Learning (LM_SS_LEARNING_UI) component:
Note: This list presents some of the more common My Learning actions; it does not include all possible actions.
View class, curriculum, and certification progress.
Create and update learning plans.
Enroll in classes, register for programs, and add classes to a plan.
Note: (FRA) If your system is configured to enable DIF tracking, you can request the use of DIF hour when entering an enrollment request.
Drop classes or programs and remove classes and programs from a plan.
Review certification status and enroll in recertification programs when current certification is expired.
Add objectives to a learning plan and search for learning that satisfies the objectives.
Request or add supplemental learning.
Request new learning when the appropriate learning cannot be found or does not exist in the catalog.
(FRA) View DIF and DIF in Advance balances and apply DIF hours towards training.
The following sections describe the steps a learner can take to accomplish some of the more common self-service actions.
Note: There are typically several ways to accomplish the same action on the self-service pages. The steps outlined here illustrate one possible way to accomplish these actions.
Enrolling in and Dropping Classes
To enroll in and drop classes:
Select Self Service, Learning, Find Learning.
The Find Learning page appears.
Enter search criteria on the Find Learning page.
Review the classes displayed on the search results of the Find Learning page and click the Enroll Now button for the desired course or class.
Note: If the class is a web-based course, you can launch the course and enroll in it simultaneously by clicking the Launch button.
The Review Information page appears.
Note: (FRA) If DIF tracking is enabled, the learner can select the Apply Class Toward DIF check box on the Review Information page to apply DIF balance hours towards his/her training.
Click the Submit Enrollment button on the Review Information page to enroll in the class.
Select Self Service, Learning, My Learning.
The My Learning page appears
Review the information for the class on the My Learning page.
If the class is a web-based course, you can launch the course by clicking the Launch button.
To drop a class in which you are enrolled:
Select Self Service, Learning, My Learning.
The My Learning page appears.
On the My Learning page, click the Drop button next to the class you want to drop.
The Review Information page appears.
Click the Drop button on the Review Information page to drop the class.
Click the Return to Previous Page link on the Review Information page.
The My Learning page appears
Review the status of your classes on the My Learning page.
Registering for and Dropping Programs
To register for and drop programs:
Select Self Service, Learning, Find Learning.
The Find Learning page appears.
Enter search criteria on the Find Learning page.
Review the programs displayed on the search results of the Find Learning page and click the Register button for the desired program.
The Review Information page appears.
Click the Submit Registration button on the Review Information page to register for the program.
Select Self Service, Learning, My Learning.
The My Learning page appears
Review the information for the curriculum program on the My Learning page.
To drop a curriculum program you have enrolled in:
Select Self Service, Learning, My Learning.
The My Learning page appears.
On the My Learning page, click the Drop button next to the curriculum program you want to drop.
The Drop Curriculum - Review Information page appears.
Click the Drop button on the Review Information page to drop the program.
Adding Objectives and Searching for Learning That Satisfies an Objective
To add objectives and search for learning that satisfies an objective:
Select Self Service, Learning, Learning Objectives.
The Learning Objectives - Current Objectives page appears.
Click the Add New Objective button on the Learning Objectives page.
The Add New Objective page appears.
Click the Search button on the Add New Objective page.
The search results appear.
On the search results page, select the objective you want to add, enter the target completion date, indicate whether the objective is required, and click the Add button.
The Learning Objectives - Current Objectives page appears.
Click the Save button on the Learning Objectives - Current Objectives page.
Click the Find Learning link on the Learning Objectives - Current Objectives page.
The Find Learning page appears, displaying classes that satisfy the specified objective.
On the Find Learning page, click the Enroll Now button to enroll in a class that meets the desired objective.
The Review Information page appears, showing the class that you have selected.
Click the Submit Enrollment button on the Review Information page to enroll in the class.
Select Self Service, Learning, My Learning
The My Learning page appears
Review the information for the class on the My Learning page.
If the class is a web-based course, you can launch the course by clicking the Launch button.
See Learning Objectives - Current Objectives Page and Find Learning Page.
Requesting or Adding Supplemental Learning
To request or add supplemental learning:
Select Self Service, Learning, Supplemental Learning.
The Add Supplemental Learning page appears.
On the Add Supplemental Learning page, select the type of supplemental learning (for example, equivalent experience, external learning, or on-the-job training) for which you want to receive credit and click the Add Supplemental Learning button.
A second Add Supplemental Learning page appears on which you can enter detailed information about your supplemental learning request.
Note: Define the supplemental learning types used by your organization on the Define Supplemental Learning - Details page.
Enter the requested information and select one of the following statuses: In Progress, Planned, or Submit for Approval.
If applicable, click the Add Program button or Add Class button to define the program or class that you want to receive credit for when you complete the supplemental learning.
The Find Learning page appears.
Enter any additional search criteria to help find the program or class that you want to receive credit for and click Search.
Click the Select button for the program or class that you want to receive credit for.
The Add Supplemental Learning page appears.
Note: If you want to receive credit for objectives, select the Add Objective button on the Add Supplemental Learning page and add an objective in the same way you previously added a program or class. When you do this, the system enables you to search for an objective to associate with the supplemental learning.
Click the Save button on the Supplemental Learning page.
Note: Not all supplemental learning provides credit towards the completion of programs, classes, and objectives–the type and scope of the credit that can be granted must be defined during setup of the different types of supplemental learning.
See Setting Up Supplemental Learning Types and Add Supplemental Learning Page.
Requesting New Learning (if existing learning does not meet needs or learning does not exist in the catalog)
To request new learning:
Select Self Service, Learning, My Learning.
The My Learning page appears.
Click the Request New Learning link on the My Learning page.
The Request Learning page appears.
On the Request Learning page, indicate whether you are:
Requesting a class for an existing course that does not meet your needs (for example, existing course classes are in the wrong language, are delivered in the wrong locations or formats, or are currently not offered).
Requesting an entirely new course for which there are no classes in the catalog.
If you are requesting a class for an existing course that does not meet your needs (option 1), click the Search button on the Request Learning page to search for the course.
The Find Learning page appears.
Review the list of courses in the search results on the Find Learning page and click Select next to the course for which you are requesting a new class.
This returns you to the Request Learning page.
If you are requesting an entirely new course for which there are no classes in the catalog (option 2), specify the learning category and the proposed title of the course in the Category and Title fields on the Request Learning page.
After selecting option 1 or 2, define your learning preferences on the Request Learning page (such as best days or times, preferred delivery method or language, preferred location) and click the Submit Request button.
The Request Learning - Confirmation page appears.
Note: The learning administrator automatically receives notification when the number of learning requests for a particular course meets the learning request threshold defined on the Install Defaults - Enrollment page.
Creating and Updating Learning Plans
To create a new learning plan:
Select Self Service, Learning, Learning Plans.
The Learning Plans - Current Learning Plans page appears.
Click the Create New Learning Plan link to add a new row to the page.
Enter a title for the new learning plan.
Click Save on the Learning Plans - Current Learning Plans page.
To add a class to a learning plan:
Select Self Service, Learning, Learning Plans.
The Learning Plans - Current Learning Plans page appears.
Click the Details link next to the learning plan to which you want to add the class.
The Learning Plan Details page appears.
Click the Add New Learning to Plan button.
The Find Learning page appears.
Enter your search criteria and click the Search button.
The Find Learning page appears with a list of courses and classes.
Click the Select button next to the class or course that you want to add.
The Select Learning Plans page appears.
Select the check box next to the learning plan to which you want to add the class.
Click OK on the Select Learning Plans page.
The Learning Plan Details page appears. Review the status of the newly added class and click the Save button.
(FRA) Viewing DIF and DIF in Advance Balances
To view DIF and DIF in Advance balances:
Select Self Service, Learning, My Learning.
The My Learning page appears.
On the My Learning page, view your DIF and DIF in Advance balance hours.
My Learning Page
Use the My Learning page (LM_LEARNING_HM) to manage current classes and programs.
Click the My Learning link in the Quick Links pagelet of the Learning Home.
Click the My Learning link in the My Current Learning pagelet of the Learning Home.
Image: My Learning page
This example illustrates the fields and controls on the My Learning page.
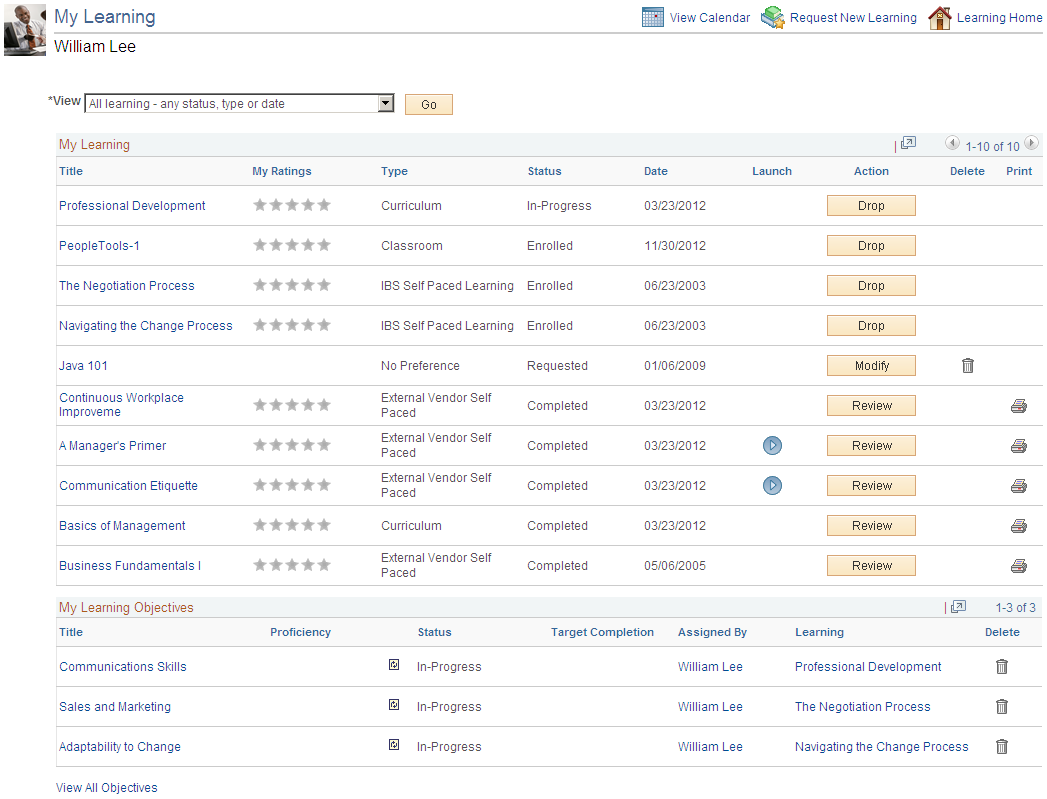
Learners can use buttons on the page to enroll in, delete, or drop a class or program, modify supplemental learning, or launch web-based learning. Available actions depend on business rules, such as add and drop deadlines and delivery method.
My Learning
Learners can use this group box to review their classes and programs.
Note: When learners add a class as Planned to their record, the system does not perform enrollment checking. However, if a learner attempts to enroll in a planned class, the system performs enrollment checking, and sets the class to either Enrolled or Pending Approval (if approval is required), or to Pending Payment if payment is still required.
My Learning Objectives
Learners can use this group box to review their learning objectives.
My Certification Status
Learners can use this group box to review the status of their certifications. This group box appears only if the Display Certification Status on the Self Service Home Page check box is selected on the Install Defaults - General page. Additionally, this group box appears only for learners with certifications with a status of Complete, Expired, or Warning.
Certification Status Page
Use the Certification Status page (LM_CERT_STATUS) to review certification status.
Image: Certification Status page
This example illustrates the fields and controls on the Certification Status page.

Learning Objectives - Current Objectives Page
Use the Learning Objectives - Current Objectives page (LM_OBJV_LRNR) to review current learning objectives.
Click the Current Objectives link on the Learning Objectives - Objectives History page.
Click the Learning Objectives link in the Quick Links pagelet of the Learning Home.
Image: Learning Objectives - Current Objectives page
This example illustrates the fields and controls on the Learning Objectives - Current Objectives page.
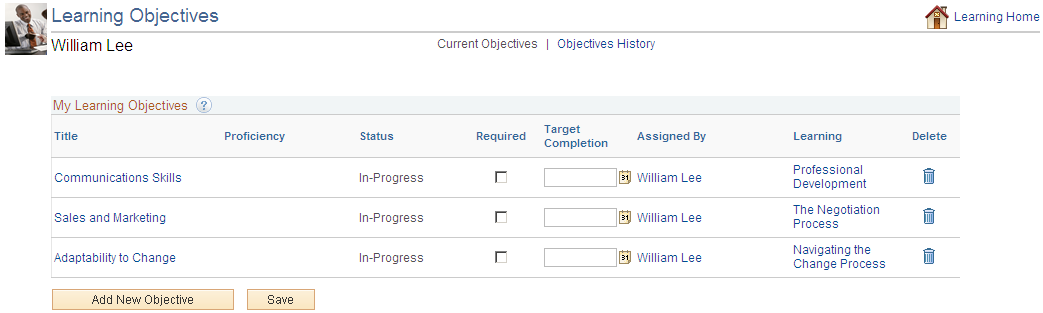
Learning Objectives - Objectives History Page
Use the Learning Objectives - Objectives History page (LM_OBJV_LRNR_HIST) to review completed learning objectives.
Image: Learning Objectives - Objectives History page
This example illustrates the fields and controls on the Learning Objectives - Objectives History page.
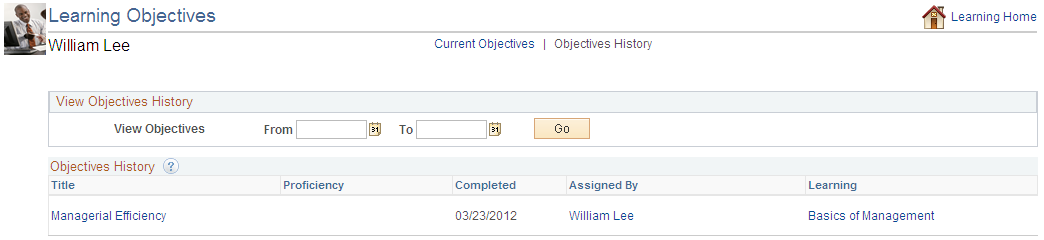
Learners can use this page to view a record of their completed objectives within a specified date range.
Add Supplemental Learning Page
Use the Add Supplemental Learning page (LM_SEL_ADHC_TYP_SS) to select the category of supplemental learning (external learning, equivalent experience, on-the-job training, and so on) that you need.
Image: Supplemental Learning page
This example illustrates the fields and controls on the Supplemental Learning page.



