Managing Group Enrollment
This topic provides an overview of group enrollment and discusses how to:
Identify requesters.
Select classes or programs.
Search for learners to enroll or register.
Select learners to enroll and register.
Modify payment details.
Review enrollment or registration.
Pages Used to Manage Group Enrollment
|
Page Name |
Definition Name |
Navigation |
Usage |
|---|---|---|---|
|
Enroll Learners - Find Requester |
LM_CALL_CENTER_REQ |
|
Search for the individual who is making the enrollment request. |
|
Enroll Learners - Search for Learning |
LM_CALL_CTR_ACT |
Click the Select button next to a requester on the Enroll Learners - Find Requester page. |
Search for and select a class or program for enrollment and registration. |
|
Enroll Learners - Find Learners |
LM_GRP_FND_LRNR |
Click the Enroll button next to a class or the Register button next to a program on the Enroll Learners - Search for Learning page. |
Find learners that the requester wants to enroll or register. |
|
Enroll Learners - Select Learners |
LM_GRP_SEL_LRNR |
Enter search criteria and click the Search button on the Enroll Learners - Find Learners page. |
Select learners to enroll and register and use reserved seats. (FRA) Select a learning classification and specify whether to use DIF hours. |
|
Enroll Learners - Payment Details |
LM_ENRL_PAY_DTLS |
Select the learners to enroll or register and click the Continue Enrollment button on the Enroll Learners - Select Learners page. |
Select a payment method, if applicable, and enter payment information. |
|
Enroll Learners - Review Enrollment |
LM_GRP_PRO_LRNR |
Click the Submit Enrollment button on the Enroll Learners - Payment Details page. |
View the list of learners the system could not enroll or register. |
|
Alert Details |
LM_GRP_ALERT_DET |
Click the Alerts link for a learner on the Enroll Learners - Review Enrollment page. |
Review reasons why the system could not enroll or register a particular learner. |
|
Enroll Learners - Enrollment Confirmation |
LM_GRP_FIN_LRNR |
|
Review a confirmation of the successful enrollments or registrations. |
Understanding Group Enrollment
Group enrollment enables an administrator to enroll or register multiple learners into a class or program in one operation, as opposed to enrolling or registering one learner at a time and repeating the process for every learner. During group enrollment, the term enrollment is applicable to both classes and programs. It is implied that learners are registered for programs and enrolled in classes. For sake of simplicity, the group enrollment pages use the term enroll.
To process a group enrollment, the administrator must:
Identify and select the requester who is submitting or authorizing the group enrollment.
This is the person who is considered responsible for the payment of any fees.
Note: This step is not applicable if the Default Requester option is selected for the administrator's learning environment. The system assumes that the administrator is the requester and hides the Enroll Learners - Find Requester page.
Search for and select the class or program for which enrollment is requested.
You can select from the classes or programs that are associated with a learner group to which the requester belongs.
Search for learners based on criteria that the requester provides.
Select the final group of learners that the requester requires.
(FRA) Select a learning classification and specify whether to use DIF hours for the enrollment.
Review and update any payment details that apply to the group enrollment request.
During group enrollment the system requires the administrator to select a payment method regardless of whether the class or program has a price. The payment methods that are available depend on whether the requester is an internal or external learner. Valid payment methods for internal requesters include chargebacks. Valid payment methods for external requesters include chargebacks, cash, checks, credit cards, training units, and purchase orders, depending on the setup of the customer organization to which the requester belongs.
Submit the group enrollment request.
Review the results to determine success or failure of individual enrollments.
Note: The system automatically enrolls learners in the class or program, provided that they meet the other requirements for enrollment, if one of the following is true: the current user logged in or the requester is the learner's manager and the class or program requires manager approval, or the user logged in or the requester is the owner of the training unit pool or purchase order used to pay for the training and the class or program requires payment approval.
Resubmit specific learners' enrollments to override any alerts.
The number that you specify in the Group Enroll Maximum field on the Install Defaults - Enrollment page limits the number of learners that administrators can enroll through group enrollment. When an administrator attempts to enroll more learners than you specify in the Group Enroll Maximum field, the system prompts the administrator to switch to mass enrollment.
Note: Depending on your needs, using group enrollment for more than 20 or 30 learners can become time consuming and cumbersome. In such cases, you can use mass enrollment. Mass enrollment enables you to submit one request for a large number of learners, and you do not have to wait for the request to complete. You can check the results later.
Enroll Learners - Find Requester Page
Use the Enroll Learners - Find Requester page (LM_CALL_CENTER_REQ) to search for the individual who is making the enrollment request.
Image: Enroll Learners - Find Requester page
This example illustrates the fields and controls on the Enroll Learners - Find Requester page.
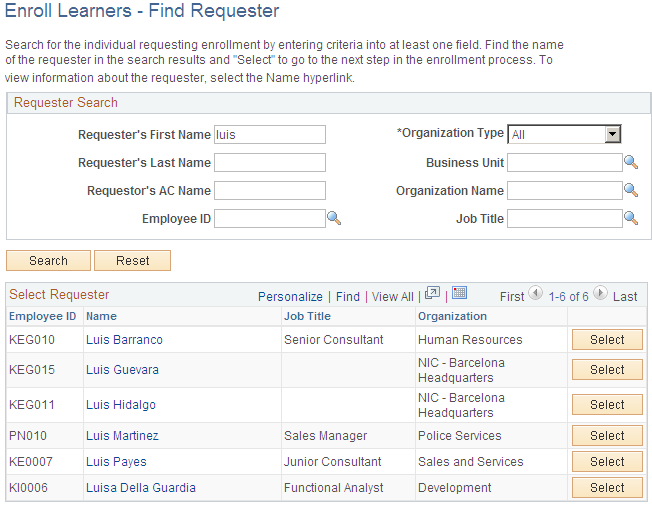
Requester Search
Use this group box to enter search criteria for a requester. Click Search to display the search results. Click Reset to clear the search criteria fields.
Note: This page does not appear if the Default Requester option is activated for the administrator's current learning environment.
Select Requester
Select a requester from the list of search results. The system sorts by employee ID.
Enroll Learners - Search for Learning Page
Use the Enroll Learners - Search for Learning page (LM_CALL_CTR_ACT) to Search for and select a class or program for enrollment and registration.
Click the Select button next to a requester on the Enroll Learners - Find Requester page.
Image: Enroll Learners - Search for Learning page
This example illustrates the fields and controls on the Enroll Learners - Search for Learning page.
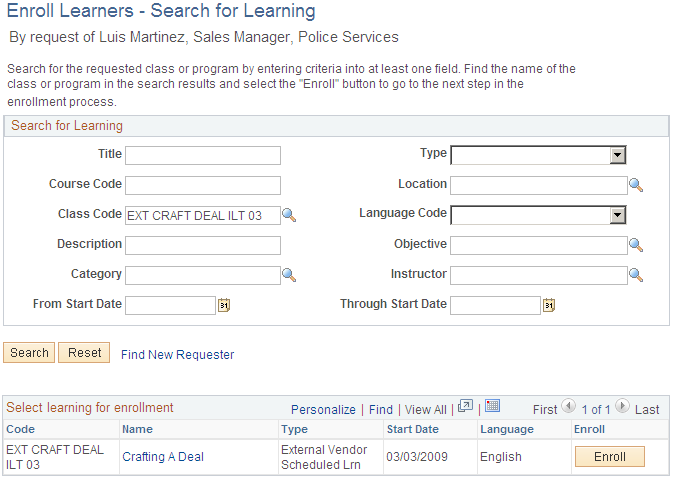
Search for Learning
Use this group box to enter search criteria for a class or program. Select a delivery method type in the Type field. Click the Search button to display the search results. Click Reset to clear the search criteria fields.
Select Learning for Enrollment
Select a class or program from the list of search results. Based on the search criteria, the results can include both classes and programs, including classes that are restricted to programs. The system sorts results by name and then code. The system displays only classes and programs that are associated with a learner group to which the requester belongs. Click the Enroll button for the class or Register button for a program to display the Enroll Learners - Find Learners page.
| Name |
Click a class name to access the Class Details page, where you can view class details. Click a program name to access the Program Details page, where you can view program details. |
Enroll Learners - Find Learners Page
Use the Enroll Learners - Find Learners page (LM_GRP_FND_LRNR) to find learners that the requester wants to enroll or register.
Click the Enroll button next to a class or the Register button next to a program on the Enroll Learners - Search for Learning page.
Image: Enroll Learners - Find Learners page
This example illustrates the fields and controls on the Enroll Learners - Find Learners page.
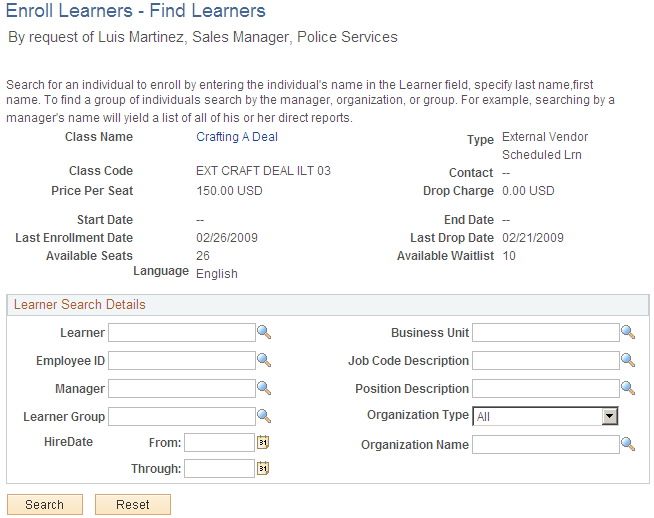
Learner Search Details
Use this group box to search for learners. Enter search criteria and click Search to display the search results on the Enroll Learners - Select Learners page. Click Reset to clear the search criteria fields.
Enroll Learners - Select Learners Page
Use the Enroll Learners - Select Learners page (LM_GRP_SEL_LRNR) to select learners to enroll and register and use reserved seats.
(FRA) Select a learning classification and specify whether to use DIF hours.
Enter search criteria and click the Search button on the Enroll Learners - Find Learners page.
Image: Enroll Learners - Select Learners page
This example illustrates the fields and controls on the Enroll Learners - Select Learners page.
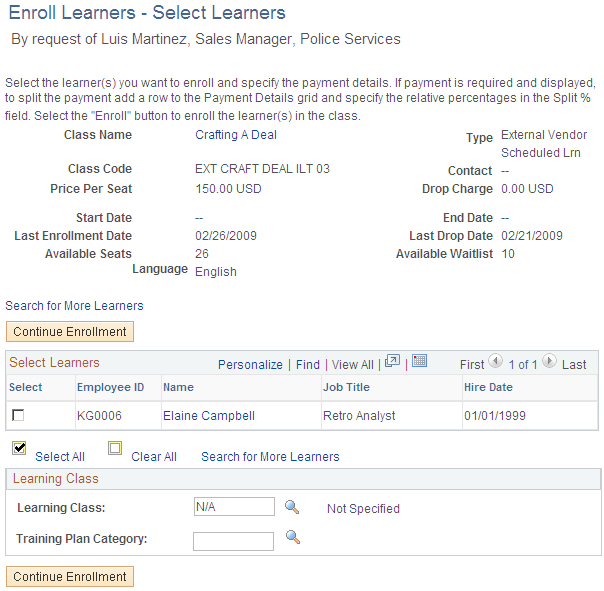
Learner Search Details
This group box displays the search criteria that you enter on the Enroll Learners - Find Learners page.
Approval Required
Use this group box to override manager and administrator approvals. Define class approvals on the Class Details page. Define program approvals on the Maintain Programs - Details page.
Note: An administrator cannot override payment approvals here. The system does not display this group box if payment approval from a training unit pool owner or purchase order owner is the only approval type required. Training unit pool owners and purchase order owners can use the approvals page to approve the requests. Administrators can use roster component to approve payment approval requests.
Reserved Seats Allowed
Administrators can use reserved seats during class enrollment, provided that reserved seats have been defined for the class on the Class Details page. Once a reserved seat is filled, the seat does not revert to reserved status if a learner drops the class. Programs do not use reserved seating.
Note: The system hides the Reserved Seats Allowed group box if there are no available reserved seats.
| Reserved Seats Available |
Displays the number of available reserved seats. |
| Use Reserved Seats |
Enter the number of reserved seats that you want to use. |
Select Learners
This grid displays all learners that met the search criteria on the Enroll Learners - Find Learners page. Select the check box for each learner whom you want to enroll, or click Select All to select all learners.
(FRA) DIF
This group box appears only when French features are enabled for the administrator's learning environment and DIF (Droit Individuel à la Formation) is enabled for the class (the Eligible for DIF check box is selected for the course). Select the Apply Class Toward DIF check box if the learner's DIF hours are to be used for this class.
(FRA) Learning Class
This group box appears only when French features are enabled for the administrator's learning environment. Define classifications on the Learning Classifications page.
Additional Page Elements
Enroll Learners - Payment Details Page
Use the Enroll Learners - Payment Details page (LM_ENRL_PAY_DTLS) to select a payment method, if applicable, and enter payment information.
Select the learners to enroll or register and click the Continue Enrollment button on the Enroll Learners - Select Learners page.
Image: Enroll Learners - Payment Details page
This example illustrates the fields and controls on the Enroll Learners - Payment Details page.
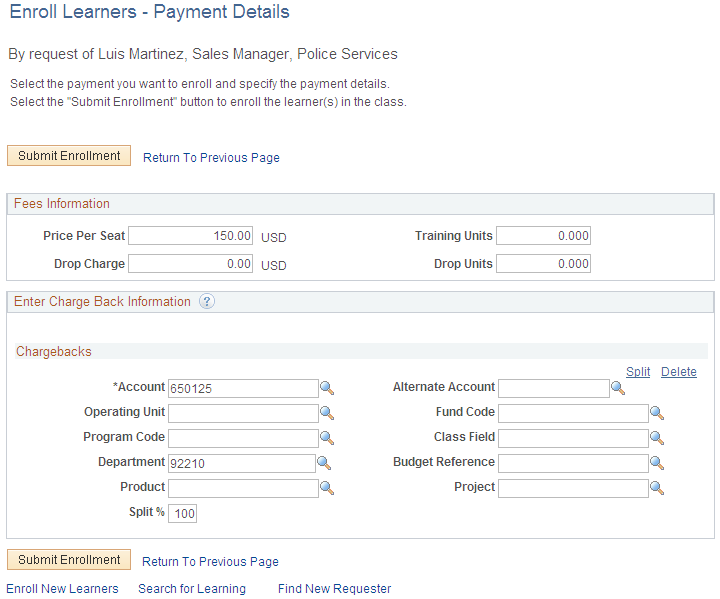
The system stores information for each successful class enrollment in the LM_ENRLMT table and each successful program registration in the LM_PRG_REG table. Additionally, the system stores payment information for each successful enrollment and registration in the Transaction table (LM_ENRLMT_PYMT).
See Add link to Transaction table information.
Fees Information
Use this group box to modify the class or program fees and drop charges for each learner. Fees and drop charges for classes appear by default from the Class Details page. Fees and drop charges for programs appear by default from the Maintain Programs - Details pages.
The system adjusts class and program currency prices and drop charges accordingly if there is a discount percentage set up for the department or customer organization to which the requester belongs. For example, if the class price is 500.00 USD, and the customer organization to which the requester belongs receives a 50 percent discount, the class price that the system displays is 250.00 USD. The system does not apply discounts to enrollment charges or drop charges if you pay using training units. Define discounts for departments on the Review Departments page. Define discounts for customer organizations on the Payment Information page.
The price for a program is separate from the price for classes within that program. A learner must pay to register for a program, then enroll in and pay for individual classes for that program. A learner does not have to pay for classes within a program that are waived or that he or she has received historical credit for.
Select Payment Method
Use this group box to select a payment method. The system only displays this group box if the requester is an external learner. The payment methods that you can select depend on the setup of the customer organization to which the requester belongs. Define payment methods for a customer organization on the Payment Information page. You can only select one payment method for all learners. The system does not allow partial payment by two different payment method types. You cannot change the payment method after the enrollment or registration is complete.
Enter Charge Back Information
Use this group box to enter charge back account information. The system displays this group box by default if the requester is an internal learner. If the requester is an external learner, it appears when you select Charge Back in the Payment Method field.
The ChartFields that the system displays depend on which ChartFields you select for use on the Chartfield Configuration page. If the requester is an internal learner, the ChartField values appear by default from the general ledger business unit that is mapped to the PeopleSoft HCM business unit to which the requester belongs. The requester's department is also included in the Department field. If the requester is an external learner, the ChartField values appear by default from the Profile Information page for the customer organization to which the requester belongs. You can modify the default ChartField values. The ChartField values that you can select for each ChartField are any values with an active status on the Chartfield Values page. The enrollment or registration records the payment method, ChartField values, and the transaction amount in the Transaction table.
| Split |
Click to split the class or program charge between more than one account. The number values that you enter in the Split % (split percentage) fields must total 100. |
Enter Check Information
For payments made by check, you must enter the check number, check issue date, bank, and routing number. The check expiration date is optional. The enrollment or registration status is set to pending payment for all learners until the check payment is received. The system does not enroll, waitlist (classes only), or register learners until the check payment is received. After payment is confirmed, administrators must manually update the learner's enrollment or registration status through the Administer Class Roster or Administer Program Rosters component. The enrollment or registration records the payment method, check information, revenue ChartFields, and the transaction amount in the Transaction table.
Enter Credit Card Information
Use this group box to enter credit card information. You can set up the credit card interface for CyberSource integration or manual processing on the Payment Methods page.
With CyberSource integration, you must enter a first and last name, credit card type, credit card number, expiration month and year, email address, and mailing address. When you click the Submit Enrollment button, the system attempts to connect to the CyberSource system to process the credit card. Each enrollment or registration is a separate credit card transaction. If you register five learners in a program, there are five credit card transactions. If the authorization succeeds and the credit card is successfully processed, the enrollment is successful; otherwise it fails. The credit card transaction does not occur if the system adds the learner to the class's waitlist. A learner is successfully enrolled or registered in the class or program if the credit card authorization goes through, even if the class or program requires manager or administrator approval.
With manual processing, there is no authorization of credit card information. The system ignores manager and administrator approvals. The system successfully enrolls or registers all learners, provided that they meet the other requirements of enrollment or registration. You must enter a first and last name, credit card number, and expiration month and year.
For CyberSource integration the enrollment or registration records the authorization number, enrollment confirmation number, the encrypted credit card number, revenue ChartFields, and the transaction amount in the Transaction table. For manual processing, the enrollment or registration records the enrollment confirmation number, and the encrypted credit card number in the Transaction table.
Note: For security reasons, only the last four digits of credit card numbers are shown on all other system pages.
Purchase Order
For payments made by purchase order, enter the purchase order number. The enrollment or registration records the purchase order number, the associated ChartField, currency, revenue ChartFields, and the transaction amount in the Transaction table.
The system deducts funds from the purchase order in cases where a learner's status is enrolled, registered, or pending approval. Funds are not deducted if the learner is waitlisted. If the learner has a pending approval status and upon approval is waitlisted, the system replenishes the funds into the purchase order. Essentially the system deducts funds from the purchase order for any status other than waitlisted.
If a manager, administrator, or purchase order owner denies approval for an enrollment request with pending approval status, the system reverses the purchase order deduction amount. The owner of the purchase order must approve the request on the approvals page. Managers must approve the request on the Maintain Approvals page. Administrators can approve requests on an approvals page or by using the Administer Class Roster or Administer Program Rosters components.
Training Units
Use this group box to enter training unit pool information. The enrollment records the training unit pool ID, the number of training units that is deducted, the total price calculated based on the purchase price of the training units and currency, the associated ChartField, currency, revenue ChartFields, and amount in the Transaction table.
The conditions for deducting funds from a training unit pool and approving the use of training units are similar to the conditions described for purchase orders.
Additional Page Elements
Enroll Learners - Review Enrollment Page
Use the Enroll Learners - Review Enrollment page (LM_GRP_PRO_LRNR) to view the list of learners the system could not enroll or register.
Image: Enroll Learners - Review Enrollment page (1 of 2)
This example illustrates the fields and controls on the Enroll Learners - Review Enrollment page (1 of 2).
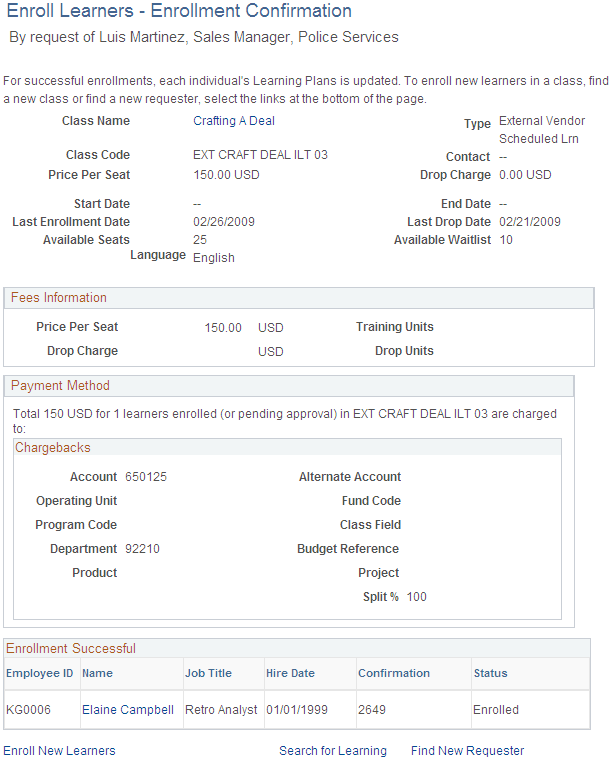
Image: Enroll Learners - Review Enrollment page (2 of 2)
This example illustrates the fields and controls on the Enroll Learners - Review Enrollment page (2 of 2).
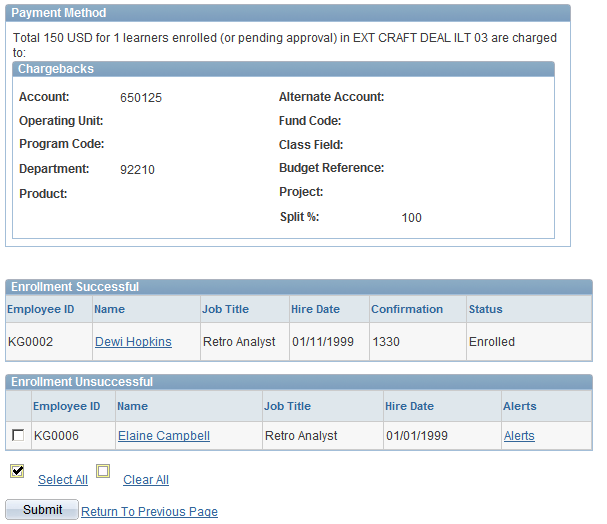
Fees Information
This group box displays the class or program price and drop charge for each learner, if any exist.
| Price Per Seat |
Displays the class or program price for each learner. |
| Drop Charge |
Displays the class or program drop charge for each learner. |
Payment Method
This group box displays the payment information that you enter during enrollment or registration on the Enroll Learners - Payment Details page. It also displays the total amount of the enrollment or registration.
Approval Required
This group box displays whether the enrollment requires approval, based on the approval type selected on the Class Details page or the Maintain Programs - Detail page.
Reserved Seats Allowed
This group box is displayed if there are any reserved seats available for class enrollments. Enter the number of reserved seats that you want to use, if applicable.
Enrollment Successful
This group box displays all learners for whom enrollment or registration is successful. Successful enrollments include learners with enrolled, registered, waitlisted (classes only), pending payment, or pending approval statuses.
Enrollment Unsuccessful
This group box displays all learners for which enrollment or registration was unsuccessful. Click the Alerts link for each learner to see the error conditions that caused the enrollment to fail. To override conditions that are preventing enrollment or registration, select the check box for the learner and click the Submit button on this page. The system ignores the condition that is preventing enrollment or registration and attempts to confirm the enrollment. An administrator cannot override an unsuccessful enrollment in the following cases; a class and its waitlist are full, a duplicate enrollment or registration is detected, there are insufficient funds in a training unit pool or purchase order, the training unit pool or purchase order is expired, or when the currency for a training unit pool or purchase order doesn't match the class or program currency.
| Alerts |
Click to access the Alert Details page, where you can view the condition that is preventing enrollment or registration for a learner. |