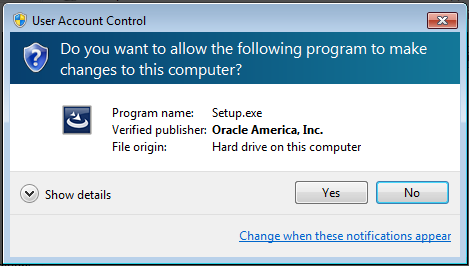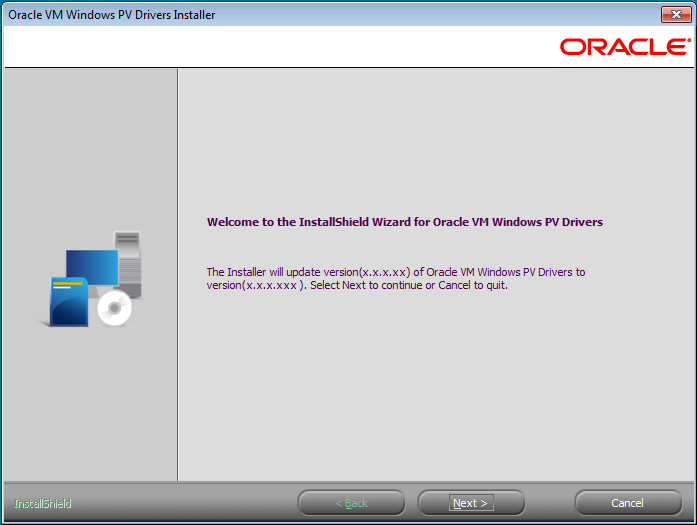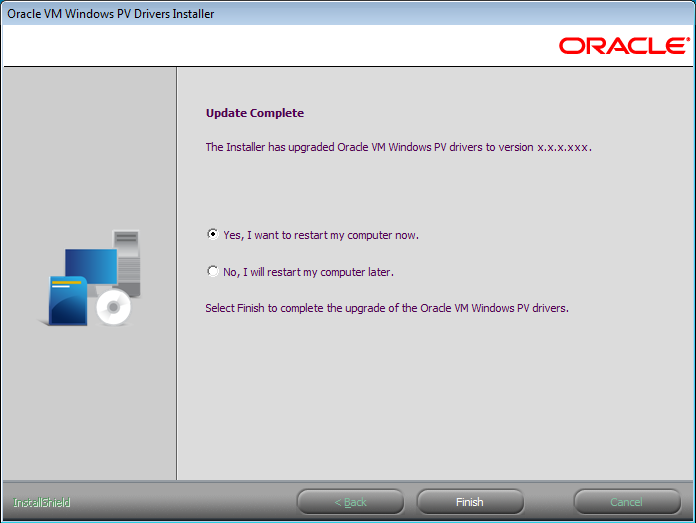Oracle VM Paravirtual Drivers for Microsoft Windowsの既存のインストールは、グラフィック・インストール・プログラムを使用してアップグレードすることも、サイレント・アップグレードを実行してアップグレードすることもできます。Oracle VM Paravirtual Drivers for Microsoft Windowsのインスタンスを1つアップグレードする場合は、グラフィック・インストール・プログラムを使用してください。Oracle VM Paravirtual Drivers for Microsoft Windowsの複数のインスタンスをサイレント・アップグレードする予定の場合は、少なくとも1つのMicrosoft Windowsゲストについて、コマンドライン・ウィンドウでグラフィック・インストール・プログラムを実行し、レスポンス・ファイルを作成する必要があります。続いて、レスポンス・ファイルを使用して、後続のすべてのアップグレードをサイレントで実行できます。
Oracle VM Paravirtual Drivers for Microsoft Windowsをアップグレードするには、次の作業を実行します。
Oracle VM Paravirtual Drivers for Microsoft Windowsインストール・プログラム(
Setup.exe)をゲストにコピーします。次の内の1つを実行します。
Setup.exeをダブルクリックして、アップグレードを開始します。コマンドライン・ウィンドウを開き、次のようにします。
Setup.exeファイルが格納されているディレクトリに移動します。Setup.exe -rを実行してアップグレードを開始し、サイレント・インストール用のレスポンス・ファイルを作成します。
「User Account Control」ダイアログが表示されたら、「Yes」を選択し、Oracle VM Paravirtual Drivers for Microsoft Windowsインストーラを続行します。
アップグレードの初期ウィンドウが表示されます。
「Next」をクリックしてアップグレードを開始します。
するとインストール・プログラムによってOracle VM Paravirtual Drivers for Microsoft Windowsの新規バージョンがシステムにコピーされ、インストール済のドライバが更新されます。「Update Complete」ウィンドウが表示されます。
「Yes, I want to restart the system now」を選択し、「Finish」をクリックします。仮想マシンが再起動されます。
コマンドラインで-rオプションを使用した場合、インストール・プログラムによりC:\Windowsディレクトリにレスポンス・ファイルが作成されます。そのレスポンス・ファイル(setup.iss)を使用して、その他のMicrosoft Windowsゲストでサイレント・アップグレードを実行します。第6章Oracle VM Paravirtual Drivers for Microsoft Windowsのサイレント・インストールまたはアップグレードを参照してください。