| Oracle® Fusion Middleware Oracle Forms and Reportsインストレーション・ガイド 11g リリース2 (11.1.2.1.0) B66163-03 |
|
 前 |
 次 |
| Oracle® Fusion Middleware Oracle Forms and Reportsインストレーション・ガイド 11g リリース2 (11.1.2.1.0) B66163-03 |
|
 前 |
 次 |
この付録には、各インストール画面が表示される順序を示すフローチャートとともに、各Oracle Forms and Reportsのインストールおよび構成画面のスクリーンショットと説明が含まれています。
次のトピックを取り扱います:
図A-1に、インストール画面のフローチャートを示しますが、実際に表示されるのは選択したオプションに基づいた画面です。
この項には、次に示すOracle Forms and Reportsのインストールおよび構成の各画面の詳細と説明が含まれています。
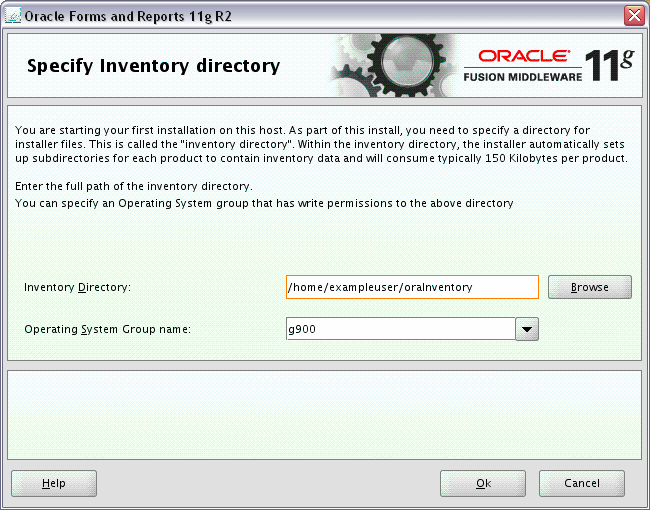
この画面はUNIXシステムのみに表示されます。このホストに初めてOracle製品をインストールする場合は、インベントリ・ディレクトリの場所を指定する必要があります。このインベントリ・ディレクトリは、コンピュータにインストールされたすべてのOracle製品を把握するために、インストーラで使用されます。
インベントリのデフォルトの場所は、USER_HOME/oraInventoryです。
「オペレーティング・システム・グループ名」フィールドでは、メンバーにインベントリ・ディレクトリへのアクセスを許可するグループを選択します。選択したグループのメンバー全員が、このマシンに製品をインストールできます。
「OK」をクリックして続行します。
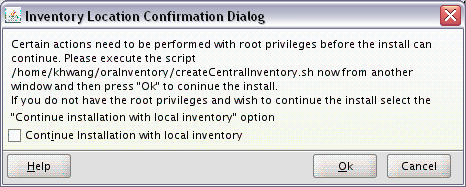
この画面はUNIXシステムに対してのみ表示されます。rootとしてinventory_directory/createCentralInventory.shスクリプトを実行するようにメッセージが表示されます。
このマシンに対するrootアクセス権はないが、インストールの続行を希望する場合は、「ローカル・インベントリを使用してインストールを続行」を選択します。
「OK」をクリックして続行します。
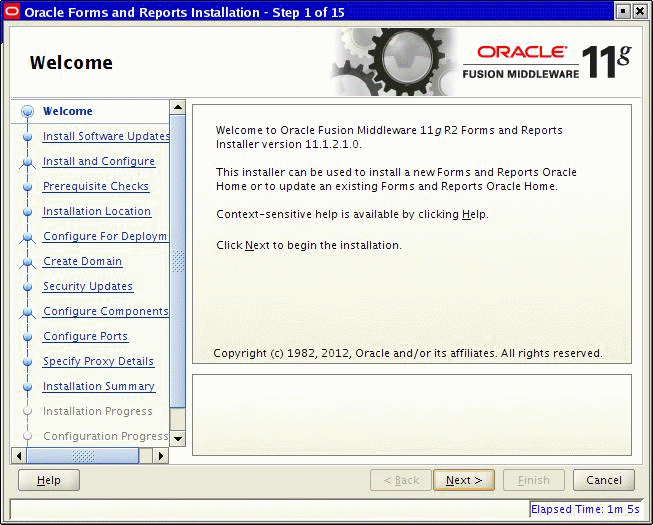
このページはOracle Fusion Middlewareインストーラの導入ページであり、次の2つの重要な情報が示されます。
インストーラの支援によって実行できるタスクの概要を示す左側のナビゲーション・ペイン。ナビゲーション・ペインの各項目は、ソフトウェアのインストールに必要な情報を入力するためにインストーラで表示される個々の画面を表します。
インストールを続行する前に満たしておく必要のある前提条件の情報。
この画面の情報を注意深く確認し、必要なすべての前提条件を満たしていることを確認します。
前提条件タスクについて不明な点がある場合は、インストールする特定のOracle Fusion Middlewareソフトウェアのインストレーション・ガイドとともに、『Oracle Fusion Middlewareインストレーション・プランニング・ガイド』を参照してください。
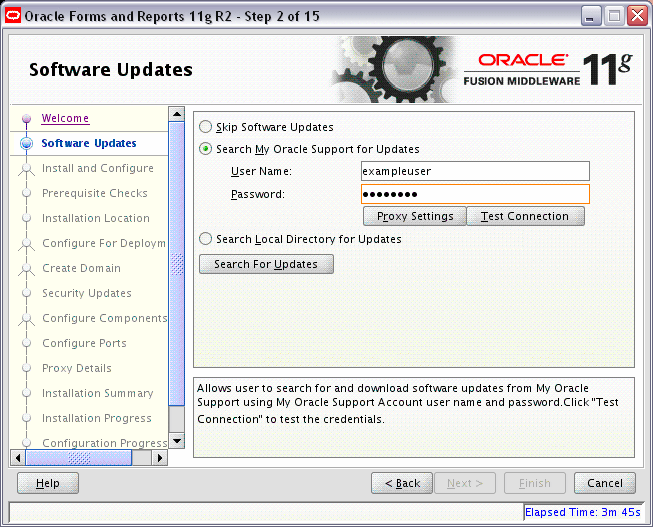
ソフトウェア更新のインストールに使用する方法を選択します。
更新を検索することを選択した場合、インストーラは指定された場所で更新を検索します。更新が見つかると、インストーラは「更新の検索」ボタンの下に更新をリストします。
「次へ」をクリックすると、インストーラは見つかった更新を自動的に適用します。場合によっては、インストーラの再起動が必要になります。その場合、「ソフトウェアの更新」画面が再び表示されることはありません。
現在の製品インストールに適用できる可能性のある更新をインストーラにチェックさせない場合は、このオプションを選択します。
My Oracle Supportアカウントがある場合、このオプションを選択すると、インストールしようとしているソフトウェア製品に適用可能なソフトウェア更新をインストーラが自動的にMy Oracle Supportで検索します。
My Oracle Supportアカウント名とパスワードを入力し、「更新の検索」をクリックします。適用可能なソフトウェア更新が、インストーラによりMy Oracle Supportから自動的にダウンロードされます。
更新を検索する前に、「接続のテスト」をクリックすると、My Oracle Supportへのログイン資格証明と接続をテストできます。プロキシ・サーバーが必要な場合には、「プロキシ設定」をクリックして、プロキシ・サーバーを構成します。
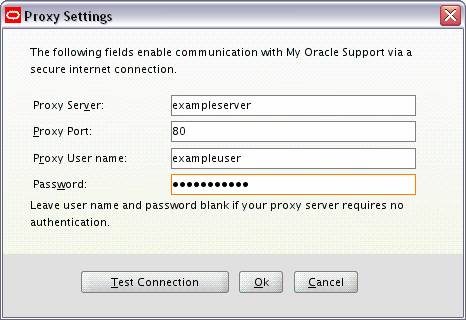
最新のソフトウェア更新をすでにダウンロードしてあり、インストールしようとしている製品に適用可能な更新を、インストーラがローカル・ディレクトリで検索するようにする場合は、このオプションを選択します。
このオプションを選択すると、更新が置かれたローカル・ディレクトリを特定する際に使用する追加のフィールドと「参照」ボタンが、インストーラによって表示されます。
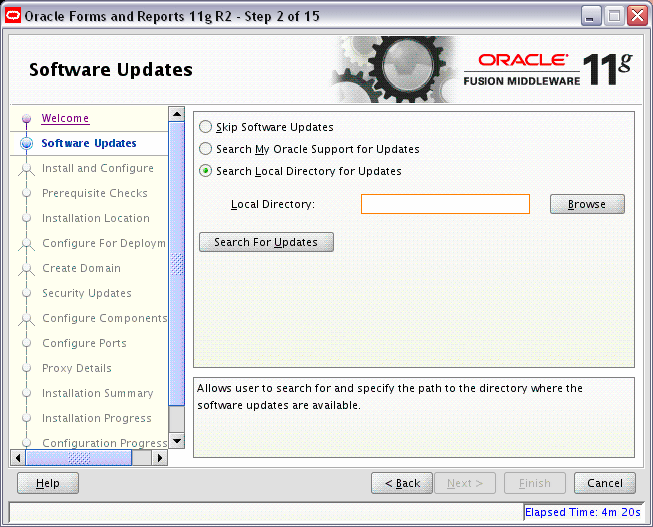
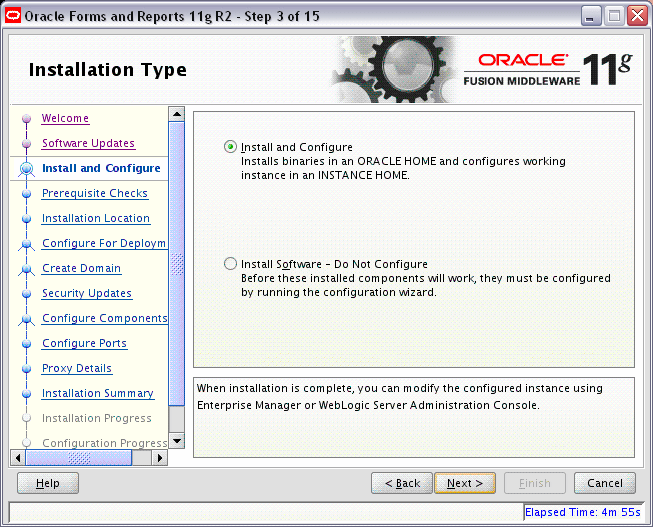
次の表で、この画面のオプションについて説明します。
| オプション | 説明 |
|---|---|
|
インストールおよび構成 |
ソフトウェアがインストールされるOracleホーム・ディレクトリと、ソフトウェアの作業インスタンスが作成されるOracleインスタンス・ディレクトリを作成する場合、このオプションを選択します。 インストールの完了後に、Enterprise ManagerまたはWebLogic Server管理コンソールを使用して、構成したインスタンスを変更できます。 |
|
ソフトウェアのインストール - 構成しない |
このオプションは、インストーラによって、ソフトウェアをインストールするOracleホーム・ディレクトリを作成する場合に選択します。インストールの完了後に、構成ツールを個別に実行して、作業用インスタンスを構成する必要があります。 |
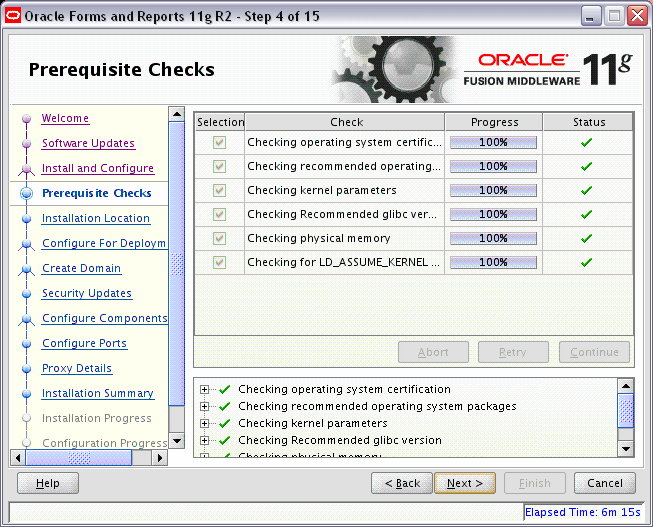
この画面では、ホスト・コンピュータを分析して、特定のオペレーティング・システムの前提条件を満たしているか確認します。
失敗した前提条件チェックがあると、短いエラー・メッセージが画面下部に表示されます。エラーを修正し、「再試行」をクリックして再試行します。エラーや警告メッセージを無視してインストールを続行する場合は、「続行」をクリックします。
すべてのコンポーネントに対する前提条件チェックを停止するには、「中止」をクリックします。
システム要件と前提条件の詳細
インストールを行う前に、システム要件と前提条件のドキュメントを読み、インストールする製品の最小インストール要件を環境が満たしていることを確認する必要があることに注意してください。これらのドキュメントは、Oracle Technology Network(OTN)で入手できます。
Oracle Fusion Middlewareのシステム要件と仕様のドキュメントには、ハードウェアとソフトウェアの要件、ディスク領域とメモリーの最小要件、必要なシステム・ライブラリ、パッケージ、パッチなどの情報が記載されています。
このリリースのOracle Fusion Middlewareの動作保証についてのドキュメントは、Oracle Fusion Middlewareでサポートされるシステム構成に関するページにはありません。このドキュメントには、サポートされているインストール・タイプ、プラットフォーム、オペレーティング・システム、データベース、JDKおよびサードパーティ製品が記載されています。
|
注意: LinuxおよびUNIXオペレーティング・システムに32ビット版の製品をインストールする場合は、インストール先のシステムも32ビット・システムをサポートしている必要があります。32ビット・バージョンの製品を64ビット・システムにインストールすることはサポートされていません。 |
この画面の内容は、この画面へのアクセス方法に応じて異なります。次の3つのアクセス方法があります。
「インストール・タイプ」で「インストールと構成」を選択した場合。
「インストール・タイプ」の「ソフトウェアのインストール - 構成なし」を選択した場合。
Oracleホームのbinディレクトリから構成ツールを実行する場合。
これらのディレクトリの詳細は、『Oracle Fusion Middlewareインストレーション・プランニング・ガイド』のOracle Fusion Middlewareのディレクトリ構造と概念に関する説明を参照してください。
Windowsオペレーティング・システムにインストールする場合は、ディレクトリ・パスが有効で、ダブル・バックスラッシュ(\\)が含まれていないことを確認してください。
「インストール・タイプ」画面で「インストールと構成」オプションを選択した場合は、次に示すとおり、「インストール場所の指定」画面が表示されます。
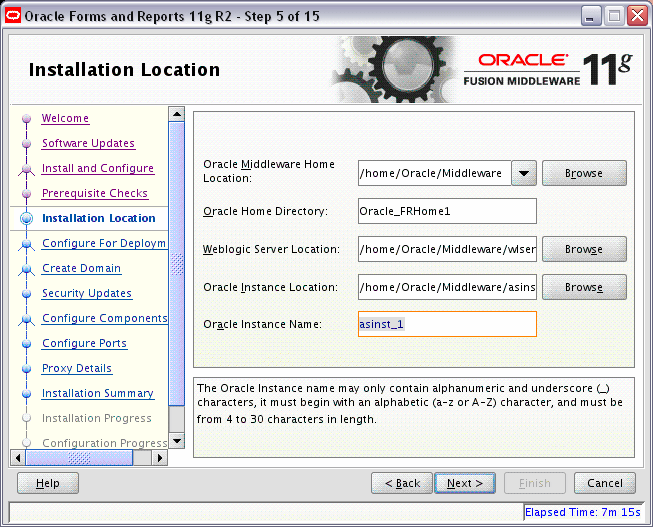
次の表で、この画面のフィールドについて説明します。
| フィールド | 説明 |
|---|---|
|
Oracleミドルウェア・ホームの場所 |
WebLogic Serverがインストールされたディレクトリへの絶対パス。 Oracle ReportsをWindowsオペレーティング・システムにインストールする場合は、Middlewareホーム・ディレクトリへのパスの文字数が規定の範囲内であることを確認します。詳細は、F.3項「Oracle Reports用の環境変数の長さの確認(Windowsのみ)」を参照してください。 |
|
Oracleホーム・ディレクトリ |
製品がインストールされるOracleホーム・ディレクトリです。すべてのソフトウェア・バイナリがこのディレクトリに格納され、ランタイム・プロセスはこのディレクトリに書き込めません。 |
|
WebLogic Serverの場所 |
WebLogic Serverホームのディレクトリ名。このディレクトリは、Middlewareホーム内に自動的に作成されます。このディレクトリのデフォルト名は |
|
Oracleインスタンスの場所 |
Oracleインスタンスの格納先となるディレクトリへの絶対パス。ここは、アプリケーションの構成ファイルが格納され、アプリケーション・プロセスが実行される場所です。ランタイム・コンポーネントは、この場所にのみ書込みを行います。 デフォルトでは、このディレクトリはMiddlewareホーム内に作成されますが、システムの任意の場所を選択できます。 |
|
Oracleインスタンス名 |
Oracleインスタンスの一意の名前を指定します。Oracleインスタンス名には、英数字およびアンダースコア(_)のみを含めることができます。英字(a-zまたはA-Z)で始まり、長さが4から30文字である必要があります。 |
「インストール・タイプ」画面で「ソフトウェアのインストール - 構成なし」オプションを選択した場合は、次に示すとおり、「インストール場所の指定」画面が表示されます。
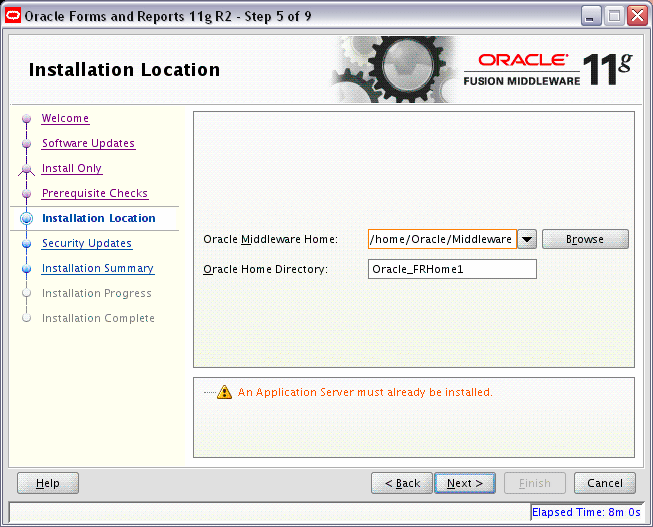
次の表で、この画面のフィールドについて説明します。
| フィールド | 説明 |
|---|---|
|
Oracleミドルウェア・ホーム |
WebLogic Serverがインストールされたディレクトリへの絶対パス。 Oracle ReportsをWindowsオペレーティング・システムにインストールする場合は、Middlewareホーム・ディレクトリへのパスの文字数が規定の範囲内であることを確認します。詳細は、F.3項「Oracle Reports用の環境変数の長さの確認(Windowsのみ)」を参照してください。 |
|
Oracleホーム・ディレクトリ |
製品がインストールされるOracleホーム・ディレクトリです。すべてのソフトウェア・バイナリがこのディレクトリに格納され、ランタイム・プロセスはこのディレクトリに書き込めません。 |
Oracleホーム内のbinディレクトリから構成ツールを実行した場合、次に示すとおり、「インストール場所の指定」画面が表示されます。
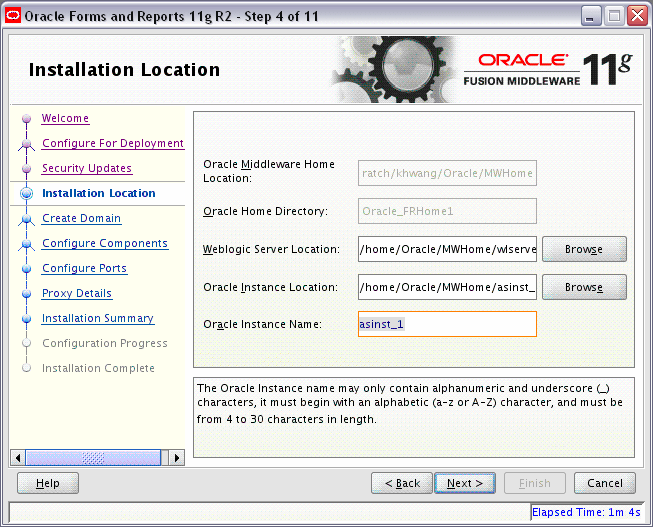
次の表で、この画面のフィールドについて説明します。
| フィールド | 説明 |
|---|---|
|
WebLogic Serverの場所 |
WebLogic Serverホームのディレクトリ名。このディレクトリは、Middlewareホーム内に自動的に作成されます。このディレクトリのデフォルト名は |
|
Oracleインスタンスの場所 |
Oracleインスタンスの格納先となるディレクトリへの絶対パス。ここは、アプリケーションの構成ファイルが格納され、アプリケーション・プロセスが実行される場所です。ランタイム・コンポーネントは、この場所にのみ書込みを行います。 デフォルトでは、このディレクトリはMiddlewareホーム内に作成されますが、システムの任意の場所を選択できます。 |
|
Oracleインスタンス名 |
Oracleインスタンスの一意の名前を指定します。Oracleインスタンス名には、英数字およびアンダースコア(_)のみを含めることができます。英字(a-zまたはA-Z)で始まり、長さが4から30文字である必要があります。 |
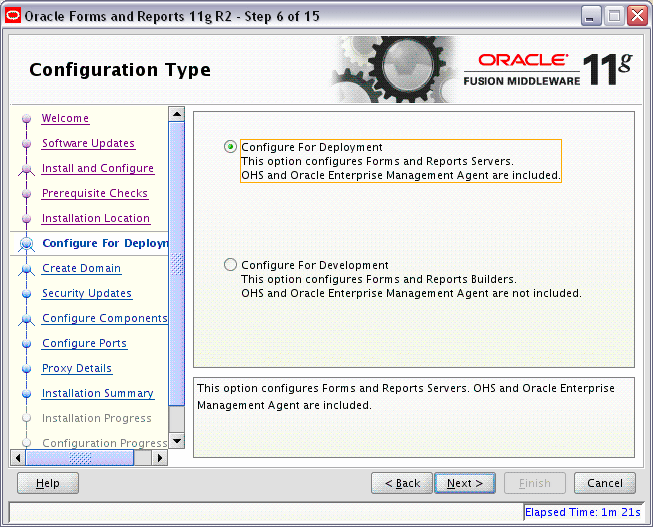
インストールで使用する構成タイプを指定します。
次の表で、この画面のオプションについて説明します。
| オプション | 説明 |
|---|---|
|
デプロイメント用の構成 |
このオプションを選択してOracle Forms and Reportsのインストールと構成を行います。Oracle HTTP ServerとOracle Enterprise Managerが含まれます。 |
|
開発用の構成 |
このオプションを選択してOracle Forms and Reportsのインストールと構成を行います。Oracle HTTP ServerとOracle Enterprise Managerが含まれません。 注意: このオプションの本番アプリケーション環境としての使用はサポートされていません。 |
この画面を使用して、新しいWebLogicドメインの作成、既存のドメインの拡張、またはクラスタの拡張を行います。これらの概念の詳細は、『Oracle Fusion Middlewareインストレーション・プランニング・ガイド』を参照してください。
コンポーネントをWebLogicサーバー・ドメインに関連付けるとき使用するメソッドを選択します。
新規のWebLogicサーバー・ドメインを作成するには、「ドメインの作成」を選択します。
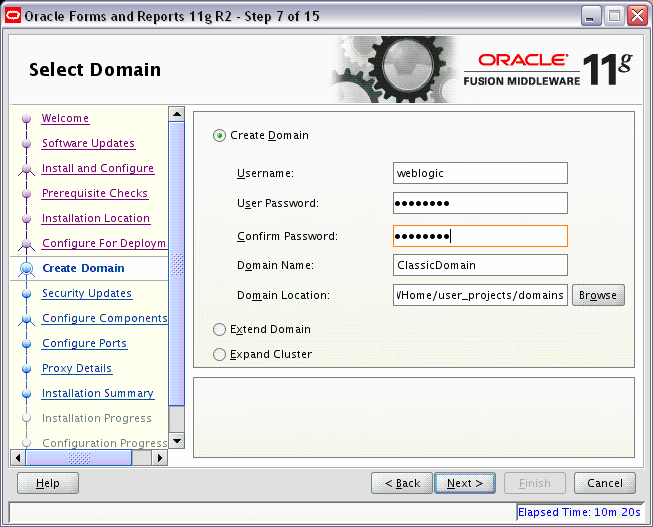
次の表で、この画面のフィールドについて説明します。
| フィールド | 説明 |
|---|---|
|
ユーザー名 |
ユーザー名を指定します。デフォルトのユーザー名は、 |
|
ユーザー・パスワード |
ユーザー・パスワードを指定します。有効なパスワードは8から30文字で、英字で始まり、英数字、アンダースコア(_)、ドル記号($)またはシャープ記号(#)のみを使用する必要があります。数字、アンダースコア(_)、ドル記号($)またはシャープ記号(#)を1文字以上含む必要があります。 |
|
パスワードの確認 |
ユーザー・パスワードを再入力します。 |
|
ドメイン名 |
作成するドメインの名前を入力します。ドメイン名には、英数字、アンダースコア(_)またはハイフン(-)のみを含めることができます。 |
|
ドメインの場所 |
新しいドメインを作成する場所を指定します。 場所を指定しない場合、ドメインは次の場所に作成されます。 UNIXオペレーティング・システムの場合: MW_HOME/user_projects/domains/domain_name Windowsオペレーティング・システムの場合: MW_HOME\user_projects\domains\domain_name ドメインの場所(ドメイン・ホームとも呼ばれる)の詳細は、『Oracle Fusion Middlewareインストレーション・プランニング・ガイド』のWebLogic Serverドメインに関する説明を参照してください。 |
既存のドメインが検出された場合は、既存のドメインを拡張してインストール中の製品およびサービスを追加するオプションがあります。
|
注意: 拡張できるのは、このリリース(11gリリース2 - 11.1.2)のOracle Forms and Reportsのインストーラで作成されたドメインのみです。 |
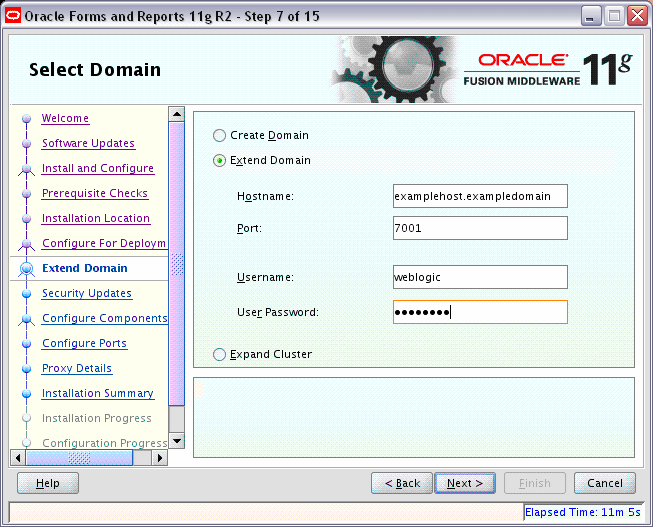
次の表で、この画面のフィールドについて説明します。
| フィールド | 説明 |
|---|---|
|
ホスト名 |
ドメインが置かれるシステムの名前を指定します。 |
|
ポート |
ドメインにアクセス可能なホスト上のポート番号を指定します。 |
|
ユーザー名 |
ユーザー名を指定します。デフォルトのユーザー名は、 |
|
ユーザー・パスワード |
ユーザーのパスワードを指定します。 |
高可用性とレプリケーション用に管理対象サーバーを追加するために、「クラスタを開く」を選択することもできます。
|
注意: 開くことができるのは、このリリース(11gリリース2 - 11.1.2)のOracle Forms and Reportsのインストーラで作成されたクラスタのみです。 |
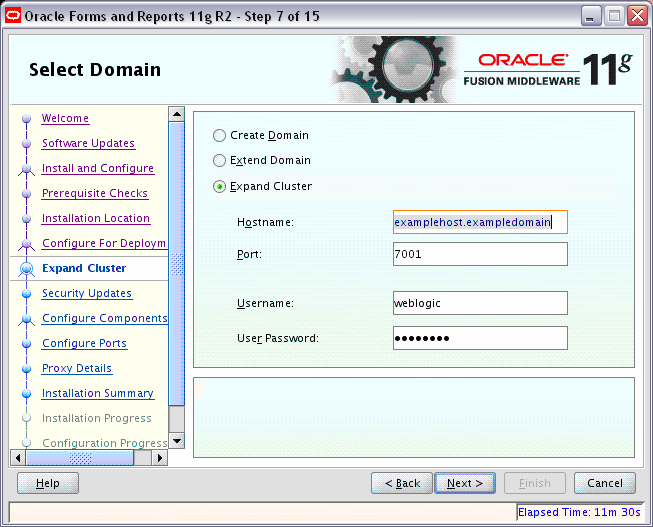
次の表で、この画面のフィールドについて説明します。
| フィールド | 説明 |
|---|---|
|
ホスト名 |
クラスタが置かれるシステムの名前を指定します。 |
|
ポート |
クラスタにアクセス可能なホスト上のポート番号を指定します。 |
|
ユーザー名 |
ユーザー名を指定します。デフォルトのユーザー名は、 |
|
ユーザー・パスワード |
ユーザーのパスワードを指定します。 |
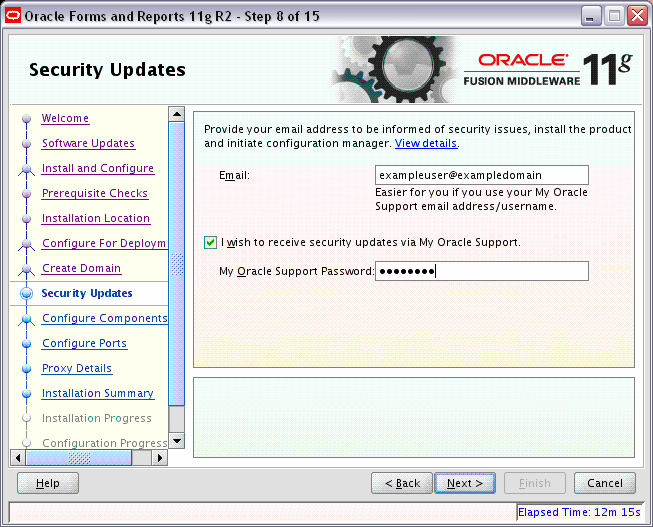
この画面を使用してMy Oracle Supportアカウント情報を入力すると、最新の製品情報およびセキュリティ・アップデートをMy Oracle Supportアカウントを介して受け取ることができます。
最新の製品情報およびセキュリティ更新を受けとる場合は、電子メール・アドレスを入力します。My Oracleアカウントを持っていて、これを経由してアップデートを受け取るようにする場合は、「セキュリティ・アップデートをMy Oracle Support経由で受け取る」を選択し、アカウントのパスワードを入力します。
Oracle Configuration Managerに登録する場合は、「セキュリティ・アップデートをMy Oracle Support経由で受け取る」チェック・ボックスの選択を解除し、この画面のすべてフィールドを空のままにします。選択内容の確認を求める次の画面が表示されます。

「はい」をクリックして、セキュリティ更新に登録しないことを確定します。
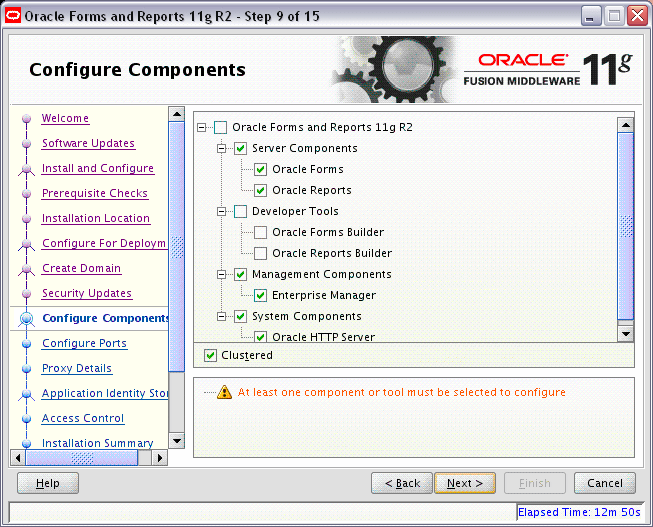
この画面には、構成に使用できる製品およびコンポーネントが表示されます。この画面に表示される内容は、「構成タイプ」と「ドメインの選択」で選択した内容に応じて変わります。
「構成タイプ」画面での選択内容:
| オプション | 説明 |
|---|---|
|
「デプロイ用の構成」を選択した場合: |
Oracle HTTP ServerとOracle Enterprise Managerに加えて、Oracle Forms and Reportsのすべてのコンポーネントを使用できます。 |
|
「開発用の構成」を選択した場合: |
Oracle Forms and Reportsのすべてのコンポーネントを使用できますが、Oracle HTTP ServerとOracle Enterprise Managerは使用できません。 |
「ドメインの選択」画面の選択内容:
| オプション | 説明 |
|---|---|
|
「ドメインの作成」を選択した場合: |
使用可能なすべてのコンポーネントがこの画面に表示されます。 |
|
「ドメインの拡張」を選択した場合: |
ドメインに存在しないコンポーネントのみをこの画面で使用でき、既存のドメインに機能やサービスを追加することができます。 |
|
「クラスタを開く」を選択した場合: |
ドメインにすでに存在するコンポーネントのみをこの画面で使用でき、高可用性のためのレプリケーションを実行することができます。 |
下部にあるペインには、選択したコンポーネントに応じて前提条件の情報が表示されます。続行する前に、この情報を注意してお読みください。
すべてのインストールで「クラスタ」を選択することをお薦めしますが、これは、選択しないでインストールが完了した場合に、ドメインを拡張できなくなるためです。クラスタ化されていない環境に作成されたサーバーは、Oracle Enterprise Managerから管理することができません。
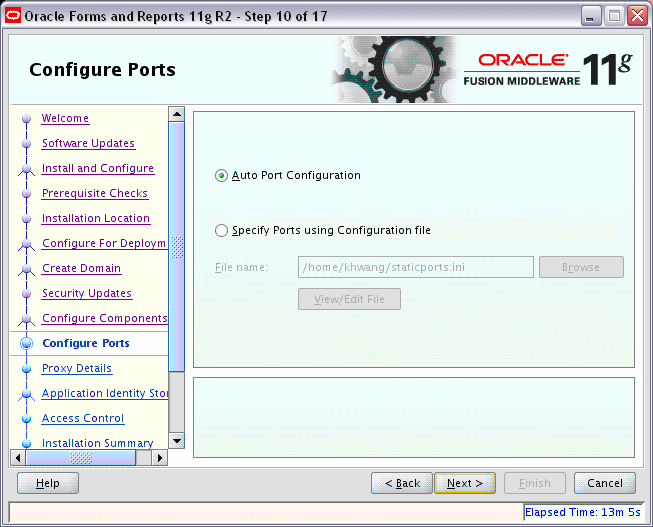
インストーラで自動的にデフォルト・ポートをコンポーネントに割り当てる場合は、「自動でポートを構成」を選択します。デフォルトのポート番号のリストは、『Oracle Fusion Middleware管理者ガイド』でポート番号に関する説明を参照してください。
各コンポーネントに使用するポート番号を指定するポート構成ファイルをすでに作成してある場合は、「構成ファイルを使用してポートを指定」を選択します。「ファイル名」フィールドにこのファイルのフルパスおよびファイル名を入力するか、「参照」をクリックしてシステム上の既存のファイルを検索します。
staticports.iniというデフォルトのファイルが、Disk1/stage/Responseディレクトリに格納されています。このファイルをテンプレートとして使用し、任意のカスタム・ポート・ファイルを作成できます。
|
注意:
詳細は、『Oracle Fusion Middleware管理者ガイド』でポート番号に関する説明を参照してください。 |
有効なファイルの場所と名前を指定し、「ファイルの表示/編集」をクリックすると、ファイルの内容を表示または編集できます。
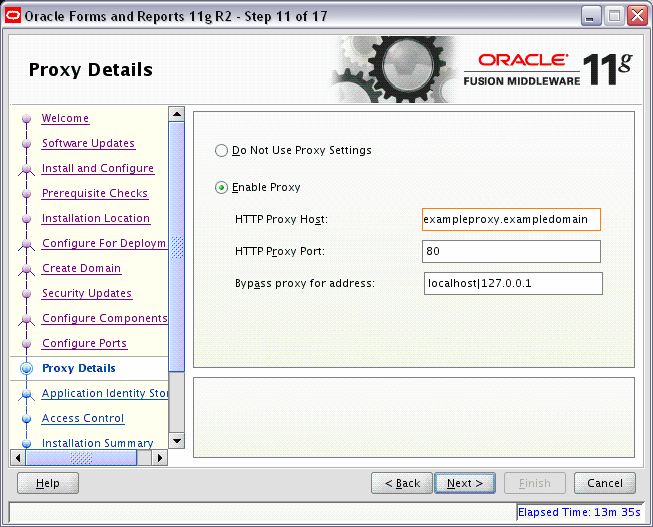
コンピュータがファイアウォールの内側にある場合は、プロキシ・サーバーを経由して送信HTTP接続をルーティングすることが必要な場合があります。インターネットへの直接接続を行っているか、この時点でプロキシ・サーバーを構成しない場合は、「プロキシ設定を使用しない」を選択します。
プロキシ・サーバーを構成する場合は、「プロキシを有効にする」を選択し、次の表示に示されている情報を指定します。
| フィールド名 | 説明 |
|---|---|
|
HTTPプロキシ・ホスト |
プロキシ・サーバーのホスト名を入力します。 |
|
HTTPプロキシ・ポート |
プロキシ・サーバーのポート番号を入力します。 |
|
アドレスのプロキシをバイパス |
プロキシ・サーバーをバイパスするアドレスを入力します。複数のエントリを区切る場合は、カンマ(,)を使用します。ドメインは、アスタリスク(*)を使用してリストできます。次に例を示します。 *.example1.com,*.example2.com |
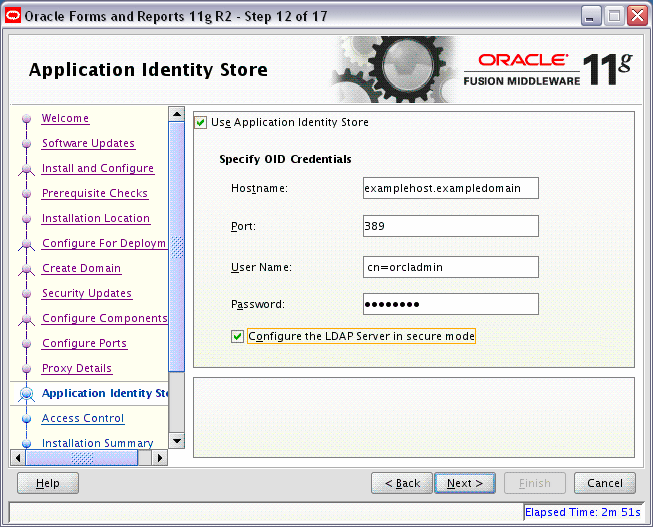
「アプリケーション・アイデンティティ・ストアの使用」を選択して、Oracle Internet Directoryサーバーで使用するコンポーネントを構成します。
次の表は、このページのフィールドの説明です。
| フィールド | 説明 |
|---|---|
|
ホスト名 |
Oracle Internet Directoryサーバーのホスト名を入力します。 |
|
ポート |
Oracle Internet Directoryサーバーのポート番号を入力します。ポート番号がわからない場合は、コマンドラインから |
|
ユーザー名 |
スーパーユーザー権限を持つ既存のOracle Internet Directoryユーザーの名前を入力します。デフォルトのユーザー名は、 |
|
パスワード |
Oracle Internet Directoryのユーザー・パスワードを入力します。 |
「LDAPサーバーをセキュア・モードで構成」を選択して、LDAPサーバーをセキュア・モードで構成します。このオプションを選択した場合は、「ポート」フィールドにセキュアなポート番号を指定する必要があります。
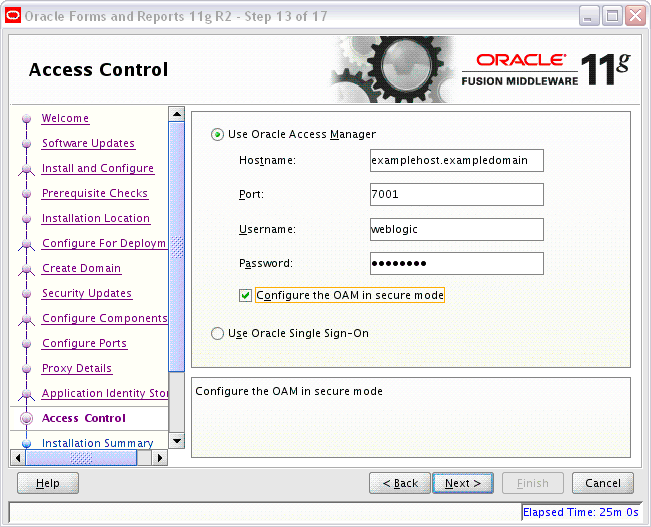
認証を実行するツールとしてOracle Access Managerを構成するには、「Oracle Access Managerを使用」を選択します。次の表で、Oracle Access Managerを使用する際に指定する必要がある各フィールドについて説明します。
| フィールド | 説明 |
|---|---|
|
ホスト名 |
Oracle Access Manager管理サーバーが動作しているホストの名前を入力します。 |
|
ポート |
Oracle Access Manager管理サーバーのポート番号を入力します。 |
|
ユーザー名 |
Oracle Access Managerの管理者ユーザー名を入力します。 |
|
パスワード |
Oracle Access Managerの管理者ユーザー・パスワードを入力します。 |
|
OAMをセキュア・モードで構成します |
Oracle Access Managerをセキュア・モードで構成する場合は、このチェック・ボックスを選択します。 Oracle Access Managerサーバーのセキュア・ポート番号を「ポート」フィールドに必ず指定してください。 |
認証を実行するツールとして既存のOracle Single Sign-Onを構成するには、「Oracleシングル・サインオンを使用」を選択します。このオプションを選択した場合、「アプリケーション・アイデンティティ・ストア」画面で指定したOracle Internet Directory資格証明が使用されるため、その他の資格証明の入力は不要です。
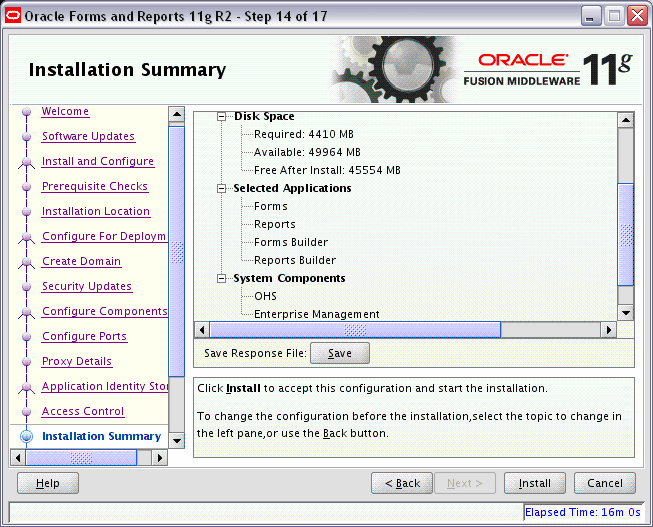
この画面には、インストール・セッションでの選択内容のサマリーが表示されます。次の情報が含まれています。
インストールの場所
インストールに使用されるディスク領域
インストール対象として選択したアプリケーション
この画面の情報を入念に確認し、次のいずれかを行います。
インストールを開始する前に構成を変更する場合、ナビゲーション・ペインを使用して、戻って編集するインストーラ画面を選択します。
情報に問題がない場合、「インストール」をクリックしてインストール処理を開始します。
この構成をテキスト・ファイル(レスポンス・ファイル)に保存する場合は、「保存」をクリックします。この結果生成されるレスポンス・ファイルは、後で同じインストールをコマンドラインから実行する場合に使用できます。
サイレント・インストールの詳細は、付録C「Oracle Forms and Reportsサイレント・インストールとアンインストール」を参照してください。
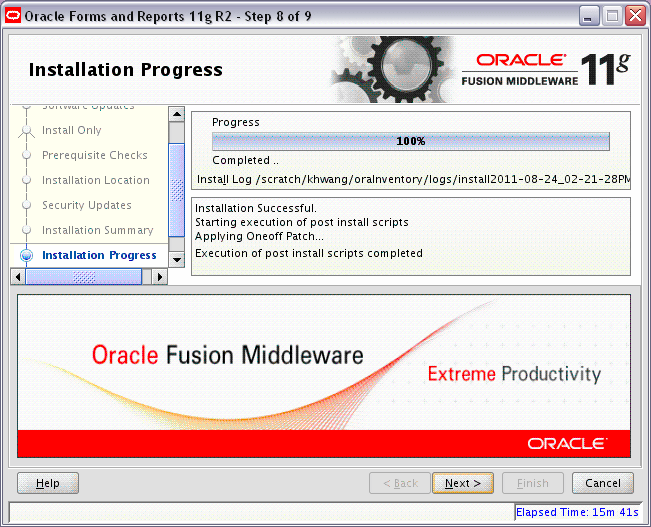
この画面には、インストールの進捗状況が表示されます。
UNIXシステムにインストールする場合、インストールの完了前に、rootユーザーとしてORACLE_HOME/oracleRoot.shスクリプトを実行するように次のメッセージが表示される場合があります。
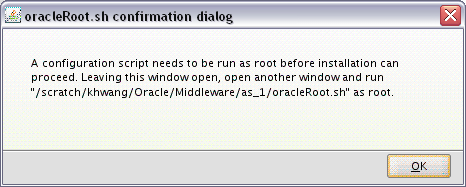
このスクリプトにより、インストールされるファイルとディレクトリに対する適切な権限が設定されます。
インストールが完了する前に終了するには、「取消」をクリックします。この場合、インストールが部分的に完了しているため、「取消」をクリックする前にインストールされたソフトウェアの一部がシステム上に残ります。手動でこれらを削除する必要があります。
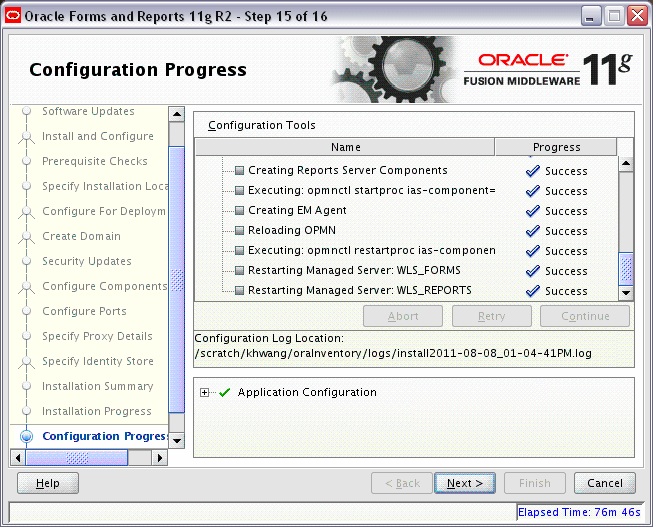
この画面には、コンポーネントの構成の進捗状況が表示されます。
問題が発生した場合は、画面の下部に短いエラー・メッセージが表示されます。エラーを修正し、「再試行」をクリックして再試行します。
エラー・メッセージおよび警告メッセージを無視し、インストールを続行する場合は、「続行」をクリックします。
すべてのコンポーネントに対する前提条件チェックを停止するには、「中止」をクリックします。
インストールが完了する前に終了するには、「取消」をクリックします。
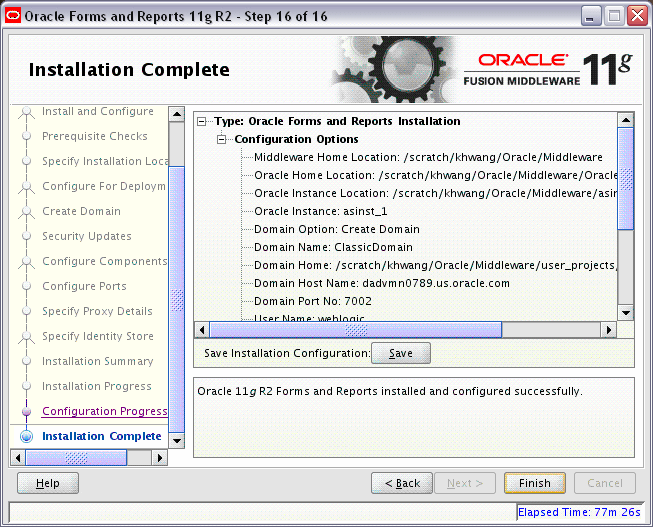
この画面には、完了したインストールについての要約が表示されます。
この画面の概要情報の最後には、管理コンソールやインストールされた製品にアクセスするための各種URLが含まれています。インストールした製品に後からアクセスできるように、これらのURLを書き留めておく必要があります。
または、「保存」をクリックして、構成情報をファイルに保存します。この情報には、後で必要となるポート番号、インストール・ディレクトリ、ディスク領域使用量、URLおよびコンポーネント名が含まれます。
「終了」をクリックして画面を閉じます。