2 Upgrading an HA Environment Using the User Interface
This chapter explains how to upgrade an environment with Enterprise Controller High Availability through the User Interface.
Upgrade your systems in the following order:
-
Download the upgrade bundle for your environment.
-
Upgrade the Enterprise Controllers. This also upgrades the co-located Proxy Controller.
-
Upgrade the separate Proxy Controllers.
-
Upgrade the Agent Controllers.
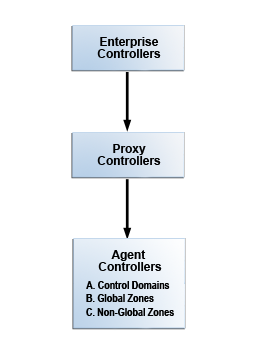
Description of the illustration graphic_echa_nostage.png
Some of the procedures described in this guide use the ecadm, proxyadm, and agentadm commands. See the Oracle Enterprise Manager Ops Center Administration Guide for more information about these commands.
-
On Oracle Solaris systems, these commands are in the
/opt/SUNWxvmoc/bin/directory. -
On Linux systems, these commands are in the
/opt/sun/xvmoc/bin/directory.
Note:
The upgrade process creates a backup file for the Enterprise Controller. If the upgrade fails, the Enterprise Controller is uninstalled, the initial version of the Enterprise Controller is reinstalled, and the system is automatically restored from the backup file.Once you have begun the upgrade, complete it as soon as possible. Do not allow the Enterprise Controller or Proxy Controllers to be restarted before all systems have been upgraded.
2.1 Downloading Upgrades
You can download the upgrade bundle for Oracle Enterprise Manager Ops Center. This includes upgrades for the Enterprise Controller, Proxy Controllers, and Agent Controllers. Downloading an upgrade does not install it on managed assets.
You can download the upgrade bundles through the user interface, from the Oracle Technology Network, or from the Oracle Software Delivery Cloud.
2.1.1 Downloading Upgrades From the User Interface
You can download upgrades for Oracle Enterprise Manager Ops Center through the user interface.
Upgrades are downloaded to these directories:
-
Enterprise Controller upgrades:
/var/opt/sun/xvm/images/productUpdate -
Proxy Controller upgrades:
/var/opt/sun/xvm/images/productUpdate -
Agent Controller upgrades:
/var/opt/sun/xvm/images/agent
Note:
The Enterprise Controller upgrade includes the Proxy Controller and Agent Controller upgrades, but the Proxy Controller and Agent Controller upgrades are not saved to these directories until the Enterprise Controller upgrade is applied.-
Click the Enterprise Controller in the Administration section of the Navigation pane.
-
Click Ops Center Downloads.
The Ops Center Downloads Wizard is displayed.
-
(Optional) Hover over the details icon for a download to view more information about it.
-
Select one or more downloads and click Next.
The View License page is displayed.
-
Read the license and click Accept.
The Download Status page is displayed.
-
Check I wish to download the remaining upgrades in the background, or wait for the downloads to complete.
-
Click Next.
The Summary page is displayed.
-
Click Finish.
2.1.2 Downloading Upgrades From the Oracle Technology Network
You can download upgrade bundles for the Enterprise Controller and Proxy Controller from the Oracle Technology Network.
-
Log in to the Oracle Technology Network Oracle Enterprise Manager Ops Center page at http://www.oracle.com/technetwork/oem/ops-center/index.html.
-
Click Enterprise Manager Ops Center in the Enterprise Manager Downloads sidebar.
-
Select Accept License Agreement.
-
Click the Enterprise Controller bundle with the correct operating system and architecture to download the full bundle. This bundle contains the Enterprise Controller for the selected architecture, and Proxy Controller and Agent Controller files for every supported operating system and architecture.
-
Copy the Enterprise Controller bundle to the
/var/opt/sun/xvm/images/productUpdate/directory on the Enterprise Controller system.
2.1.3 Downloading Upgrades From the Oracle Software Delivery Cloud
You can download upgrade bundles for the Enterprise Controller and Proxy Controller from the Oracle Software Delivery Cloud.
To Download Upgrades From the Oracle Software Delivery Cloud
-
Log in to the Oracle Software Delivery Cloud at http://edelivery.oracle.com.
-
Read and accept the Software License Agreement and Export Restrictions, then click Continue.
-
Select the Oracle Enterprise Manager product pack and the correct platform for your environment, then click Go.
The list of download packs is displayed.
-
Select the Media Pack for the target version and click Continue.
The list of available bundles is displayed.
-
Click download next to the Enterprise Controller bundle with the correct operating system and architecture to download the full bundle, then save the downloaded bundle locally. This bundle contains the Enterprise Controller files for the selected architecture and operating system, and Proxy Controller and Agent Controller files for every supported operating system and architecture.
-
Copy the Enterprise Controller bundle to the
/var/opt/sun/xvm/images/productUpdate/directory on the Enterprise Controller system.
2.2 Upgrading the Enterprise Controllers in an HA Configuration
If you have multiple Enterprise Controllers in a high availability configuration, you can upgrade them.
Note:
The upgrade disables the Oracle Solaris 11 update manager service,svc:/application/pkg/update:default, if it is enabled.Perform the following tasks before you upgrade the Enterprise Controller:
-
Download the Enterprise Controller upgrade.
-
Review pending and scheduled jobs before updating the Enterprise Controller. The upgrade shuts down the Enterprise Controller, which causes running jobs to fail.
-
Use the OCDoctor to verify that there are no outstanding issues on the Enterprise Controller systems. Log in to each Enterprise Controller system, then run the OCDoctor with the
--updateoption, then run the OCDoctor script with the--troubleshootoption. See the Oracle Enterprise Manager Ops Center Administration Guide for more information about the OCDoctor.
To Upgrade the Enterprise Controllers in an HA Configuration
-
Disable the Auto Service Request (ASR) feature if it is enabled.
-
Click Administration in the Navigation pane, then select the Enterprise Controller.
-
Click Disable ASR in the Actions pane.
-
-
If one of the Enterprise Controller nodes has a co-located Proxy Controller, make it the primary node using the
ecadmcommand with theha-relocatesubcommand. -
If multiple Enterprise Controller nodes have co-located Proxy Controllers, migrate all of the assets from these Proxy Controllers to a remote Proxy Controller or to the Proxy Controller of the primary node.
-
Log in to the user interface.
-
Select the source Proxy Controller in the Administration section of the Navigation pane.
-
Click the Managed Assets tab.
-
Select one or more assets to move, then click the Migrate Assets icon.
If another Proxy Controller is available that can manage the assets, the Asset Migration Wizard is displayed.
If no other Proxy Controller is available that can manage the assets, an error message is displayed.
-
Select the destination Proxy Controller from the list of Proxy Controllers, or select Auto Balance across Proxy Controllers to automatically select a destination Proxy Controller.
-
Click Migrate.
A job is launched to migrate the selected assets to the destination Proxy Controller. The migration status is displayed in the job and in the Managed Assets tab. Wait for the job to complete before proceeding.
-
-
On each standby node, use the
ecadmcommand with theha-unconfigure-standbysubcommand to unconfigure the standby nodes from the HA configuration, then uninstall the Enterprise Controller software:-
Use the
ecadm ha-unconfigure-standbycommand to remove the current node from the HA configuration. -
Use the
/n1gc-setup/installer/installcommand with the-eoption to uninstall the Enterprise Controller software components from your system.For example:
# cd /n1gc-setup/installer/ # ./install -e Invoking uninstall
The install script displays a list of uninstallation tasks that automatically updates as the uninstallation proceeds. For example:
Ops Center Enterprise Controller Uninstall (version 12.2.2.904 on SunOS) 1. Restore file system configuration. [Not Uninstalled] 2. Uninstall empty directories. [Not Uninstalled] 3. Uninstall prerequisite configuration. [Not Uninstalled] 4. Uninstall Agent components. [Not Uninstalled] 5. Remove Deployable Proxy Bundles. [Not Uninstalled] 6. Uninstall application packages. [Not Uninstalled] 7. Run preremove tasks. [Not Uninstalled] 8. Uninstall Expect. [Not Uninstalled] 9. Uninstall IPMI tool. [Not Uninstalled] 10. Remove database credentials. [Not Uninstalled] 11. Uninstall Oracle database. [Not Uninstalled] 12. Remove OC Database Schema [Not Uninstalled] 13. Uninstall Service container components. [Not Uninstalled] 14. Uninstall Core Channel components. [Not Uninstalled] 15. Uninstall Proxy Core components. [Not Uninstalled] 16. Remove Proxy database credentials. [Not Uninstalled] 17. Uninstall Enterprise Controller components. [Not Uninstalled] 18. Uninstall Update Connection - Enterprise. [Not Uninstalled] 19. Uninstall Ops Center BUI components. [Not Uninstalled] 20. Uninstall OS provisioning components. [Not Uninstalled] 21. Stop and delete services. [Not Uninstalled] Executing current step: Stop and delete services...When complete, the install script indicates that the Enterprise Controller has been uninstalled.
-
If your environment uses any IDRs, uninstall them. The uninstall procedures are included in the IDR readme files in the
/usr/share/doc/release-notes/directory. -
If the system is using Oracle Solaris 11, use the
pkg publishercommand to view the Oracle Solaris 11 publisher, then unset any publishers that are listed using thepkg unset-publishercommand, and reset the Oracle Solaris 11 publisher using thepkg set-publishercommand.If you are resetting the system to use the
http://pkg.oracle.com/solaris/supportrepository, you must use the-k <key file>and-c <certificate file>options.For example:
# pkg publisher root@ocbrm-ipgs15:~# pkg publisher PUBLISHER TYPE STATUS P LOCATION cacao origin online F file:///var/opt/sun/xvm/images/IPS/oc-ips-repo/ mp-re origin online F file:///var/opt/sun/xvm/images/IPS/oc-ips-repo/ opscenter origin online F file:///var/opt/sun/xvm/images/IPS/oc-ips-repo/ # pkg unset-publisher cacao # pkg unset-publisher opscenter # pkg unset-publisher mp-re # pkg set-publisher -G '*' -g http://pkg.oracle.com/solaris/release/ solaris
When this procedure is complete, the
pkg refresh --fullcommand should be able to run successfully.
-
-
On the primary node, use the
ecadmcommand with theha-unconfigure-primarysubcommand to unconfigure the Enterprise Controller as part of a High Availability configuration.The primary Enterprise Controller node is removed from the HA configuration.
-
On the remaining Enterprise Controller system, update the
start/execproperty in thesvc:/application/scn/satellite-enableSMF service.-
Change the
start/execproperty for thesvc:/application/scn/satellite-enableservice to:trueif it is not already set to:true. For example:# /usr/sbin/svccfg svc:> select svc:/application/scn/satellite-enable svc:/application/scn/satellite-enable> setprop start/exec = :true svc:/application/scn/satellite-enable> end
-
Refresh the
svc:/application/scn/satellite-enableservice. For example:# /usr/sbin/svcadm refresh svc:/application/scn/satellite-enable:default
-
Confirm that the property is set to
:true. For example:# svcprop -p start/exec svc:/application/scn/satellite-enable:default :true
-
-
Use the
ecadmcommand with thestatussubcommand to verify that the Enterprise Controller is online. If it is offline, start it using theecadmcommand with thestartsubcommand and the-woption. -
Log in to the Oracle Enterprise Manager Ops Center user interface.
-
Click the Enterprise Controller in the Administration section of the Navigation pane.
-
Click Upgrade Enterprise Controller.
The Upgrade Enterprise Controller Wizard is displayed.
-
(Optional) Mouse over the details icon for an upgrade to view more information about it.
-
Select an upgrade and click Next. If the current Oracle Enterprise Manager Ops Center installation file cannot be found, the Install Path Verification page is displayed. If the upgrade fails, the installation file is used for rollback.
-
If the Install Path Verification page is displayed, enter the path to the Oracle Enterprise Manager Ops Center installer and click Next. By default, the upgrade process uses the
/var/opt/sun/xvm/update-saved-state/directory to back out the changes if the upgrade fails. -
The Job Details page is displayed. When the upgrade shuts down the Enterprise Controller, any jobs that are running fail. View the job details, then click Next. The Summary page is displayed.
-
Click Finish.
The upgrade is launched. The upgrade can take up to an hour, during which time the Enterprise Controller is not accessible. Reload the browser regularly, and the login page displays normally when the upgrade is complete.
-
Clear the browser cache and refresh the browser before you log in to the newly upgraded Enterprise Controller.
-
Back up your Oracle Enterprise Manager Ops Center data using the
ecadmcommand and thebackupsubcommand. -
(Optional) Once the upgrade has completed successfully, remove the version 12.1 installer to reclaim disk space.
# rm -rf /var/opt/sun/xvm/EnterpriseController_installer_12.1.*
-
Use the
ecadmcommand with theha-configure-primarysubcommand to configure the system as the active Enterprise Controller.If the clusterware
crsctlcommand is not in the/u01directory, use the--crsctl_basepath <location>option to specify its location.For example:
# ./ecadm ha-configure-primary INFO: HAECClusterwareAdapter/doConfigurePrimary() Stopping Ops Center ... INFO: HAECClusterwareAdapter/doConfigurePrimary() Ops Center stopped INFO: HAECClusterwareAdapter/createActionScript() created Resource Action Script='/var/opt/sun/xvm/ha/EnterpriseController' INFO: HAECClusterwareAdapter/doConfigurePrimary() created Clusterware Action Script='/var/opt/sun/xvm/ha/EnterpriseController' INFO: HAECClusterwareAdapter/doConfigurePrimary() created Clusterware Resource='EnterpriseController' INFO: HAECClusterwareAdapter/doHAStart() starting resource='EnterpriseController' on node='primary-system' INFO: HAECClusterwareAdapter/doHAStart()statusSB='CRS-2672: Attempting to start 'EnterpriseController' on 'primary-system' CRS-2676: Start of 'EnterpriseController' on 'primary-system' succeeded' INFO: HAECClusterwareAdapter/doHAStart() started resource='EnterpriseController' on node='primary-system' INFO: HAECClusterwareAdapter/doConfigurePrimary() Ops Center started on node='primary-system' ecadm: --- Enterprise Controller successfully configured HA primary node #
-
Install the new version of the Enterprise Controller on the standby nodes.
-
If you are installing on Oracle Solaris 11, and if the system requires an HTTP proxy to reach the Internet, set the
http_proxyandhttps_proxyenvironment variables. These values are only used during the installation. Use the following format:http_proxy=http://<proxy IP address>:<port number>orhttp://<username:password>@<proxy IP address>:<port number>- This variable specifies the proxy server to use for HTTP.https_proxy=https://<proxy IP address>:<port number>orhttps://<username:password>@<proxy IP address>:<port number>- This variable specifies the proxy server to use for HTTPS.For example:
export http_proxy=http://10.79.204.11:8080 export https_proxy=https://10.79.204.12:8080
-
Create a temporary directory on your system, then copy or move the upgrade and installation bundle to the temporary directory that you created. For example:
# mkdir /var/tmp/OC # cp enterprise-controller.Solaris.i386.12.2.2.904.tar.gz /var/tmp/OC
The installation bundle consumes about 3.5 GBytes of disk space.
-
Change to the directory where the installation bundle is located on your system.
# cd /var/tmp/OC #
-
Expand the installation bundle, then list the contents of the expanded directory.
If your installation bundle has the
.zipextension, use theunzipcommand to uncompress the bundle. For example:# unzip enterprise-controller.Solaris.i386.12.2.2.904.zip # ls enterprise-controller.Solaris.i386.12.2.2.904.zip xvmoc_full_bundle #
If your installation bundle has the
.tar.zipextension, use theunzipandtarcommands to uncompress and un-tar the bundle, then list the contents of the temporary directory. The following command example retains the original compressed bundle file. The data extracted from the bundle consumes about 1 GB of additional space. For example:# unzip enterprise-controller.Solaris.i386.12.2.2.904.tar.zip | tar xf - # ls enterprise-controller.Solaris.i386.12.2.2.904.tar.zip xvmoc_full_bundle #
-
Create a database properties file on the Enterprise Controller system. The database properties file must contain the location of the customer-managed database and a user name and password that can access the database.
For example:
# vi /var/tmp/RemoteDBProps.txt mgmtdb.appuser=user mgmtdb.password=userpass mgmtdb.roappuser=user mgmtdb.ropassword=userpass mgmtdb.dburl=jdbc:oracle:thin:@<database host name>:<port>/<database service name>
-
Change directory to
xvmoc_full_bundle, and run theinstallscript with the--remoteDBprops <path to database properties file>and--standbyECoptions. For example:# cd xvmoc_full_bundle # ./install --remoteDBprops=/var/tmp/remoteDBProps.txt --standbyEC
-
The Oracle Configuration Manager installation text is displayed. Enter the My Oracle Support user name or email address that you want to associate with Oracle Enterprise Manager Ops Center.
Provide your email address to be informed of security issues, install and initiate Oracle Configuration Manager. Easier for you if you use your My Oracle Support Email address/User Name. Visit http://www.oracle.com/support/policies.html for details. Email address/User Name:
-
If you want security updates to appear on your My Oracle Support page, enter your My Oracle Support password.
Provide your My Oracle Support password to receive security updates via your My Oracle Support account. Password (optional):
The screen clears, then the install script displays a list of installation tasks that automatically updates as the installation proceeds. For example:
Ops Center Enterprise Controller Installer (version 12.2.2.904 on SunOS) 1. Check for installation prerequisites. [Not Completed] 2. Configure file systems. [Not Completed] 3. Install prerequisite packages. [Not Completed] 4. Install Agent components. [Not Completed] 5. Create Deployable Proxy Bundles. [Not Completed] 6. Install application packages. [Not Completed] 7. Run postinstall tasks. [Not Completed] 8. Install Expect. [Not Completed] 9. Install IPMI tool. [Not Completed] 10. Set database credentials. [Not Completed] 11. Install and Configure Oracle Database. [Not Completed] 12. Seed Ops Center Database Schema [Not Completed] 13. Install Service container components. [Not Completed] 14. Install Core Channel components. [Not Completed] 15. Install Proxy Core components. [Not Completed] 16. Set Proxy database credentials. [Not Completed] 17. Install Enterprise Controller components. [Not Completed] 18. Install Update Connection - Enterprise. [Not Completed] 19. Install Ops Center BUI components. [Not Completed] 20. Install OS provisioning components. [Not Completed] 21. Initialize and start services. [Not Completed] Executing current step: Check for installation prerequisites...
-
Review and correct any problems when the
installscript checks for installation prerequisites that are not met. For example, thisinstallscript detected insufficient disk space:Warning for Step: Check for installation prerequisites. The following is a portion of the installer log which may indicate the cause of the warning. If this does not indicate the cause of the warning, you will need to view the full log file. More information on how to do that is available below. You may choose to ignore this warning by selecting to continue. * * * * * * * * * * * * * * * * * * * * * * * * * * * * * * * * * * * * Ignoring job: 01checkRPMs.pl Ignoring job: 03removeEmptyDirs.pl Executing job: jobs/00checkPrereqs.pl --install WARNING: Installation prerequisites not met: Disk: / 72G needed, 24G available. * * * * * * * * * * * * * * * * * * * * * * * * * * * * * * * * * * * * Please fix the problem and then try this step again. For a full log of the failed install see the file: /var/tmp/installer.log.9361. t. Try this step again (correct the failure before proceeding) c. Continue (ignore the warning) x. Exit Enter selection: (t/c/x)
You can enter
tto try again,cto continue and ignore the warning, orxto exit the install script. You should exit the install script, correct the problem, and then run the install script again, which resumes from where it stopped. Choose to continue and ignore the warning only if you accept the impact of the error condition on your installation. Enteringttypically produces the same error, unless you are able to correct the problem before trying the step again. If the install script finds that all prerequisites have been satisfied, or if you choose to continue despite the warning, the install script continues and installs all Enterprise Controller and Proxy Controller components.When complete, the install script displays a confirmation that all components have been installed. The
/var/tmp/installer.log.latestfile contains the installation log. -
Create a password file containing the root user name and password for the primary Enterprise Controller. For example:
# touch /tmp/creds.props # chmod 400 /tmp/creds.props # vi /tmp/creds.props # cat /tmp/creds.props username:root password:XXXXX
-
Use the
ecadmcommand with theha-configure-standbyand-p <password file>subcommands to configure the node as a standby node.If the clusterware
crsctlcommand is not in the/u01directory, use the--crsctl_basepath <location>option to specify its location.For example:
# ecadm ha-configure-standby -p /tmp/creds.props INFO: HAECClusterwareAdapter/doConfigureStandby() Stopping Ops Center ... INFO: HAECClusterwareAdapter/doConfigureStandby() Ops Center stopped INFO: remoteFileCopy() copied '/etc/passwd' from remoteHostname='primary-system' to local file='/tmp/activeNodepw' <output omitted> ecadm: --- Enterprise Controller successfully configured HA standby node
-
Use the
ecadmcommand with theha-status -doption to check the status of the standby Enterprise Controller.For example:
# ecadm ha-status -d INFO: HAECClusterwareAdapter/doHAStatus() Status: # HAEC Cluster Info: Thu Sep 29 15:49:09 MDT 2011 haec.cluster.active.node=primary haec.cluster.nodes=standby, primary haec.ec.public.nics=nge1 haec.ec.status=ONLINE <output omitted> haec.cluster.script=/var/opt/sun/xvm/ha/EnterpriseController haec.cluster.crsctl=/u01/app/11.2.0/grid/bin/crsctl # End of Cluster Info ecadm: --- Enterprise Controller ha-status command succeeded Status stored in file: /var/opt/sun/xvm/ha/HAECStatus #
-
-
Clear your browser cache and refresh your browser before you log in to the newly upgraded Enterprise Controller through its virtual IP address.
-
Back up your Oracle Enterprise Manager Ops Center data using the
ecadmcommand with thebackupsubcommand and the-roption on the primary Enterprise Controller. -
Enable the Auto Service Request (ASR) feature if you disabled it at the beginning of the upgrade.
-
Click Administration in the Navigation pane, then select the Enterprise Controller.
-
Click Enable ASR in the Actions pane.
-
Note:
If you are upgrading to version 12.2.0.0.0, then when the Enterprise Controller upgrade is complete, view the contents of the/var/opt/sun/xvm/update-saved-state/update_EC_minor_bundle_12.2.0.<build number>/updatelog.txt file. If an error message indicates that the database must be migrated manually, see Appendix A, "Manually Upgrading Database Tables" for this procedure.2.3 Upgrading a Proxy Controller from the User Interface
You can remotely upgrade Proxy Controllers to the latest available version.
To upgrade a Proxy Controller through the UI, the Enterprise Controller must be able to reach the Proxy Controller with an SSH connection using port 22 during the upgrade process. This connection is used to transfer Proxy Controller bundles and execute commands on the Proxy Controller system. If your security restrictions do not allow this connection, upgrade the Proxy Controller from the command line. See Upgrading a Proxy Controller from the Command Line for more information.
If an error occurs during this process, the system is restored to the prior version.
Note:
The upgrade disables the Oracle Solaris 11 update manager service,svc:/application/pkg/update:default, if it is enabled.Upgrade the Enterprise Controllers before you upgrade the Proxy Controllers.
-
Click the Enterprise Controller in the Administration section of the Navigation pane.
-
Click the Proxy Controllers tab.
Proxy Controller information is displayed.
-
Select one or more Proxy Controllers.
-
Click the Upgrade to Latest Available Version icon in the center pane.
The Upgrade Wizard is displayed.
-
Select a method for providing SSH credentials for the Proxy Controller or Proxy Controllers.
-
Re-use the SSH credentials used during discovery
-
Apply the same SSH credentials to all
-
Enter SSH credentials for each
-
-
Click Finish.
A job is launched to update the Proxy Controllers.
2.4 Upgrading Agent Controllers from the User Interface
You can remotely upgrade Agent Controllers to the latest available version.
If you are upgrading Agent Controllers running in non-global zones, upgrade the Agent Controller in the global zone before upgrading all of the non-global zones. If you are upgrading Agent Controllers running in zones within a Logical Domain, upgrade the Agent Controller in the Control Domain before upgrading the Agent Controllers on the zones.
Caution:
If you upgrade Agent Controllers on virtualized systems in an order other than that specified here, the assets do not display correctly in the user interface. To cause the assets to display correctly, unconfigure the Agent Controllers, then reconfigure or reinstall them in the specified order.Note:
Virtualization Agent Controllers require 1024 MB of memory after the upgrade to version 12.2.1.0.0.Note:
The upgrade disables the Oracle Solaris 11 update manager service,svc:/application/pkg/update:default, if it is enabled.-
Select one or more assets with Agent Controllers.
-
Select an asset from the All Assets section of the Assets tab.
-
Select a group that contains operating systems.
-
-
Click Upgrade Agent Controller if you selected one asset, or Upgrade All Agent Controllers if you selected a group.
The Upgrade Agent Controllers page is displayed.
-
Select an upgrade option for the system or systems to be upgraded, then click Next.
-
The Automatic upgrade option lets you upgrade Agent Controllers without using SSH credentials. The Agent Controllers must be running for an automatic upgrade.
-
The SSH upgrade using one set of credentials for all targets option prompts you for a single set of SSH credentials for all systems to be upgraded.
-
The SSH upgrade using individual credentials for each target option prompts you for a separate set of credentials for each system to be upgraded.
The Summary page is displayed.
-
-
Click Finish.
The Agent Controller upgrade job is launched.