Administering Scorecards and KPIs
This topic discusses how to:
Override KPI assessments.
Enter or view comments.
Approve comments.
Send emails.
View attachments.
Pages Used to Administer Scorecards and KPIs
|
Page Name |
Definition Name |
Navigation |
Usage |
|---|---|---|---|
|
Manual Assessment |
BC_KPI_ASMT_OVRD |
From the KPI Detail page, click the Override link. |
Override an assessment or review the history of past overrides. |
|
(Add/View) Comments |
BC_COMMENTS_F00 |
Click the or button. |
View or enter comments. |
|
Comment Approval |
BC_COMM_APPRVL_F00 |
|
Approve comments that have been routed to you. |
|
Send Email |
BC_EMAIL_ICLNT |
Click the button on the Manual Assessment page, the KPI Detail page, or the Strategy Detail page. |
Send an email. |
|
Attachments |
BC_VIEW_REPORTS |
|
View files that are associated with KPIs or strategy components. |
Manual Assessment Page
Use the Manual Assessment page (BC_KPI_ASMT_OVRD) to override an assessment or review the history of past overrides.
Image: Manual Assessment page
Manual Assessment page
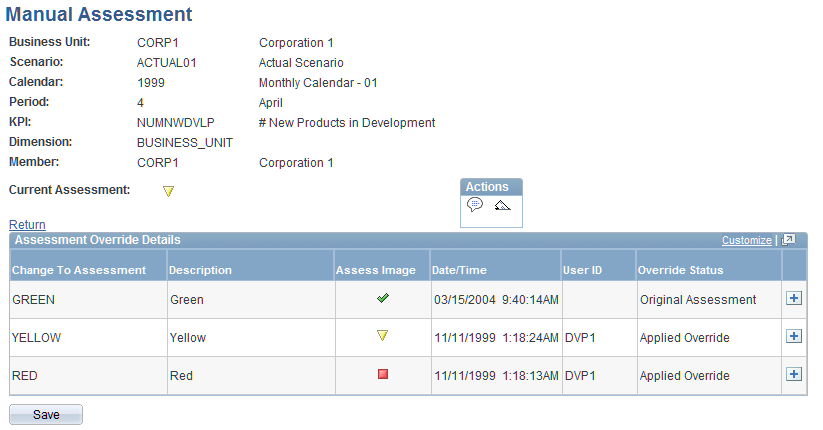
To override an assessment:
Add a new row in the grid.
Choose from the valid values in the Change to Assessment field.
The remaining fields will be populated with the appropriate values and will provide an audit trail for tracking assessment changes.
The Override Status field indicates assessment status. Values are:
When you change an assessment, it will initially be set to Pending.
Click Save.
Click OK to confirm the changes.
If override approval workflow is enabled for this KPI, you must enter a comment for the override, and it will be routed to your supervisor for approval.
Before the new value will be applied, you must run the Apply Manual Assessments jobstream.
(Add/View) Comments Page
Use the (Add/View) Comments page (BC_COMMENTS_F00) to view or enter comments.
Image: Comments page
This example illustrates the fields and controls on the Comments page. You can find definitions for the fields and controls later on this page.
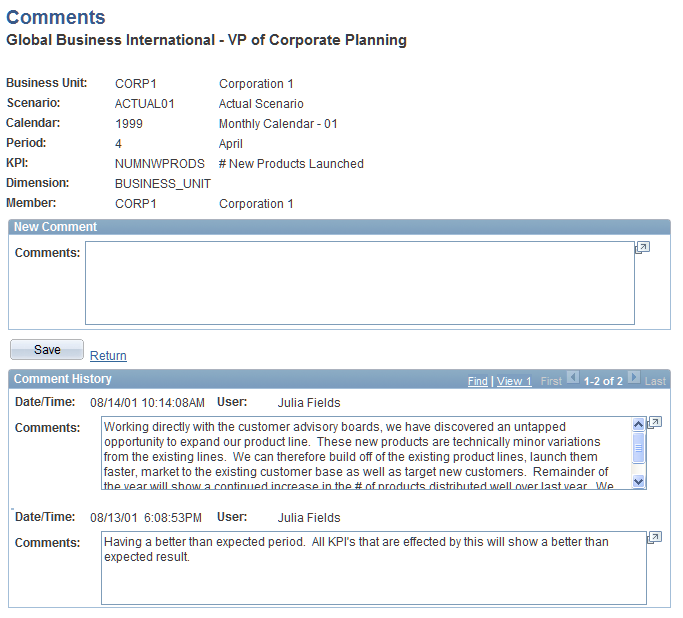
To enter or review comments:
Enter comments in the Comments field within the New Comment group box.
Click Save.
If workflow processing is enabled for this KPI, it will be routed to a supervisor for approval.
Review prior comments by looking at the comment history.
Click the arrow buttons to view the next or previous comment. Click View All to review all comments.
Comment Approval Page
Use the Comment Approval page (BC_COMM_APPRVL_F00) to approve comments that have been routed to you.
Click the Worklist link at the top of the home page. From your worklist, click a comment approval entry.
Update the status of the comment.
When you initially view the comment, its status is Pending. Select Approved or Denied.
If you deny a comment, the system sends an email back to the person who entered the comment and sends you a carbon copy.
If the comment is linked to an assessment override, the system does not use the modified assessment.
Attachments Page
Use the Attachments page (BC_VIEW_REPORTS) to view files that are associated with KPIs or strategy components.