Defining KPI Building Blocks
To define supporting objects use the Data Element Definition (KP_DATAELEM_DFN), Calculation Definition (KP_CALC_DFN), Activity Definition (KP_ACTIVITY_DFN), Action Definition (KP_ACTION_DFN), Assessment Definition (KP_ASSESS_DFN), System Options (KP_SETID_FLAGS), and KPI Weight Scale (KP_WEIGHT_TBL) components.
This topic discusses how to:
Define data elements.
Establish calculation definitions.
Establish activity definitions.
Establish action definitions.
Establish assessment definitions.
Establish KPI trees.
Define summary calendars.
Establish system options.
Establish weight scales.
Pages Used to Define KPI Building Blocks
|
Page Name |
Definition Name |
Navigation |
Usage |
|---|---|---|---|
|
Data Element Definition |
KP_DATAELEM_DFN |
|
Define the constraint-based data upon which to base data elements. Data elements are used in calculation expressions and as target values for calculated KPIs. |
|
Constraint Definition |
PF_CONSTRAINT_DEFN |
|
Review or create constraint definitions. |
|
Get Data Element Values |
KP_DATAELEM_GET |
On the Data Element Definition page, click Preview Values. |
Retrieve the data defined by a data element to verify setup. |
|
Calculation |
KP_CALC_DFN2 |
|
Create a calculation definition (keyed by calculation ID). When you define a calculated KPI, you associate the KPI with a calculation definition to specify how the system determines the KPI's value. |
|
Activity Definition |
KP_ACTIVITY_DFN |
|
Establish activity definitions, which specify what type of activity occurs as a result of KPI assessment. One or more activity definitions are used in an action definition. |
|
Action Definition - Definition |
KP_ACTION_DFN1 |
|
Establish an action definition. |
|
Action Definition - Activities |
KP_ACTION_DFN2 |
|
Define the activities for an action. |
|
Assessment Colors |
KP_COLOR_TBL |
|
Define the chart colors that are available to use for assessments. You associate the chart color with an assessment definition to specify the color that represents the assessment in charts. Chart colors are delivered as system data. Typically, you use the delivered system data unless you want to limit the chart color options. |
|
Assessment Definition |
KP_ASSESS_DFN |
|
Set up assessment definitions. |
|
Tree Manager |
PSTREEMGR |
|
Create trees that depict a hierarchy of KPIs. Trees are used for KPI analysis paths. |
|
Summary Calendar |
BC_BU_SCENARIO |
|
Defines the summary calendar that is associated with a business unit for a particular scenario. |
|
System Options |
KP_SETID_FLAGS |
|
Define SetID-level options for approving comments, publishing KPIs, enhancing performance, and controlling how the system handles the value zero in calculations. |
|
KPI Weight Scale |
KP_WEIGHT_TBL |
|
Establish assessment value ranges for weighted strategy components. |
Data Element Definition Page
Use the Data Element Definition page (KP_DATAELEM_DFN) to define the constraint-based data upon which to base data elements.
Data elements are used in calculation expressions and as target values for calculated KPIs.
Image: Data Element Definition page
This example illustrates the fields and controls on the Data Element Definition page. You can find definitions for the fields and controls later on this page.
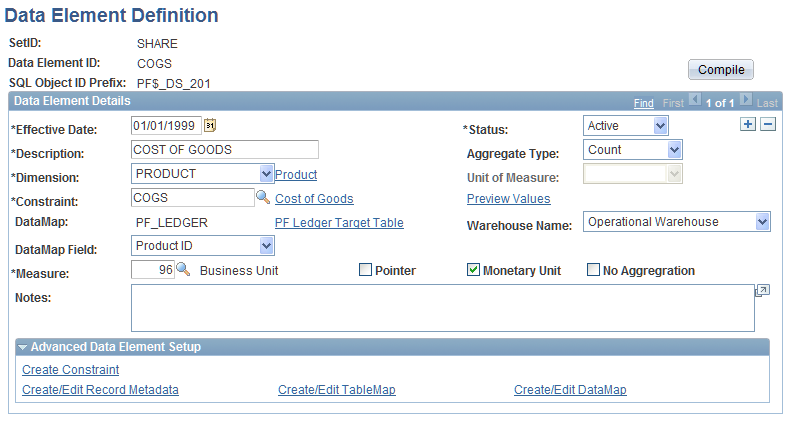
Advanced Data Element Setup
Expand this group box to access links to the PeopleSoft EPM pages where you can create or edit the various objects that are used in the data element definition.
See also “Setting Up the Operational Warehouse - Enriched for EPM Analytical Applications” in the PeopleSoft Enterprise Performance Management Fundamentals product documentation.
Calculation Page
Use the Calculation page (KP_CALC_DFN2) to create a calculation definition (keyed by calculation ID).
When you define a calculated KPI, you associate the KPI with a calculation definition to specify how the system determines the KPI's value.
Image: Calculation page
This example illustrates the fields and controls on the Calculation page. You can find definitions for the fields and controls later on this page.
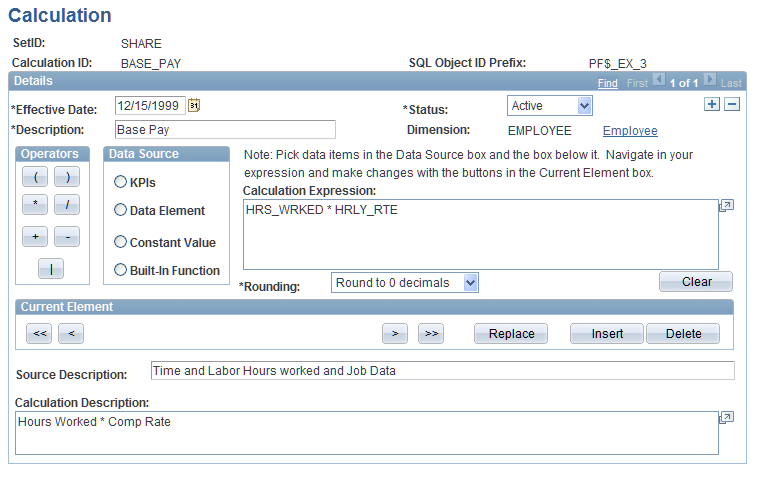
Entering Descriptions
Complete the following description fields for a calculation definition. These appear on various scorecard pages.
Defining the Expression
To define the expression, you must use the buttons and fields on this page to "build" the equation for this calculation ID; you can't create one by directly entering the expression into the Calculation Expression field. To build the equation, insert operators and data sources. All data sources that are used within the equation must belong to the same dimension. After you insert a data source object into the calculation expression, the system limits additional data sources to that dimension.
Note: On DB2/OS390, compose your expressions so that multiplication occurs before division; otherwise, decimal precision might be affected because values might truncate. Use parentheses to control the order of calculation and ensure correct decimal precision.
Selecting and Modifying Expression Elements
Use the buttons within the Current Element group box to select and modify an element within the expression. The system encloses the currently selected element with double arrows to differentiate it from other elements (for example, <<HRS_WRKED>>).
Additional Fields
Example
Write down the expression that you plan to build before you begin. For this example, assume that you've decided to measure customer satisfaction by calculating the average wait time for a customer to be connected to a service representative. You've already set up a data element called DE_C0006 that returns total wait time. You've also set up another data element called DE_C0007 that returns the total number of calls received by your automated call system. The expression that you want to create is DE_C0006 divided by DE_C0007.
To build this expression:
Select the data element data source.
Select the data element ID DE_C0006.
Click Insert.
Click the / operator.
Select the data element ID DE-C0007 (the data source is still set to data element).
Click Insert.
Save the page.
Activity Definition Page
Use the Activity Definition page (KP_ACTIVITY_DFN) to establish activity definitions, which specify what type of activity occurs as a result of KPI assessment.
One or more activity definitions are used in an action definition.
Image: Activity Definition page
This example illustrates the fields and controls on the Activity Definition page. You can find definitions for the fields and controls later on this page.
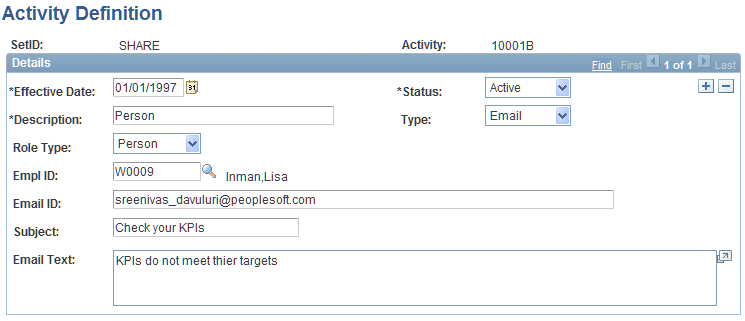
An activity is either an email message or a worklist item. One or more activities make up an action. You associate actions with a KPI assessment by using the Target Rule page; you also dictate the notifications that take place when a KPI receives a specific assessment.
Note: Roles are defined through PeopleSoft security.
Action Definition - Definition Page
Use the Action Definition - Definition page (KP_ACTION_DFN1) to establish an action definition.
Image: Action Definition - Definition page
This example illustrates the fields and controls on the Action Definition - Definition page. You can find definitions for the fields and controls later on this page.
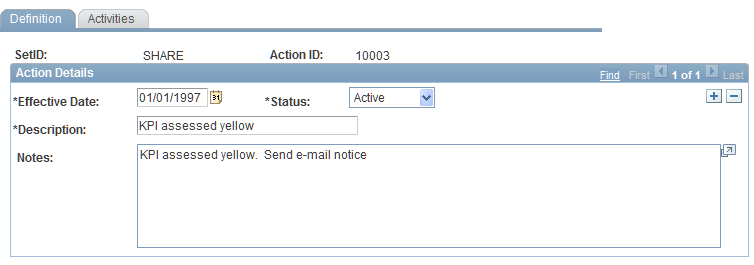
Actions are made up of one or more activities. You associate actions with a KPI on the Target Rule page. When you define a target range and its resulting assessment, you indicate what action, if any, takes place.
To establish an action:
Enter a description and any notes.
Select the Activities tab to access the Action Definition - Activities page, and then insert the activities for this action.
Assessment Definition Page
Use the Assessment Definition page (KP_ASSESS_DFN) to set up assessment definitions.
Image: Assessment Definition page
This example illustrates the fields and controls on the Assessment Definition page . You can find definitions for the fields and controls later on this page.
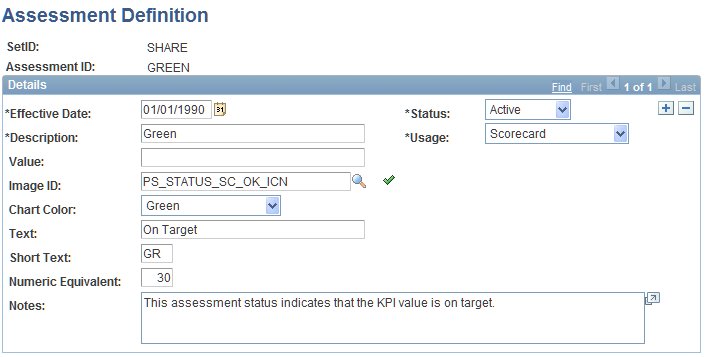
Note: The remaining fields apply only to Scorecard assessments.
Required Assessment ID
The system requires these assessment IDs: UNKNOWN and MONITOR. If they do not exist, the system creates them during assessment processing. The UNKNOWN assessment ID is used whenever an assessment cannot be assigned for various reasons. As delivered, this assessment ID uses a gray image and an assessment numeric equivalent of 1.
The MONITOR assessment ID is used for monitor-only KPIs (defined on the KPI Definition page). As delivered, this assessment ID uses a gray square image and an assessment numeric equivalent of 0. You can modify these settings.
Establishing KPI Trees
KPI trees show the hierarchical relationships among KPIs. You can use them to:
Create KPI analysis paths.
These are used to analyze the factors behind a KPI's results, and they are needed for the KPI Definition - Analysis Paths page. The scorecard uses these trees to navigate through KPI details.
Depict calculation relationships among interdependent KPIs.
This is especially helpful when you create KPIs that are calculated based on other KPIs. This visual view makes it easier to understand how to define KPIs.
Show KPI dependencies.
For example, you can use them to show KPIs that are related in some way.
When KPI calculation dependencies exist, you might want to design your KPI trees before you define your KPIs.
To create a KPI tree, use a tree structure that links the tree nodes to the KPI Definition page. That way, when you create a KPI tree node, you can establish the KPI definition for it. The tree structure that the system provides, KPI_STRUCT, does this. Review the sample tree KPI_SALES_ANALYSIS, which is provided with PeopleSoft Scorecard.
To create a KPI tree:
Create a new tree using PeopleSoft Tree Manager.
Use the KPI_STRUCT structure or a structure based on it.
Insert the tree nodes, starting with the root node.
Complete the KPI Definition page for each node, if you haven't already defined the KPI.
See also PeopleTools: PeopleSoft Tree Manager
Summary Calendar Page
Use the Summary Calendar page (BC_BU_SCENARIO) to defines the summary calendar that is associated with a business unit for a particular scenario.
To create quarter-to-date scorecard totals and other calendar summarization views, you must associate your quarter-to-date summary calendar with a scenario. Summary calendars must be established before you use them with scorecards.
To define a summary calendar:
Access the Summary Calendar page.
Select the business unit and scenario.
Select a summary calendar ID.
Only summary calendars that are associated with the detail calendar of the specified scenario appear.
System Options Page
Use the System Options page (KP_SETID_FLAGS) to define SetID-level options for approving comments, publishing KPIs, enhancing performance, and controlling how the system handles the value zero in calculations.
Image: System Options page
This example illustrates the fields and controls on the System Options page. You can find definitions for the fields and controls later on this page.
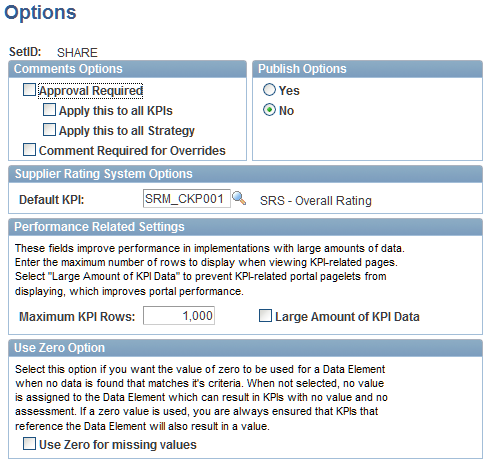
Options are established for each SetID.
Comments Options
Publish Options
Supplier Rating System Options
| Default KPI |
Select a default KPI to use for PeopleSoft Supplier Rating System portal pagelets. |
Performance Related Settings
KPI Weight Scale Page
Use the KPI Weight Scale page (KP_WEIGHT_TBL) to establish assessment value ranges for weighted strategy components.
Image: KPI Weight Scale page
This example illustrates the fields and controls on the KPI Weight Scale page. You can find definitions for the fields and controls later on this page.
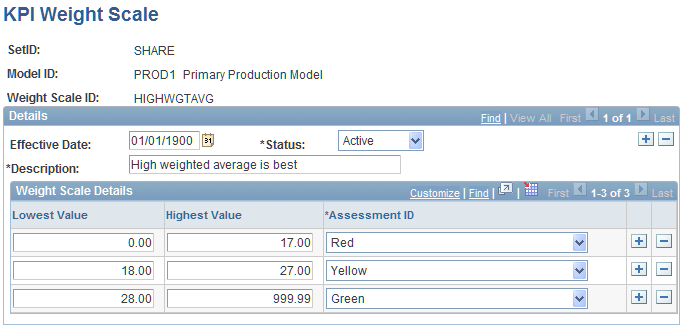
Each model has its own set of weight scales. Within the grid area, insert a row for each range that you define. Enter the range's lowest value and highest value, and select the assessment ID to use as the assessment result for that range. Enter ranges in ascending order, ensuring that none of the values overlap. The values must be between 0 and 999.99. During processing, the system compares the actual value to the defined range for each row. If the actual value is within the range, the resulting assessment is the assessment ID associated with that range.
Note: Weight scales are used during scorecard assessment processing only if scorecards contain strategy components with an assessment method of weighting.



