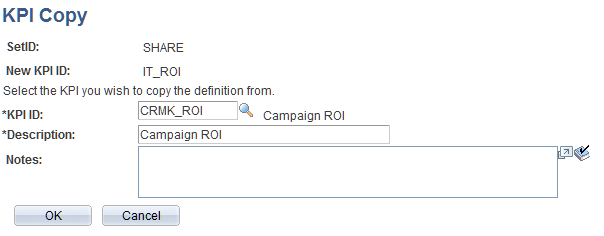Establishing KPIs
To establish KPIs use the KPI Definition (KP_KPI_DFN), KPI Calculation Rule (KP_CALC_RULE), Dimension Members (KP_KPI_OBJ_EFF), and Target Rule (KP_OBJ_TRGT_RLE) components.
This topic provides an overview of the KPI Definition component and discusses how to:
Define KPIs.
Specify additional KPI information.
Define KPI calculation and assessment frequencies.
Define optional KPI attributes.
Specify calculation rules.
Set up KPI dimension members.
Define target rules.
Identify cause and effect relationships.
Create composite KPIs.
Establish KPI families.
Create a KPI from an existing KPI.
Pages Used to Establish KPIs
|
Page Name |
Definition Name |
Navigation |
Usage |
|---|---|---|---|
|
KPI Definition |
KP_KPI_DFN |
|
Define a KPI and specify how to determine its value and the dimension upon which it is based. |
|
KPI Copy |
KP_KPI_COPY |
From the KPI Definition page, click the Copy From link. |
Copies the fields from another KPI into the current KPI. |
|
KPI Definition - Additional KPI Information |
KP_KPI_DFN1 |
|
Define a KPI's owner and specify display and formatting options, various strategic information, aggregation options, and options related to how it is used. |
|
KPI Definition - Frequency |
KP_KPI_DFN6 |
|
Define KPI calculation and assessment frequency. |
|
KPI Definition - Attachments |
KP_KPI_DFN2 |
|
Associate file attachments with a KPI. |
|
KPI Definition - Analysis Paths |
KP_KPI_DFN3 |
|
Associate KPI trees with a KPI. These trees depict the hierarchical relationships among KPIs. |
|
KPI Definition - Attributes |
KP_KPI_DFN5 |
|
Associate user-defined fields with a KPI. |
|
KPI Definition - Notes |
KP_KPI_DFN4 |
|
Enter detailed notes about a KPI. |
|
KPI Calculation Rule |
KP_CALC_RULE |
|
Define how to compute the value for a calculated KPI by associating a calculation ID with a KPI. Also associates models with KPIs. This page is not available for composite KPIs or manual KPIs, because calculation rules do not apply to them. |
|
Dimension Members |
KP_KPI_OBJ_EFF |
|
Define the subset of dimension members that make up a KPI. For example, if the KPI dimension is business unit, you indicate which specific business units should be calculated and assessed. You can indicate which dimension members to include either by using a constraint-based rule or by specifying each member. |
|
Get Dimension Members |
KP_KPI_OBJ_GET |
On the Dimension Members page, select the Constraints tab, and then click Preview. |
Enter criteria to retrieve the KPI dimension members. |
|
Preview Object IDs |
KP_KPI_OBJ_PREVIEW |
On the Get Dimension Members page, click Run Query. |
Review the subset of KPI dimension members that are defined by the Dimension Members page for a specified business unit, scenario, fiscal year, and period. |
|
Target Rules |
KP_TRGT_RULE |
|
Establish the target rules by which KPI dimension members are scored. |
|
Copy to Dimension Members |
KP_COPY_TRGT_RLE |
From the Target Rules page, click Copy to Dimension Members. |
Copy target rules to all of the dimension members for a KPI. This page is available only when you select dimension members individually; it is not available when dimension members are defined by a rule. |
|
Cause and Effect |
KP_CAUSE_EFFECT |
|
Establish causal relationships among KPIs. |
|
Composite KPI |
KP_CMPSTE_EFF |
|
Define composite KPIs. |
|
KPI Family |
KP_KPI_FAMILY |
|
Establish families in which to group related KPIs. |
Understanding the KPI Definition Component
Use the KPI Definition component to define all aspects of a KPI, including:
How the KPI's values are determined.
The individual dimension members that it evaluates.
The target values and associated assessments.
The KPI Definition component contains links to all of the pages that are used to define objects that are associated with a KPI. This enables you to quickly navigate to all of the pages required to set up a KPI.
KPI Definition Page
Use the KPI Definition page (KP_KPI_DFN) to define a KPI and specify how to determine its value and the dimension upon which it is based.
Image: KPI Definition page
This example illustrates the fields and controls on the KPI Definition page. You can find definitions for the fields and controls later on this page.
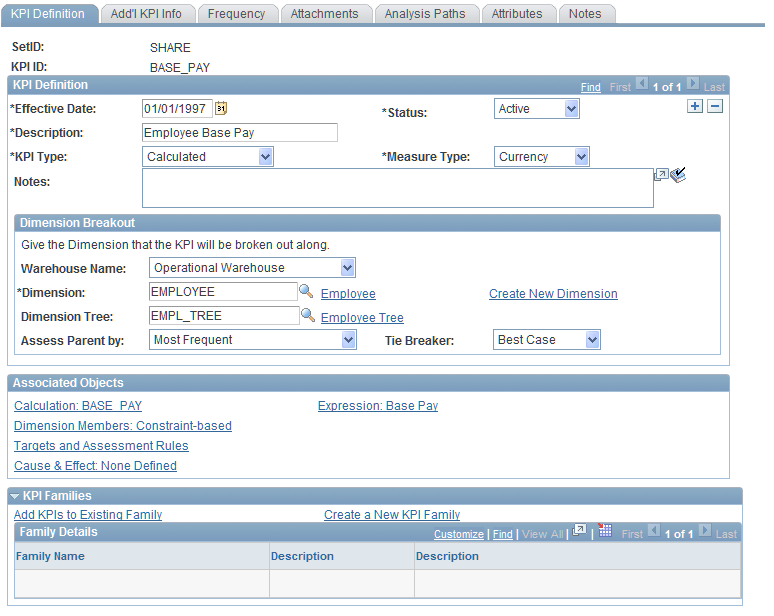
KPI Definition
Dimension Breakout
Associated Objects
Use the links within this group box to access the pages used to define or revise the various associated objects for a KPI. The available links depend on the KPI type. For most of these links, the link text is a combination of a description of the object that is defined by the page that you access, and either a description of the currently defined object or the text "None Defined" if that object has not yet been associated with the KPI.
KPI Families
Expand this group box to view the families to which this KPI belongs.
KPI Definition - Additional KPI Information Page
Use the KPI Definition - Additional KPI Information page (KP_KPI_DFN1) to define a KPI's owner and specify display and formatting options, various strategic information, aggregation options, and options related to how it is used.
Image: KPI Definition - Add'l KPI Info page
This example illustrates the fields and controls on the KPI Definition - Add'l KPI Info page. You can find definitions for the fields and controls later on this page.
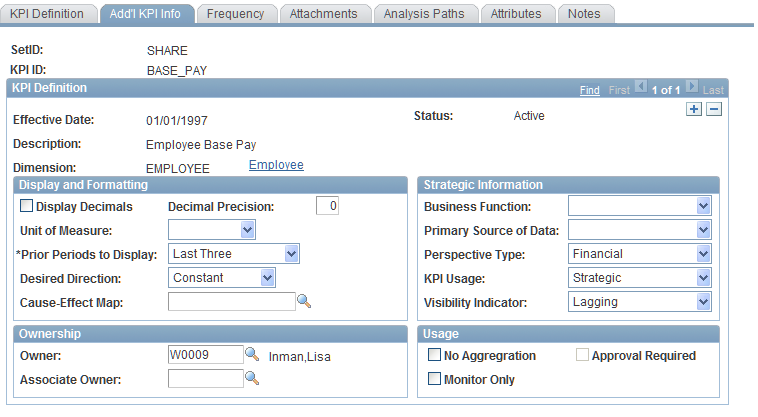
Display and Formatting
Ownership
Strategic Information
Usage
| No Aggregation |
Select to prevent this KPI's values from being aggregated to create totals, such as in a business unit or scenario roll up process, or in determining quarter-to-date and year-to-date amounts. This option should be selected if the KPI values represent an aggregate, such as an average or percentage, because adding aggregate values would result in a mathematically inaccurate total. To enter quarter-to-date and year-to-date values for these types of manual KPIs, use the Manual KPI page. |
| Approval Required |
Select to enable comments approval workflow for this KPI. This field is unavailable for entry if the Approval Required option is not selected for this SetID on the System Options page. See System Options Page. |
| Monitor Only |
Select to prevent the system from assessing this KPI. The system still calculates the KPI values (unless it is a manual KPI), and they appear on the scorecard so you can monitor the results. However, the KPI isn't assessed, and doesn't affect the assessment of any of the strategy components to which it is associated. Later, you can clear the check box if you want the system to assess the KPI. KPIs marked as monitor only receive an assessment ID of MONITOR. |
KPI Definition - Frequency Page
Use the KPI Definition - Frequency page (KP_KPI_DFN6) to define KPI calculation and assessment frequency.
Image: KPI Definition - Frequency page
This example illustrates the fields and controls on the KPI Definition - Frequency page. You can find definitions for the fields and controls later on this page.
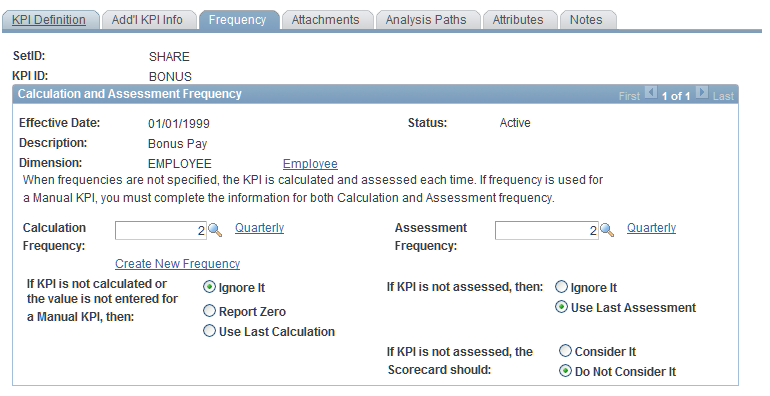
To understand the effect of the frequency settings, you need to understand the tables that are affected. When you process KPIs, the system populates KP_KPI_CALC_F00, for both calculated and manual KPIs. A value must exist in KP_KPI_CALC_F00 for the system to assess a KPI, because the KP_KPI_CALC_F00 table is the source table for processing KPIs. When the system assesses KPIs, it stores the results in KP_KPI_ASMT_F00. If no value exists in KP_KPI_CALC_F00 for a KPI, when the system assesses the KPI, it assigns UNKNOWN for that KPI.
When you process scorecards, the system stores results in BC_ASSESS_F00.
For calculated KPIs, when you process KPIs the system resolves the KPI values and stores the results in KP_KPI_CALC_F00.
Manual KPI values are neither calculated nor resolved; you enter their values in the manual KPI table by using the Manual KPI page. When you process KPIs, the system retrieves the data from the manual KPI table (for the period being processed), and stores those values in KP_KPI_CALC_F00. During KPI processing, if no data exists in the manual KPI table, then the system either ignores the KPI, uses zero, or uses the last stored value in KP_KPI_CALC_F00, according to how you set those options. Because the system does not use these options unless a calculation frequency is specified, you must specify a calculation frequency for manual KPIs if you specify an assessment frequency to guarantee that there is a value in KP_KPI_CALC_F00 to assess. If you want to enter and assess an actual value for a manual KPI that does not fall within the specified calculation frequency, change the calculation frequency accordingly.
For calculated KPIs, you can specify a calculation frequency, an assessment frequency, or both. Frequencies are established by using the Frequency Definition page.
See Frequency Definition Page.
To define frequencies for calculating or assessing KPIs that measure period-sensitive information:
Select the calculation frequency (required for manual KPIs, optional for calculated KPIs), and then indicate how the system should treat the KPI when processing occurs in a time frame outside of the defined frequency.
This table explains each option:
Option
Populates KP_KPI_CALC_F00
Effect
Ignore It
No
No value is calculated. If assessment takes place, the system returns UNKNOWN.
Report Zero
Yes, and the resolved value is set to zero.
If assessment takes place, the system uses zero as the value to compare to target.
Use Last Calculation
Yes, and the resolved value is set to the resolved value from the prior calendar period. If no value exists for the prior calendar period, then the KPI does not have a value.
If assessment takes place, the system compares the most recent calculation value to the target.
Select the assessment frequency (if nothing is selected, assessment always occurs), then indicate how the system should treat the KPI when processing occurs during a time frame that is outside of the defined frequency.
The following table explains each option:
Option
Populates KP_KPI_ASMT_F00
Effect
Ignore It
No
No assessment takes place.
Use Last Assessment
Yes
Uses the prior calendar period assessment, regardless of the calculation results.
Select the scorecard impact if a KPI is not assessed.
The following table explains each option:
Option
Populates BC_ASSESS_F00
Effect
Consider It
Yes
The strategy components with which this KPI is associated take the KPI results into account. The assessment method for the component determines the effect on the component's score.
Do Not Consider It
No
The strategy components with which this KPI is associated disregard the KPI. It does not affect their score.
| <calculation frequency description>, <assessment frequency description>, and Create New Frequency |
Click to access the Frequency Definition page, where you can set up frequencies. |
Defining Optional KPI Attributes
The remaining pages within the KPI Definition component are optional.
(Optional) Associating Attachments
Access the KPI Definition - Attachments page
Associating an attachment to a KPIs is similar to adding an attachment to an email, in that when you view the KPI results, you can open the attachment to view the information that it contains. If a KPI has attachments associated with it, an Attachments icon appears on the various pages that display KPI results. When you click the attachments icon, the system lists the report IDs that have been associated with the KPI. Click a report to launch it. The attachment can be any file type that you can access with a URL, including streaming video, audio, and websites. For example, you could enable employees to view a video of an executive from your organization. Report IDs must be set up in PeopleSoft EPM prior to selecting them.
Note: PeopleSoft recommends that attachments use reports that are static in nature, because report IDs are defined by report metadata, and that metadata must be updated whenever a report is modified.
| Report ID |
Select a file to associate with this KPI. This file must be established in the reports metadata table (PF_META_RPT_TBL). See Setting Up Report Metadata. In the report metadata setup, the report launch path should always be a URL, not the physical path to the file. For example, these are valid URL entries:
|
(Optional) Assigning Analysis Paths
Access the KPI Definition - Analysis Paths page
(Optional) Associating Additional Fields
Access the KPI Definition - Attributes page
KPI Calculation Rule Page
Use the KPI Calculation Rule page (KP_CALC_RULE) to define how to compute the value for a calculated KPI by associating a calculation ID with a KPI.
Also associates models with KPIs. This page is not available for composite KPIs or manual KPIs, because calculation rules do not apply to them.
From the KPI Definition page, click the Calculation link in the Associated Objects group box.
Image: KPI Calculation Rule page for a calculated KPI
This example illustrates the fields and controls on the KPI Calculation Rule page for a calculated KPI. You can find definitions for the fields and controls later on this page.
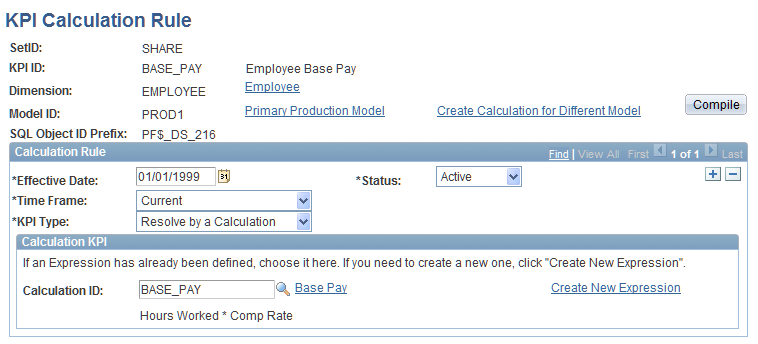
Image: KPI Calculation Rule page for a derived KPI
This example illustrates the fields and controls on the KPI Calculation Rule page for a derived KPI. You can find definitions for the fields and controls later on this page.
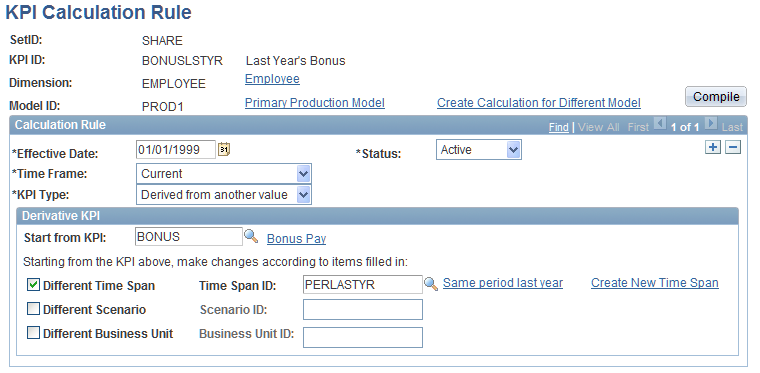
This page differs depending on whether the KPI is a derived KPI or a calculated KPI. The fields that are on this page define how to compute a KPI's value; they do not apply to manual KPIs. This page requires a model ID as an additional key field for the purpose of associating the KPI calculation rule with a particular model. That is why this page is not part of the KPI Definition component.
Calculation rules can either be based on calculations that you have established using the Calculations - Definition page, or be derived from another KPI. If the KPI is derived from another KPI, you can vary some of the parameters that are used for this calculation.
| Time Frame |
Select the time period to use when calculating the KPI's value. Options are: Current Accounting Period: Calculates the KPI using the data from the current accounting period. Typically you select this option. Year To Date: Calculates a running total for the current fiscal year. For example, you might select this option if you are planning to use this KPI in a calculation expression for another KPI. This option does not compute quarter-to-date results. |
| Compile |
If you modify the calculation ID on which this KPI is calculated, click this button to update the associated SQL, because the Save button won't be active. To ensure that you update all KPI-related SQL, run the PeopleSoft EPM mass compile utility. See Running Mass Compile. |
Specifying Parameters for a Calculated KPI
These fields appear when the KPI Type field is set to Resolve by a Calculation.
Specifying Parameters for a Derived KPI
These fields appear when the KPI Type field is set to Derived from another value.
You do not need to define any metadata, a data element, or a calculation definition for a derived KPI; you need only to define the KPI definition (using a KPI type of Derived from another value), calculation rule, KPI dimension members, and target rules.
Dimension Members Page
Use the Dimension Members page (KP_KPI_OBJ_EFF) to define the subset of dimension members that make up a KPI.
For example, if the KPI dimension is business unit, you indicate which specific business units should be calculated and assessed. You can indicate which dimension members to include either by using a constraint-based rule or by specifying each member.
From the KPI Definition page, click the Dimension Members link in the Associated Objects group box.
When you access this page, specify whether to define the KPI dimension members by a rule, or by individual object IDs. The format of this page differs depending on your selection.
Image: Dimension Members page, rule-based members
This example illustrates the fields and controls on the Dimension Members page, rule-based members. You can find definitions for the fields and controls later on this page.
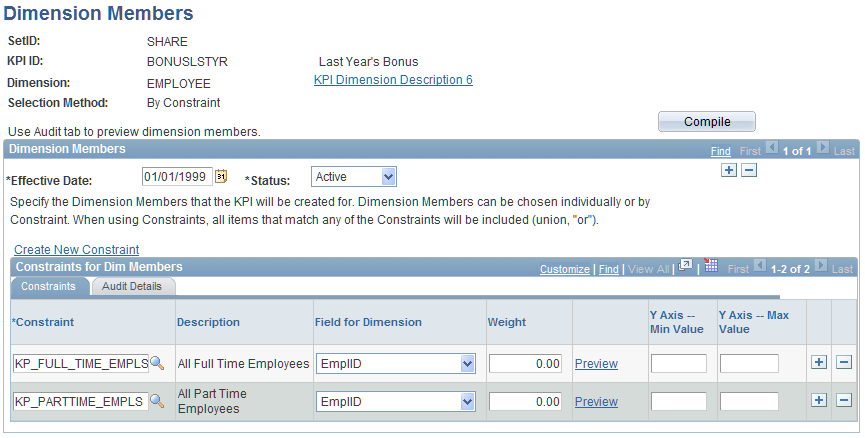
Image: Dimension Members page, individually selected members
This example illustrates the fields and controls on the Dimension Members page, individually selected members. You can find definitions for the fields and controls later on this page.
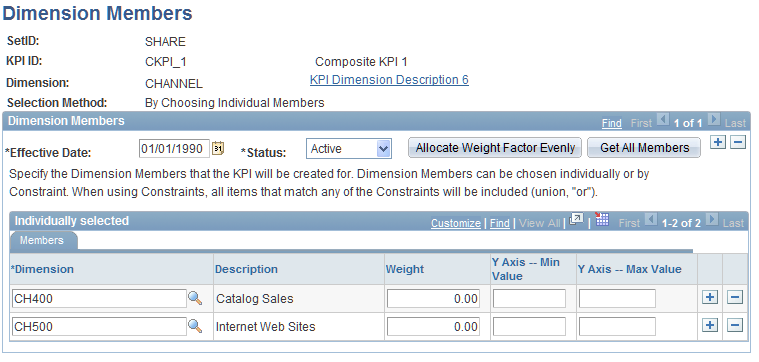
Establishing KPI Dimension Members by Using a Rule
Select the Audit Details tab to view details about the rule.
Establishing KPI members by ID
To specify each KPI dimension member individually, either insert each ID by selecting it or click Get All Members to retrieve every dimension member, and then delete any members that you don't want to include.
(Optional) Defining Weight Factors
(Optional) Defining Chart Controls
Target Rules Page
Use the Target Rules page (KP_TRGT_RULE) to establish the target rules by which KPI dimension members are scored.
From the KPI Definition page, click the Targets and Assessment Rules link in the Associated Objects group box.
Image: Target Rules page
This example illustrates the fields and controls on the Target Rules page. You can find definitions for the fields and controls later on this page.
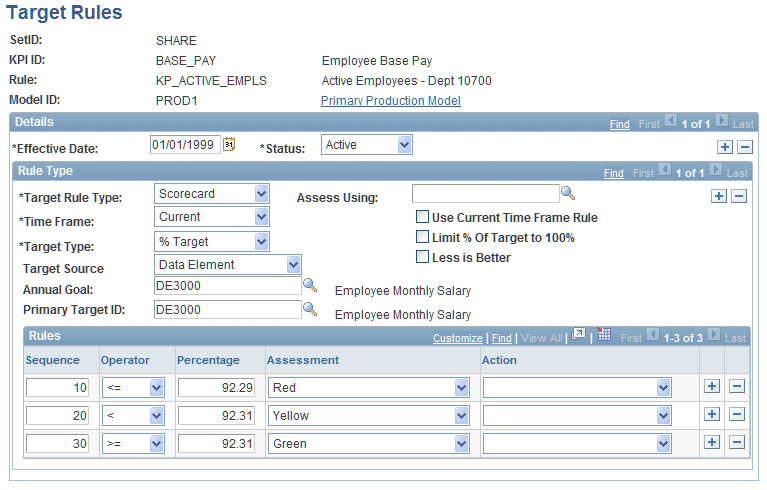
If the KPI dimension members are based on a rule, then a single target rule is used for all the KPI dimension members within the rule. To access the page, you must specify the rule for which you are defining targets.
If the KPI dimension members are not based on a rule, then each one must be assigned a target rule. To access the page, you must specify the dimension member for which you are defining targets.
Defining Rule Types
Defining Target Rules
In the Rules section, insert rows as needed to designate the range of values that receive a particular assessment. The fields that you need to define for a rule depend on the target type that is used, as listed in this table:
|
Target Type |
Target Rule Fields Used |
|---|---|
|
% Target |
Sequence, Operator, Percentage, Assessment, Action |
|
Data Element and KPI |
Sequence, Operator, Target ID, Assessment, Action |
|
Numeric |
Sequence, Operator, Target, Percentage, Assessment, Action |
Note: Insert additional rule types to assess results for quarter-to-date and year-to-date amounts.
Target Rule Examples
This table shows target rule values for a Numeric target type:
|
Sequence |
Operator |
Target |
Assessment |
|---|---|---|---|
|
10 |
< |
1 |
Red |
|
20 |
< |
2 |
Yellow |
|
30 |
>= |
2 |
Green |
This table shows target rule values for a Data Element target type. DE3000 is the data element to which the actual value is being compared:
|
Sequence |
Operator |
Target ID |
Assessment |
|---|---|---|---|
|
10 |
< |
DE3000 |
Red |
|
20 |
= |
DE3000 |
Yellow |
|
30 |
> |
DE3000 |
Green |
This table shows target rule values for a % of Target target type. The percentage is determined by the value of the primary target:
|
Sequence |
Operator |
Percentage |
Assessment |
|---|---|---|---|
|
10 |
>= |
75 |
Red |
|
20 |
>= |
60 |
Yellow |
|
30 |
< |
60 |
Green |
Special Considerations for Percent of Target
Percent of target must be between -9999.999 and 9999.999. During the assessment process, if the resulting calculation is not within this range, the assessment ID is set to UNKNOWN, and percent of target is set to 0. If you review the process messages, you'll see this error message:
"Percent of Target > 9999.999. The calculated percent of target is greater than 9999.99%. Review the target value for this KPI Dimension Member."
In most circumstances, assessment results that are substantially over or under target indicate that something is probably wrong. The system sets the assessment results to UNKNOWN to draw attention to the KPI dimension member so that you can research the issue and determine whether a problem exists. Verify that your target rules are correct and that all of the underlying KPI data exists in the database. If the information in the database is correct, you can override the assessment and enter a comment stating the findings, and then run the BC_OVRASMT jobstream. If the information in the database is incorrect, correct it, and then rerun the BC_ANALYZE jobstream.
Calculating Percent of Target
This table shows how the system calculates percent of target. The system rounds results to two decimal places:
|
Resolved Value |
Target Value |
Other Conditions |
Percent of Target Formula |
|---|---|---|---|
|
> 0 |
> 0 |
NA |
((RESOLVED_VALUE ÷ TARGET_VALUE) × 100) |
|
<= 0 |
< 0 |
resolved value >= target value |
((((TARGET_VALUE − RESOLVED_VALUE) ÷ TARGET_VALUE) × 100) + 100) |
|
<= 0 |
< 0 |
resolved value < target value |
((((TARGET_VALUE − RESOLVED_VALUE) ÷ TARGET_VALUE) × 100) + 100) |
|
> 0 |
< 0 |
NA |
((((TARGET_VALUE − RESOLVED_VALUE) ÷ TARGET_VALUE) × 100) + 100) |
|
< 0 |
> 0 |
NA |
((((RESOLVED_VALUE − TARGET_VALUE) ÷ TARGET_VALUE) × 100) + 100) |
|
= 0 |
> 0 |
NA |
= 0 |
|
>= 0 |
= 0 |
NA |
((RESOLVED_VALUE × 100) + 100) |
|
< 0 |
= 0 |
NA |
((RESOLVED_VALUE × 100) + 100) |
Cause and Effect Page
Use the Cause and Effect page (KP_CAUSE_EFFECT) to establish causal relationships among KPIs.
From the KPI Definition page, click the Cause and Effect link in the Associated Objects group box.
Access the Cause and Effect page
Image: Cause and Effect page
This example illustrates the fields and controls on the Cause and Effect page. You can find definitions for the fields and controls later on this page.
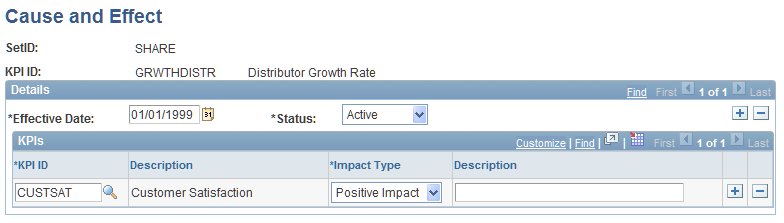
Add rows in the KPIs grid and complete these fields to specify which KPIs the current KPI affects as well as to specify the effect that the current KPI has on them:
Note: Any affected KPIs that you include must be associated with a component on the scorecard's strategy tree to be included on the View Cause Effect page.
Composite KPI Page
Use the Composite KPI page (KP_CMPSTE_EFF) to define composite KPIs.
From the KPI Definition page, click the Composite link in the Associated Objects group box.
Access the Composite KPI page
Image: Composite KPI page
This example illustrates the fields and controls on the Composite KPI page. You can find definitions for the fields and controls later on this page.
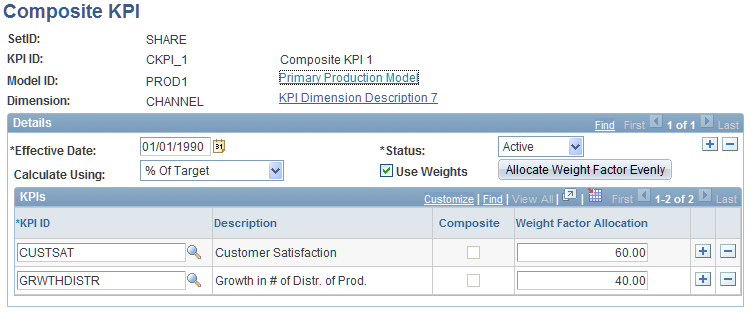
To define a composite KPI, you must first use the KPI Definition page to create the KPI, and set the KPI Type field value to composite.
See KPI Definition Page.
Defining Calculation Options
Defining the KPIs That Make up the Composite KPI
KPI Family Page
Use the KPI Family page (KP_KPI_FAMILY) to establish families in which to group related KPIs.
On the KPI Definition page, expand the KPI Family group box and click either Create a New Family or Add KPIs to Existing Family.
Image: KPI Family page
This example illustrates the fields and controls on the KPI Family page. You can find definitions for the fields and controls later on this page.
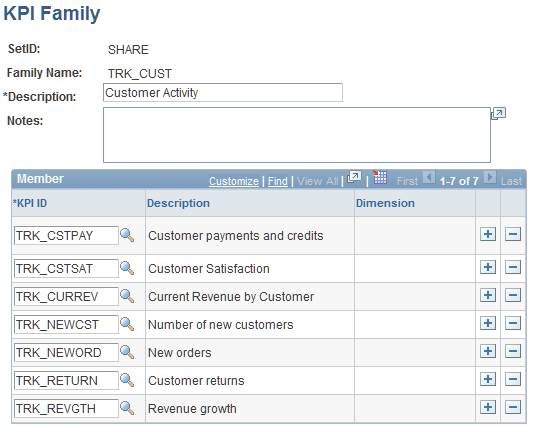
| Family Name |
Enter the name for this family of KPIs. |
| Description |
Enter a description of the KPI family. |
Member
To define the KPI family members, add rows within this grid and select the KPI ID for each member.
KPI Copy Page
Use the KPI Copy page (KP_KPI_COPY) to copies the fields from another KPI into the current KPI.
Image: KPI Copy page
This example illustrates the fields and controls on the KPI Copy page. You can find definitions for the fields and controls later on this page.