| Oracle® Enterprise Manager Ops Centerコンセプト・ガイド 12c リリース1 (12.1.3.0.0) B71913-02 |
|
 前 |
 次 |
Oracle Enterprise Manager Ops Centerは、データ・センターのすべての機能を管理するエンタープライズ・レベルのデータ・センター・ソフトウェアです。Oracle Enterprise Manager Ops Centerでは、ブラウザ・インタフェースにその情報が表示されます。情報の形式は、テキスト、表、グラフおよびチャートで、階層とタブに編成されます。情報を参照し、自分に割り当てられているロールに従ってアクションを実行できます。
この章は、次の項で構成されています。
ユーザー・インタフェースには、データ・センターのアセットを監視および制御できる機能の豊富なセットが含まれます。これらの機能によって、データ・センターの高レベルな概要から特定のアセットの低レベルな詳細にわたる広範囲の情報が提供されます。情報は、「Navigation」ペインと「Actions」ペインで行った選択に従って中央ペインに表示されます。
図3-1に、Oracle Enterprise Manager Ops Centerのユーザー・インタフェースを示します。
図3-1 Oracle Enterprise Manager Ops Centerのユーザー・インタフェース
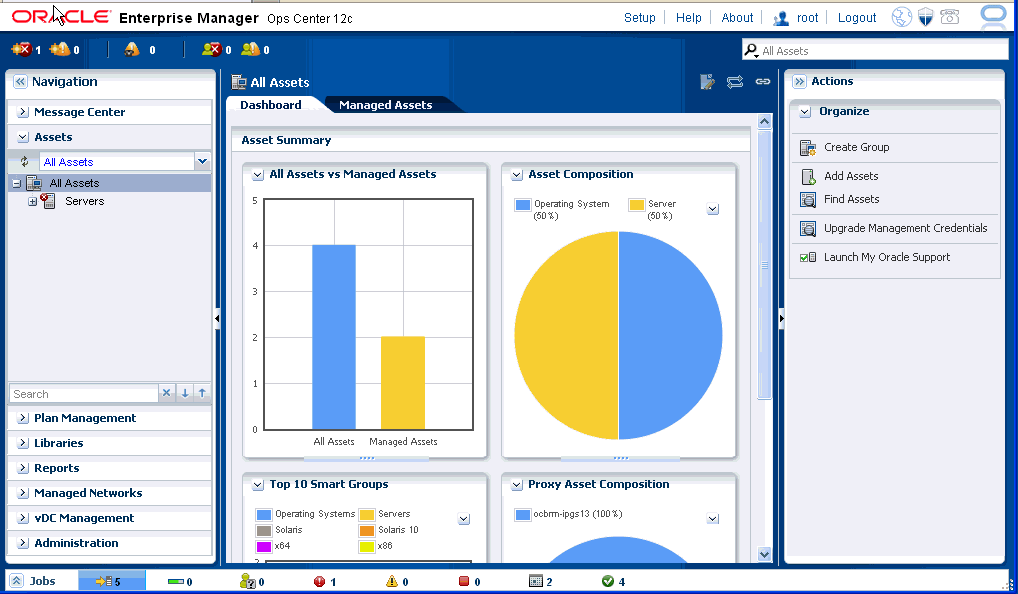
Oracle Enterprise Manager Ops Centerは、5つのペインで構成されています。
マストヘッド: このペインには、Oracle Enterprise Manager Ops Centerインスタンスに関するグローバル機能および情報が表示されます。
「Navigation」ペイン: このペインは、Oracle Enterprise Manager Ops Centerインスタンスによって管理されているアセットおよびオブジェクトを表示するいくつかのセクションで構成されます。
「Actions」ペイン: このペインには、現在「Navigation」ペインで選択されているオブジェクトに実行できるアクションが表示されます。「Actions」ペインのアクションは、オブジェクトまたはロールの状態に基づいて有効化または無効化されます。
オブジェクトに直接適用できるアクションのみが「Actions」ペインに表示されます。
「Jobs」ペイン: このペインには、Oracle Enterprise Manager Ops Centerのジョブの数が、個々のジョブのステータスでカテゴリ分けされて表示されます。
中央ペイン: このペインには、現在「Navigation」ペインで選択されているオブジェクトの詳細情報が表示されます。
インシデントの場合、ユーザー・インタフェースの左隅にあるインシデント・アイコンにカーソルを合せると、インシデントの詳細を確認できます。
Oracle Enterprise Manager Ops Centerでは、タイトル・バーに次のアイコンが表示されます。セッションのステータス情報を表示するには、タイトル・バーに表示されているアイコンをクリックします。
図3-2に、Oracle Enterprise Manager Ops Centerのユーザー・インタフェースに表示されるタイトル・バーのアイコンを示します。
Setup: ユーザーのロールおよびプリファレンスを設定します。
Help: タスクを実行するまたはニーズを満たすために必要な支援を提供するOracle Enterprise Manager Ops Centerのヘルプを表示します。
About: Oracle Enterprise Manager Ops Centerの法律上の注意点を説明します。
Your Account: アカウントの詳細および情報を説明します。
Logout: アプリケーションからログアウトします。
Status of Internet Connection: Oracle Enterprise Manager Ops Centerがインターネット・アクセスに接続されているかどうかを示します。
Status of Knowledge Base Service: Oracle Enterprise Manager Ops Centerが、My Oracle Supportから最新のオペレーティング・システムの更新を取得するためにナレッジ・ベース・サービスに接続されているかどうかを示します。
Status of My Oracle Support Services: Oracle Enterprise Manager Ops CenterがMy Oracle Supportに接続されているかどうかを示します。接続するには有効なMy Oracle Support (MOS)資格証明を入力する必要があります。
My Oracle Support資格証明の詳細は、次のWebサイトのMy Oracle Supportアカウントを参照してください。
Oracle Enterprise Manager Ops Centerは、インシデントを表示および管理し、通知を生成して、サービス・リクエストとアセットの保証情報を表示します。
メッセージ・センターの「Unassigned Incidents」キューに、未割当てのインシデントの詳細が表示されます。メッセージ・センターには、インシデントの内訳、異なるタイプのアセットの重大度レベルと重大度ステータス・アイコン、およびすべての未割当てのインシデントと重大度、インシデントID、インシデントの説明、インシデント・ソース、インシデント作成日、URLが表示されます。未割当てのインシデントにカーソルを合せると、期間、割当て日、推奨アクション、所有者、ソースなどの詳細が表示されます。
図3-3に、メッセージ・センターの未割当てのインシデントを示します。
メッセージ・センターの「My Incidents」キューに、自分に割り当てられているインシデントが表示されます。「Incidents Composition」セクションの棒グラフに、重大度別の新しいインシデントの数が表示されます。ページには、重大度およびアセット・タイプ別にインシデントを分類した表も表示されます。「All My Incidents」セクションでインシデントを選択して、次の操作を実行できます。
View Alerts: インシデントを構成するアラートを表示します。
View Annotations: インシデントに関連するアラートおよび操作によって作成されたすべてのコメントおよびノートを表示します。インシデントのタイプに関連する推奨アクションも表示できます。
作成したアノテーションは、編集または削除できます。管理者は、アノテーションを編集または削除する権限を持ちます。
View Possible Impacts and Causes: 警告の考えられる原因と影響を表示します。
View Comments: 選択したインシデントに関連するすべてのコメントを表示できます。インシデントにコメントを追加することもできます。
View Suggested Actions: インシデントに関連するインシデント・ナレッジ・ベースのすべてのアクションと、特に「Add Annotation」を通じてインシデントに入力されたアクションを表示できます。インシデント・ナレッジ・ベースに推奨アクションを含めるには、「Save this annotation in the Incident Knowledge Base to associate the annotation with all incidents of this type and severity」というチェック・ボックスを選択します。
Assign Incidents: 1つ以上のインシデントをユーザーに割り当てることができます。表によって、インシデントの複数の選択をユーザーに割り当てることができます。
Add Annotation to Incidents: コメントまたは推奨アクションを1つ以上のインシデントに追加できます。推奨アクションを追加する場合、関連する運用計画を推奨アクションに追加し、それを保存および実行できます。
コメントを追加する場合、関連する運用計画は追加できません。同じタイプおよび重大度のインシデントにコメントまたは推奨アクションを含めるには、「Save this annotation in Incident Knowledge Base to associate the annotation with all incidents of this type and severity」というチェック・ボックスを選択します。
Acknowledge Incident: インシデントを確認すると、確認された1つ以上のインシデントの状態が変更され、ユーザーの調査対象であることが示されます。このアクションによって、選択したインシデントが「My Incidents」カテゴリに移行します。
Take Action on Incidents: 同じタイプで同じ属性を持つ1つ以上のインシデントに適切なアクションを実行できることを示します。
Mark Incidents as Repaired: 1つ以上のインシデントの状態が「Being Repaired」に移行されます。インシデントのソースにはアクションを実行しないでください。
Close Incidents: インシデントがオープンしている間は、アセットの継続的な監視によってアラートが生成されます。インシデントをクローズすると、継続的な監視によって新しいインシデントが作成されます。
Open Service Requests: インシデントのサービス・リクエストをオープンします。My Oracle Supportに接続してサービス・リクエストをオープンする必要があります。
同様に、「Incidents Assigned to Others」をクリックして、他のユーザーに割り当てられているインシデントを表示できます。
メッセージ・センターでは、オープンしているすべてのサービス・リクエストを簡単に表示し、サービス・リクエストを作成できます。他のユーザーによってオープンされたサービス・リクエストを表示できます。
メッセージ・センターでは、選択した通知またはすべての通知を削除できます。
タイトル・バーの下のアイコンのセットは、図3-4に示すとおり、インシデント・ステータスのまとめを示しています。アイコンは、「Unassigned Critical Incident」、「Unassigned Warning Incident」、「All Relayed Incident」、「My Critical Incident」および「My Warning Incident」です。各アイコンの横にある数字は、特定のステータスのインシデントの数を示します。アイコンにマウス・カーソルを合せると、最新のインシデントを識別する情報を表示できます。これらのアイコンでは、他の操作を実行している間もインシデント・ステータスが継続的に更新されます。図3-4に、Oracle Enterprise Manager Ops Centerのマストヘッドのインシデントの数を示します。
インシデントの詳細を表示するには、これらのインシデント・アイコンをクリックします。これにより、メッセージ・センターの対応するカテゴリにリダイレクトされます。たとえば、タイトル・バーの下の「Unassigned Warning Incident」アイコンをクリックすると、メッセージ・センターにリダイレクトされ、中央ペインに警告の未割当てのインシデントの数に関する詳細情報が表示されます。同様に、「Unassigned Critical Incident」をクリックすると、メッセージ・センターにリダイレクトされ、クリティカルの未割当てのインシデントに関する詳細が表示されます。選択したインシデントをダブルクリックすると、サマリー、メンバーシップ・グラフ、ステータス、コンプライアンス・レポートなどの詳細が表示されます。インシデントの詳細は、『Oracle Enterprise Manager Ops Center機能リファレンス・ガイド』を参照してください。
「Navigation」ペインには、次のセクションが含まれます。
Message Center: 「Message Center」では、インシデントを表示および管理し、通知を生成して、サービス・リクエストとアセットの保証情報を表示します。
Assets: 「Assets」には、Oracle Enterprise Manager Ops Centerのすべてのアセットがリストされます。「Assets」には、標準ビュー、ユーザー定義グループおよびリソース管理ビューが表示されます。サーバー・プールの場合、「Assets」によって、仮想ホストの配置と移行、およびサーバー・プールのネットワークとストレージも管理できます。
Plan Management: 「Plan Management」には、Oracle Enterprise Manager Ops Centerで1つ以上のサーバーをインストール、プロビジョニングおよび更新するデプロイメント計画およびプロファイルが表示されます。また、監視ポリシー、運用計画、インシデント・ナレッジ・ベース、およびOracle Enterprise Manager Ops Centerで使用される資格証明も表示されます。
Networks: 「Networks」には、Oracle Enterprise Manager Ops Centerで検出、宣言および作成されたすべてのネットワークが表示されます。検出されたファブリックも表示されます。
Libraries: ソフトウェア・ライブラリには、イメージとオペレーティング・システム更新コンポーネント(ポリシーおよびプロファイル)が格納されます。ストレージ・ライブラリには、Oracle Enterprise Manager Ops Centerが認識している様々なNAS、iSCSIおよびFCストレージがリストされます。
Reports: 「Reports」には、作成できる様々なレポートのタイプ(オペレーティング・システム・レポート、インシデント・レポート、ファームウェア・レポート、追加レポートなど)がリストされます。
vDC Management: 「vDC Management」では、物理リソースのセットを格納および管理し、それらを仮想データ・センター・アカウントが仮想リソースとして使用できるようにします。
Administration: 「Administration」では、ユーザー管理、ログ、サービスのステータスなどの管理機能を実行します(エージェントで使用できるバージョンおよびアップグレードを含む)。
Oracle Enterprise Manager Ops Centerの管理者のみが、「Administration」セクションにアクセスできます。管理者は、エンタープライズ・コントローラ、プロキシ・コントローラ、LDAPディレクトリ、ユーザーなどの構成を変更できます。
セクション・タイトルの横にある右向き矢印をクリックすると、セクションが開き、使用可能なリソースおよびオプションを参照できます。一度に1つのセクションのみを開くことができます。図3-5に、「Navigation」ペインの「Assets」セクションを示します。
新しいアセットが検出されるか、ジョブまたはタスクが完了すると、Oracle Enterprise Manager Ops Centerの情報が変更され、ユーザー・インタフェースが自動的にリフレッシュされます。「Assets」ペインに新しいアセットが表示されない場合、「Navigation」ペインの「Asset」セクションの「Refresh」シンボルをクリックすると、アセットの最新リストを取得できます。同様に、「Jobs」ペインの「Refresh」シンボルをクリックすると、ジョブの最新リストを表示できます。
Oracle Enterprise Manager Ops Centerでは、すべてのアセットをタイプおよび必要な基準ごとにグループ化してリストする「Navigation」ペインの「Asset」セクションを管理します。最も小規模なデータ・センターでも、Oracle Enterprise Manager Ops Centerで必要なアセットのリストを表示できます。各カテゴリで次のビューのいずれかを選択して、アセットのリストを表示できます。
標準ビュー: 「All Assets」ビューを使用すると、すべてのタイプのすべての管理対象アセットが表示されます。ビューをフィルタしていずれかのタイプのアセットを表示するには、他の標準ビュー(「Operating Systems」、「Chassis」および「Servers」)のいずれかを使用します。プラス記号をクリックすると、下位のアセットまたは個別のアセットが表示されます。
リソース管理ビュー: リソース管理ビューを使用すると、サーバー・プール、ストレージ、ラック、Oracle Solaris ClusterおよびOracleエンジニアド・システムの形式でアセットがフィルタされます。
ユーザー定義グループ: ユーザー定義グループを使用すると、ユーザー定義に従ってアセットがフィルタされます。グループを作成すると、このカスタマイズされたリストが新しいデフォルト・ビューになります。リストには、アセットの階層が表示されます。
アイコンは各アセットのステータスを示します。これらのアイコンによって、あるアセットのタイプが別のタイプと区別されます。アセット階層を一覧することで、Linuxオペレーティング・システムまたはOracle Solarisオペレーティング・システムを使用しているサーバーを確認し、未構成のアセットを見つけることができます。
アセット階層では、アセットに関連付けられたインシデントが、アセット・アイコンの横に表示されるバッジによって通知されます。バッジによって、各アセットの現在のステータス(実行中、停止、ロック、一時停止など)が示されます。メンバーシップ・グループ内に優先度の高いインシデントがある場合、アセット階層の親アセットの横にバッジが表示されます。バッジは、インシデントが確認されるか、修復とマークされるか、またはクローズされると、システムによって削除されます。
|
注意: バッジは、アセットに関連付けられたインシデントのタイプを表す特別なアイコン・タイプです。 |
「Navigation」ペインには、アセットとともに、Oracle Enterprise Manager Ops Centerによって管理されている他のすべての要素(計画とプロファイル、ネットワーク、イメージとデータのライブラリ、管理機能など)が表示されます。タイトル・バーの右向き矢印を展開すると、これらのアイテムの階層が表示されます。
中央ペインには、「Navigation」ペインの選択に応じて情報が表示されます。中央ペインでほとんどの作業を実行できます。中央ペインのサイズを広げるには、「Navigation」ペインを閉じます。「Navigation」ペインのタイトル・バーにある左向きの二重矢印をクリックすると、ペインが縮小します。別のアセットを選択するには、右向きの二重矢印をクリックして「Navigation」ペインを再度展開します。
たとえば、「Navigation」ペインの「Assets」セクションの「Server」ノードを選択すると、中央ペインに管理対象メンバーと管理対象外メンバーに関する情報が表示されます。「Server」ノードの下でサーバーを選択すると、中央ペインにサーバーのハードウェア、インシデント、サービス・リクエスト、ルール、ジョブ、構成およびサマリーの詳細に関する情報が表示されます。「Navigation」ペインの「Asset」セクションのオペレーティング・システムを選択すると、中央ペインにオペレーティング・システムの分析、インシデント、ターミナル、ストレージ、ジョブ、構成およびサマリーが表示されます。
同様に、「Assets」セクションの「All Assets」ノードを選択すると、「Action」ペインにアセットを作成、検出および追加するためのオプションが表示されます。「Assets」セクションの「Server」を選択すると、「Actions」ペインに操作の実行、タグの編集、リフレッシュなどの関連アクションが表示されます。「Navigation」ペインの「Assets」セクションでオペレーティング・システムをさらに選択すると、新しいブート環境の作成、操作の実行、新しいネットワークのアタッチ、タグの編集、属性の編集などのオペレーティング・システムに関連する操作が表示されます。
|
注意: 中央ペインおよび「Actions」ペインに表示されるタブと情報は、「Navigation」ペインで選択したアセットに応じて変化します。 |
図3-6に、Oracle Enterprise Manager Ops Centerのユーザー・インタフェースの中央ペインに表示されるアセットの詳細を示します。
アセットが選択されていない場合の準備画面では、Oracle Enterprise Manager Ops Centerによって管理されているアセットの概要が表示されます。各セクションには、異なるタイプのチャートでアセットのタイプが表示されます。アセットまたはアセット・タイプを識別するには、チャートの該当部分にカーソルを合せます。図3-7は、中央ペインの画像表示です。
「Navigation」ペインでの選択によって、中央ペインの表示が変化します。アセットのほとんどのタイプでは、選択したアセットに関する標準情報、その関係を示すメンバーシップ・グラフ、および未割当てのインシデントに関する情報を含むステータス・サマリーのダッシュボードが表示されます。
選択の複雑さによっては、メンバーシップ・グラフの情報のロードが完了するのに時間がかかります。スクロールバーを使用するとすべての情報を表示できます。アセットの一部のタイプでは、右向きの二重矢印ボタンをクリックしてすべてのタブを表示する必要があります。
中央ペインに表示されるアセットの詳細は、編集およびリフレッシュできます。「Edit」アイコンをクリックすると、中央ペインの「Summary」タブで選択したアセットのサマリー詳細を編集できます。「Save」アイコンをクリックすると変更をコミットし、「Cancel」をクリックすると変更を無視できます。ポップアップ・メッセージに、アプリケーションでのコミットの成功を示す情報が表示されます。
中央ペインには、「Navigation」ペインで選択したセクションに応じて、選択したアイテムにアクションを実行するアイコンも表示されます。これらのアイコンは、「View Alerts」、「Close Incidents」、「Open Service Requests」、「Add User」、「Manage User Roles」などです。
アセットの一部のタイプには、「Services」、「Status」、「Compliance Reports」、「File Systems」などの追加セクションがあります。これらのセクションを縮小して、画面を非表示にし、情報のリフレッシュを防ぐことができます。セクションを非表示にするには、セクションの隅にある下向き矢印をクリックします。変化した右向き矢印をクリックすると、セクションを再度表示できます。
中央ペインの右上隅にある「Refresh」シンボルをクリックすると、新しい情報を表示できます。
「Navigation」ペインの一部のセクションについては、中央ペインのタブの形式で詳細が表示されます。設定プリファレンスを使用して、オブジェクトの任意のタブをデフォルト・タブに設定できます。選択した各セクションについて、「Dashboard」または「Summary」をデフォルト・タブにすることができます。
アセットがセクションとして選択されると、「Dashboard」タブにアセットの概要が表示されます。すべてのグループおよび管理対象アセットには、サマリー、メンバーシップ・グラフおよび監視ステータスを提供する「Dashboard」タブがあります。「Dashboard」タブには、セクションで選択したアセットのタイプに応じて追加情報が表示されます。
「Dashboard」では、位置や高さを変更することで、またはダッシュボードのパネルを縮小または展開することで、表示プリファレンスをカスタマイズできます。設定プリファレンスは保存され、次回ログイン時に使用されます。同じ表示プリファレンスは、同じタイプの他のアセットの別のダッシュボードにも適用されます。たとえば、選択したサーバーのダッシュボードの一番上に「Status」パネルを移動すると、次回ログイン時に、その「Status」パネルは同じように新しい位置に配置されます。別のサーバーを選択しても、「Status」パネルは同じようにダッシュボードの新しい位置に配置されます。
アセットのグループを選択すると、「Summary」タブに、グループのすべてのメンバーと、最もアクティブなメンバーおよび最もアクティブでないメンバーを識別するチャートが表示されます。アセットの詳細を確認するには、いずれかのタブをクリックします。タブが多すぎて中央ペインに表示されない場合、右向きの二重矢印ボタンをクリックすると残りのタブを表示できます。表の値にカーソルを合せると、その定義を表示できます。
チャートは、「Dashboard」、「Summary」および「Charts」タブに含まれます。チャートによって、Oracle Enterprise Manager Ops Centerがすべてのアセットを対象に収集したデータにいつでもアクセスできます。チャートの一部にカーソルを合せると、それが示す値を表示できます。「Dashboard」で、チャートの凡例とチャート自体を非表示にできます。チャートの詳細を表示する場合、凡例を非表示にします。チャート全体を非表示にすると、中央ペインの別の部分を中心に表示できます。非表示にするには下向き矢印ボタンをクリックし、表示するには右向き矢印ボタンをクリックします。
「Charts」タブには、様々なチャートが表示されます。いずれかのチャートを右クリックすると、次のアクションのサブメニューを表示してチャートをカスタマイズできます。
Select: 線上の点を選択してその値を表示します。
Zoom: チャートの一部を中心に表示します。
Move: チャートの場所を変更します。
100%: 元のチャートを復元します。
Select All
Property: チャートのすべての値の表を表示します。データ収集の期間を延長または短縮することで、チャートの対象範囲を制御できます。
チャート・データは次のいずれかの形式でエクスポートできます。
CSV
XML
次のいずれかの期間を選択してチャート・データをエクスポートします。
現在のビュー
6か月
中央ペインのタブの表示は、「Navigation」ペインで選択したアセットのタイプに応じて変化します。たとえば、ハードウェア・アセットまたはオペレーティング・システムが選択されると、中央ペインのタブの表示は変更されます。中央ペインには、「Dashboard」、「Monitoring」、「Jobs」などのいくつかの共通タブが表示されます。「Navigation」ペインでアセットを選択すると、中央ペインの「Incidents」タブにインシデントの情報が表示されます。選択したアセットのアラート、インシデントの内訳、および未解決のインシデントを確認できます。
エンタープライズ・コントローラの管理では、「Summary」、「Configuration」、「Storage Libraries」、「Proxy Controller」、「Logs」などの様々なタブにその情報が表示されます。
テンプレートを選択してテンプレートの詳細を表示するか、「Plan Management」のテンプレート・タブでデプロイメント計画を作成できます。「Existing Deployment Plans」タブには、ソフトウェアを使用してデータ・センターのインフラストラクチャを維持、監視および管理するために必要なタスクを実行できるプロファイルと計画のコレクションが表示されます。
Oracle Enterprise Manager Ops Centerでは、ライブラリを使用して、キャッシュされたデータ、イメージ、パッケージおよびメタデータを格納および管理します。「Summary」、「Usage」、「Disks」、「Incidents」および「Monitoring」タブを通じてそのすべての情報が表示されます。
「Networks」には、作成されたネットワーク・ドメインの情報が表示されます。「Dashboard」タブには、未割当てのインシデントおよび最近のインシデントのネットワーク・タイプ、MTU、IP範囲、帯域幅およびステータスの詳細がまとめられます。「Network Details」タブには、ネットワークIP、ネットマスク、ネットワーク・タイプ、ネットワーク名に関する情報と、ネットワーク・ドメインに関する他の様々な情報が表示されます。ネットワーク・ドメインの詳細情報を提供する「Managed Network」の他のタブは、「IP Address Allocator」、「Network Services」、「Network Connections」、「Incidents」および「Monitoring」です。
「Dashboard」タブは、中央ペインのデフォルト表示であり、「Membership Graph」は「Dashboard」タブの一部です。「Membership Graph」には、選択されたアセット間の関係が表示されます。「Navigation」ペインで選択した項目とデータ・センターの編成に応じて、「Membership Graph」には単一のオブジェクトまたは複数のオブジェクトが表示されます。表示を制御するには、次のオプションを使用します。
スクロールバーを使用して、画面を移動し、大きいグラフのアセットを見やすくします。
ビュー・コントロールを使用して、メンバーシップ・グラフを左右および上下に移動します。これらのビュー・コントロールは、矢印の2つのセット(4つの内向き矢印と4つの外向き矢印)です。外向き矢印のいずれかをクリックして、メンバーシップ・グラフを移動します。内向き矢印のいずれかをクリックすると、グラフを中央ペインの中央に配置できます。
方向コントロールを使用して、グラフの向きを変更します。階層は、上から下に、または下から上に表示できます。階層がフラットで幅がある場合、最上部が左側または右側になるように水平表示に変更すると便利です。左向き矢印をクリックすると、表示を復元できます。
グラフにドリルインします。階層の最上部のアセットまたはグループを選択すると、「Membership Graph」では、グラフが見にくくならないようにアセットの表示が統合されます。グラフ内をクリックすると、実際のメンバーを表示できます。
「Membership Graph」で目的のアイコンにカーソルを合せると、名前、説明、タイプ、タグなどのアセットのタイプに関する詳細が表示されます。「Membership Graph」のアイコンをダブルクリックすると、「Navigation」ペインでそのアセットにアクセスし、中央ペインの「Dashboard」タブで詳細な説明を参照できます。
インシデントの場合、警告アイコンとクリティカル・アイコンがアセットの横に表示されます。これらのアイコンは、「Navigation」ペインでもアセットおよびアセット・グループのバッジとして表示されます。図3-8は、メンバーシップ・グラフの画像表示です。
右側の一番上にある「Refresh」アイコンをクリックすると、メンバーシップ・グラフをリフレッシュできます。
メンバーシップ・グラフのデフォルトの表示プリファレンスを設定する方法の詳細は、「アカウント・プリファレンスの確定」を参照してください。
「Actions」ペインでは、アセットの操作やコマンドのリリースを行います。「Navigation」ペインまたは中央ペインでの選択によって、「Actions」ペインの操作の表示が変化します。「Navigation」ペインでのアセットの選択によって、「Actions」ペインの使用可能なアクションのセットが変化します。アセットを選択せずにその使用可能なアクションを随時参照するには、「Navigation」ペインでアセットを右クリックします。これは、「Actions」ペインが閉じられ、アクションのアイコンのみが表示されている場合にも便利です。
図3-9に、アセットの使用可能なアクション・アイコンを示します。
「Actions」ペインは、さらに4つのセクション(「Operate」、「Organize」、「Deploy」および「Update」)に分割されています。アクションは、次の場合にのみ使用できなくなります。
そのアクションを実行するアセットを選択していない場合。たとえば、サーバーのオペレーティング・システムにアクションを実行するには、オペレーティング・システムを選択する必要があります。アクションは、サーバーの下にリストされているオペレーティング・システム・アセットを選択するまで使用できません。
ロールによってアクションが禁止されている場合。
「Actions」ペインでは、操作の実行、タグの編集、アセットのメンテナンス・モードへの移行、アセットの定義グループへの分類、アセットの管理、および選択したアセットのタイプに対するサーバーのインストールとデプロイを行うことができます。
コマンドを実行していない場合、「Actions」ペインを非表示にしていつでも中央ペインのサイズを拡張できます。「Actions」ペインのタイトル・バーで、右向きの二重矢印をクリックしてペインを縮小できます。使用可能なアクションのアイコンは、テキストなしで表示されます。縮小した状態の使用可能なアクション・アイコンにカーソルを合せると、アクション名を表示できます。別のアクションを選択する場合、そのアイコンをクリックするか、左向きの二重矢印ボタンをクリックしてペインを展開すると、アクションの名前を選択できるようになります。図3-10に、アセットのアクションを示します。
すべてのアクションによってジョブが作成されます。ユーザー・インタフェースの一番下にある「Jobs」ペインには、各ジョブのステータスに従ってすべてのジョブの数が表示されます。ステータス・タイプを参照するには、「Job」アイコンにカーソルを合せます。一部のジョブには、多くのステップが含まれます。ジョブの進行状況を表示するには、ジョブを選択してから「View Job Details」アイコンをクリックします。図3-11に、成功したジョブとスケジュール済のジョブが表示された「Jobs」ペインを示します。
ジョブの詳細を確認するには、ジョブをダブルクリックします。「Job Details」の右向き矢印をクリックすると、ジョブID、ジョブ名、ジョブ・タイプ、モード、障害ポリシー、ジョブ所有者などの概要情報が表示されます。ターゲットの全体ステータス、最後の既知の進行状況およびターゲット名を参照できます。「Jobs」ペインでは、選択した障害ターゲットを再実行できます。ターゲットをダブルクリックすると、そのジョブに関連付けられたすべてのタスクが表示されます。タスク名、タスクのターゲット、結果および経過時間が表示されます。タスクのステータスは、アイコンとして表示されます。タスクをダブルクリックすると、タスク・プロパティとイベント・ログが表示されます。Oracle Enterprise Manager Ops Centerでは、ジョブのログまたは選択したタスクのターゲット・ログをテキスト形式でエクスポートできます。適切な時点で「Refresh」シンボルをクリックすると、ユーザー・インタフェースをリフレッシュできます。
図3-12に、ジョブの確認手順の詳細を示します。
任意の時点で、選択したジョブの停止、ジョブの削除、ジョブのコピー、ジョブの質問への回答、およびOCDoctorを通じたジョブのデバッグを行うことができます。
一部のアクションでは、即座にジョブが作成されますが、通常はジョブを指定するために詳細な情報を提供する必要があります。これらのアクションでは、ウィザードが起動してジョブの作成をガイドします。ウィザードの最後のページでは、ジョブを送信する前に指定内容のサマリーが表示されます。
Oracle Enterprise Manager Ops Centerには、すべてのタイプのジョブが表示されます。様々なカテゴリのジョブをフィルタして、それらを表示できます。進行中のジョブ、ユーザー入力を待機中のジョブ、障害が発生したジョブ、部分的に成功したジョブ、停止したジョブ、スケジュール済のジョブ、および成功したジョブを参照できます。
ジョブの他の詳細には、ステータス、ジョブID、ジョブ・タイプ、ジョブ名、モード、所有者、経過時間および開始/スケジュール済の日付があります。Oracle Enterprise Manager Ops Centerには、これらの詳細に基づいてジョブを検索する機能もあります。検索機能では、検索基準に従って結果が表示されます。「Refresh」アイコンをクリックしてジョブの最新情報を表示できます。
「Jobs」ペインは、縮小すると、ステータス・アイコン、すべてのジョブの数、進行中のジョブ、ユーザー入力を待機中のジョブ、障害が発生したジョブ、部分的に成功したジョブ、停止したジョブ、スケジュール済のジョブ、および成功したジョブが表示されます。
Oracle Enterprise Manager Ops Centerには、次のような様々な検索オプションがあります。
ユーザー・インタフェースの右上隅にあるグローバル検索フィールドで、ネットワーク、ストレージ・ライブラリまたはアセットを検索できます。
「Navigation」ペインで、アセットを検索できます。アセット・ナビゲーション・ツリーで選択に対応する最初の結果がハイライト表示され、中央ペインの「Dashboard」タブに検索したアセットの情報が表示されます。上向きおよび下向きの矢印を使用すると、次に一致するアセットを表示できます。
「Navigation」ペインで、「All Assets」を選択して「Managed Assets」タブをクリックすると、すべてのアセットを検索することや、アセット・タイプでフィルタすることができます。アセットの詳細検索も可能です。
「Jobs」ペインで、ジョブを検索できます。検索機能を使用して、表示する情報のカテゴリをフィルタできます。
Oracle Enterprise Manager Ops Centerでは、ユーザーのプリファレンスによってユーザー・インタフェースをカスタマイズできます。
ログインするたびに、「Navigation」ペインのいずれかのセクションをデフォルト・ビューとして表示するように選択できます。また、デフォルト・ビューとして表示するアセットのサブオプションを選択できます。パーソナル・プリファレンスは、ロールに設定されているプリファレンスをオーバーライドします。
デフォルト・ビューのプリファレンスに加え、表示プリファレンスを使用して「Navigation」ペインの特定のセクションを表示できます。デフォルトでは、「Assets」および「Administration」セクションは非表示にできません。「Assets」を選択して表示する場合、デフォルト・タブを表示するように選択することもできます。
セッション・タイムアウト、コンソール・セッション・タイムアウト、接続チェック間隔、表のリフレッシュ頻度、およびジョブ・ステータス・ポップアップ期間の時間間隔の値を設定できます。
メンバーシップ・グラフのデフォルトの表示プリファレンスも選択できます。メンバーシップ・グラフのアセットの方向、アイコン・サイズおよび深さレベルの表示プリファレンスを設定できます。
「Users Preferences Summary」には、「My Preferences」で選択したプリファレンスの履歴の概要が表示されます。開始ページ、表示、時間間隔、アセットのデフォルト・タブ、およびメンバーシップ・グラフの設定プリファレンスを表示できます。