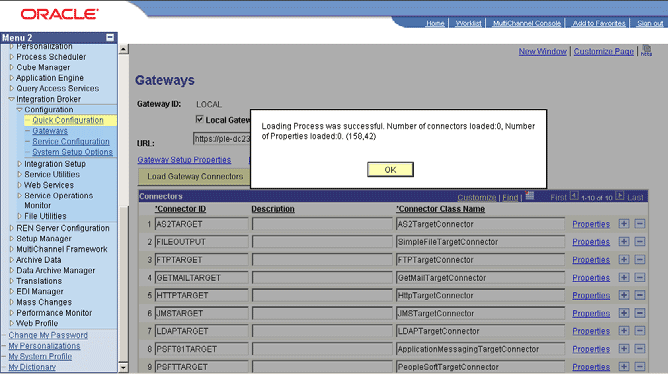| Oracle® Identity Manager PeopleSoft Campusコネクタ・ガイド リリース11.1.1 E91913-02 |
|
 前 |
 次 |
この項では、PeopleTools 8.50、PeopleTools 8.51、PeopleTools 8.52、およびPeopleTools 8.53の各バージョンで使用するOracle WebLogic ServerでのSSLの構成方法について説明します。
Oracle WebLogic ServerでSSLを設定するには、次のようにします。
署名付き公開暗号化キーおよび証明書署名リクエスト(CSR)を生成します。
MS-DOSコマンド・プロンプトで適切なディレクトリに移動して、PSKeyManagerを起動します。
コマンド行で次のように入力します。
pskeymanager –create
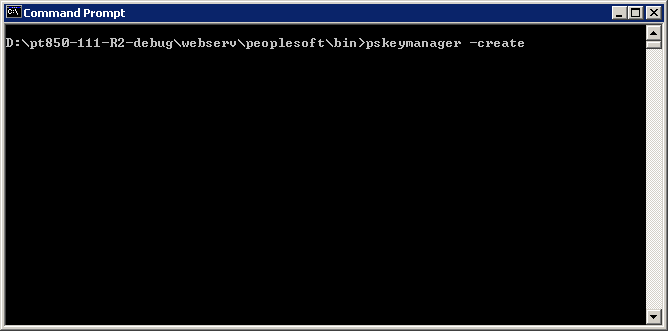
PSKeyManagerが開きます。
コマンド行で次のように入力します。
Enter current keystore password [press ENTER to quit]というコマンド・プロンプトで、パスワードを入力します。デフォルトのパスワードは、passwordです。
Specify an alias for this certificate <host_name>?というコマンド・プロンプトで、証明書の別名を入力し、[Enter]を押します。デフォルトの証明書別名は、ローカル・マシン名です。
What is the common name for this certificate <host_name>?というコマンド・プロンプトで、証明書のホスト名(例: <host_name>.corp.myorg.com)を入力します。
[Enter]を押します。
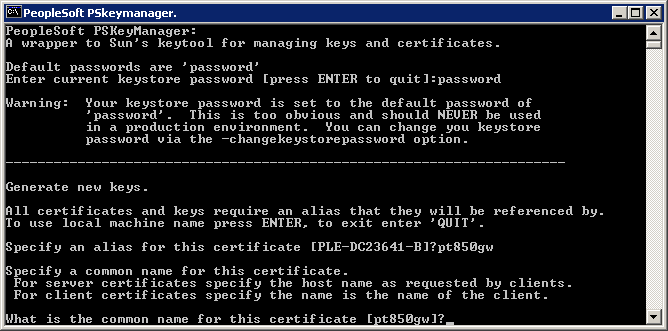
次のコマンド・プロンプトで、適切な情報を入力します。
組織単位
組織
市町村
都道府県などの行政区分
国コード
証明書を有効にする日数(デフォルトは90です。)
使用するキー・サイズ(デフォルトは1024です。)
キー・アルゴリズム(デフォルトはRSAです。)
署名アルゴリズム(デフォルトはMD5withRSAまたはSHA1withDSAです。)
Enter a private key password <press ENTER to use keystore password>というプロンプトで、パスワードを指定するか、[Enter]を押します。
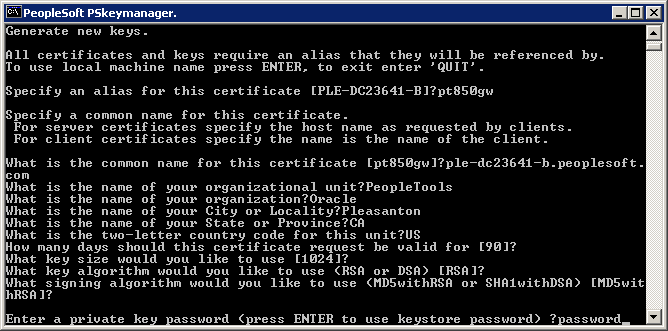
入力した値が正しいことを確認して、[Enter]を押します。
PSKeyManagerによって公開鍵が生成され、CSRが提供されるため、これを署名のために認証局(CA)に送信する必要があります。
次の例に、サンプルのCSRを示します。
-----BEGIN NEW CERTIFICATE REQUEST----- MIIBtDCCAR0CAQAwdDELMAkGA1UEBhMCVVMxEDAOBgNVBAgTB0FyaXpvbmExEDAOBgNVBAcTB1Bob2VuaXgxFDASBgNVBAoTC1Blb3BsZVRvb2xzMRMwEQYDVQQLEwpZW9wbGVzb2Z0MRYwFAYDVQQDEw1NREFXU09OMDUxNTAzMIGfMA0GCSqGSIb3DQEBAQUAA4GNADCBiQKBgQC43lCZWxrsyxven5QethAdsLIEEPhhhl7TjA0r8pxpO+ukD8LI7TlTntPOMU535qMGfk/jYtG0QbvpwHDYePyNMtVou6wAs2yr1B+wJSp6Zm42m8PPihfMUXYLG9RiIqcmp2FzdIUi4M07J8ob8rf0W+Ni1bGW2dmXZ0jGvBmNHQIDAQABoAAwDQYJKoZIhvcNAQEEBQADgYEAKx/ugTt0soNVmiH0YcI8FyW8b81FWGIR0f1Cr2MeDiOQ2pty24dKKLUqIhogTZdFAN0ed6Ktc82/5xBoH1gv7YeqyPBJvAxW6ekMsgOEzLq9OU3ESezZorYFdrQTzqsEXUp1A+cZdfo0eKwZTFmjNAsh1kis+HOLoQQwyjgaxYI= -----END NEW CERTIFICATE REQUEST-----
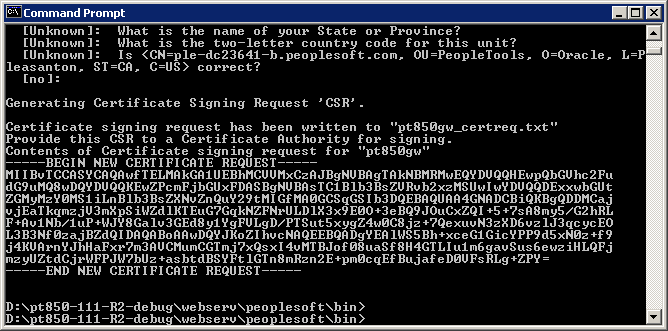
CSRはテキスト・ファイルであり、<PSFT_HOME>\webserv\peoplesoftディレクトリに書き込まれます。ファイル名は、<host_name>_certreq.txtです。
CSRを署名のためにCAに送信します。
|
注意: ページのセットは、使用するCAによって異なります。 |
「Download a CA certificate, certificate chain, or CRL」をクリックします。
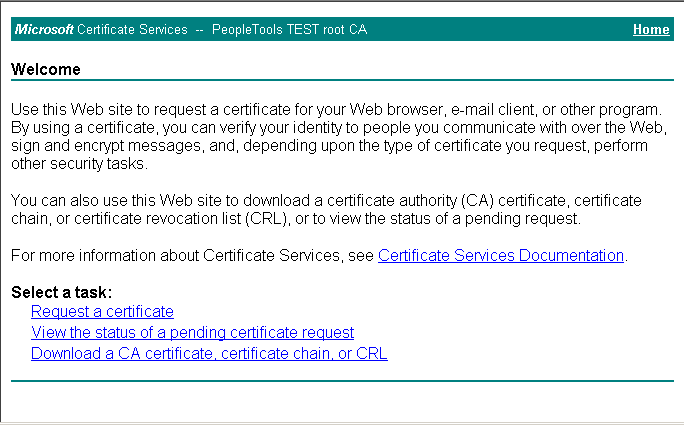
「advanced certificate request」をクリックします。
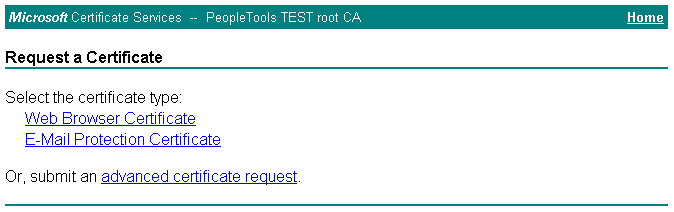
「Submit a certificate request by using a base-64-encoded CMC or PKCS#10 file, or submit a renewal request by using a base-64-encoded PKCS #7 file.」をクリックします。
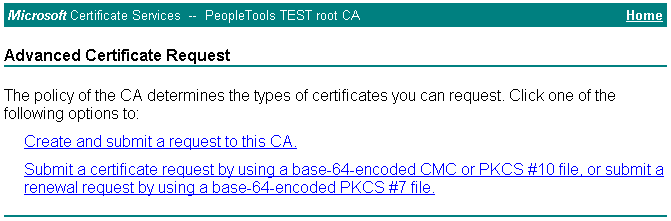
「Submit a Certificate Request or Renewal」ページが表示されます。
「Saved Request」リスト・ボックスにCSRのコンテンツを貼り付けます。
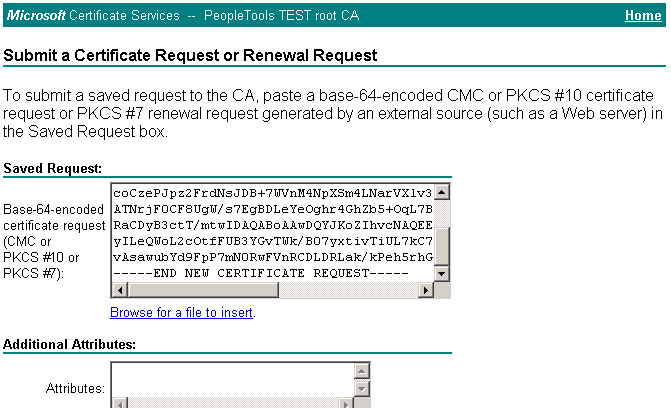
CAは、電子メールで署名付き公開鍵(ルート)証明書を送信するか、指定のWebページから証明書をダウンロードするように要求します。
署名付き公開鍵をローカル・ドライブにダウンロードして保存します。
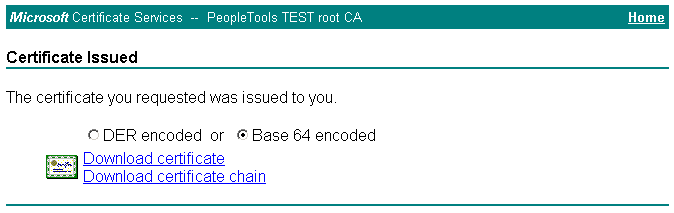
ルート証明書をダウンロードします。
「Download a CA certificate, certificate chain, or CRL」をクリックします。
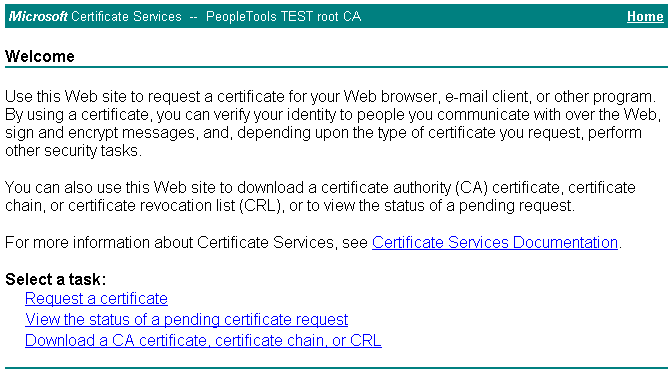
「CA certificate」リストから証明書を選択します。
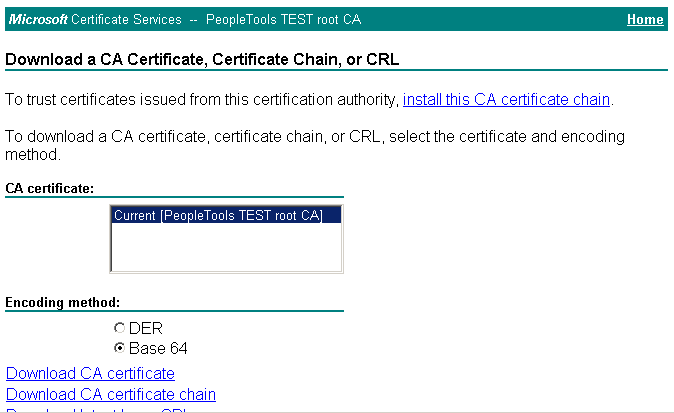
ルート証明書をローカル・ドライブにダウンロードして保存します。
サーバー側の公開鍵をキーストアにインポートします。
PSKeyManagerを開きます。
MS-DOSコマンド・プロンプトで、必要なディレクトリに移動します。
コマンド行で次のように入力します。
pskeymanager -import
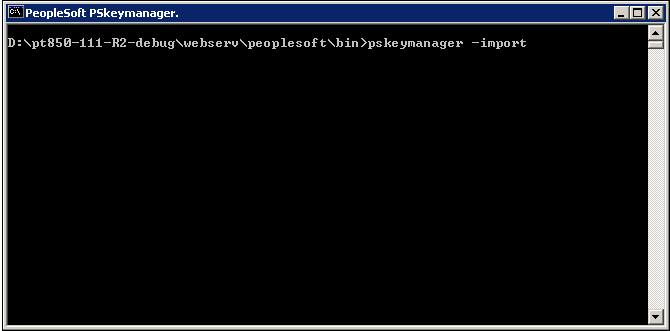
Enter current keystore passwordというコマンド・プロンプトで、パスワードを入力し、[Enter]を押します。
Specify an alias for this certificate <host_name>?というコマンド・プロンプトで、証明書の別名を入力し、[Enter]を押します。
Enter the name of the certification file to importというコマンド・プロンプトで、インポートする証明書のパスおよび名前を入力します。
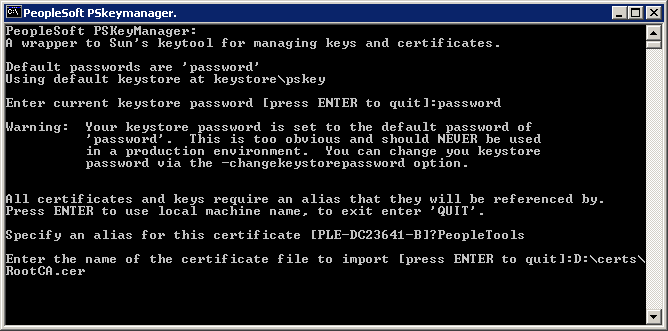
Trust this certificateというコマンド・プロンプトで、Yesと入力して[Enter]を押します。
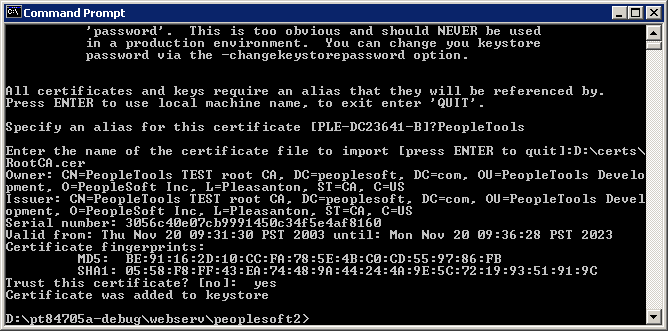
公開鍵を生成してインポートします。
CAからの公開鍵をキーストアに格納します。キーストアの場所は次のとおりです。
<PSFT_HOME>\webserv\peoplesoft\keystore
次のコマンドを使用して、サーバー認証SSLの証明書をOracle WebLogic Serverにインストールします。
pskeymanager -import
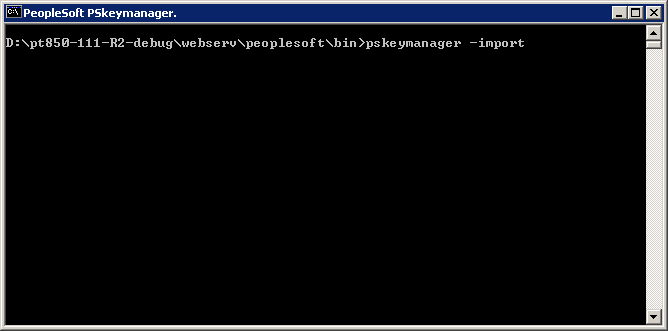
Enter current keystore passwordというコマンド・プロンプトで、パスワードを入力し、[Enter]を押します。
Specify an alias for this certificate <host_name>?というコマンド・プロンプトで、証明書の別名を入力し、[Enter]を押します。
Enter the name of the certification file to importというコマンド・プロンプトで、インポートする証明書のパスおよび名前を入力します。

証明書がキーストアに正常にインストールされます。
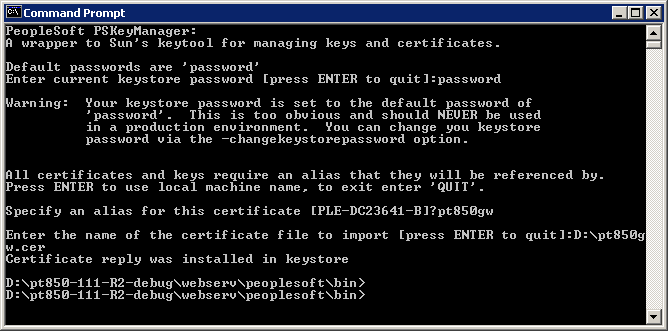
キーストアを使用するようにOracle WebLogic Serverを構成します。
Oracle WebLogic管理コンソールにログインします。
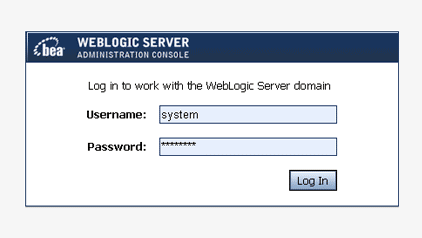
「PeopleSoft」、「環境」、「サーバー」、「PIA」の順に開いて、PIAサーバー用にSSL構成を設定します。
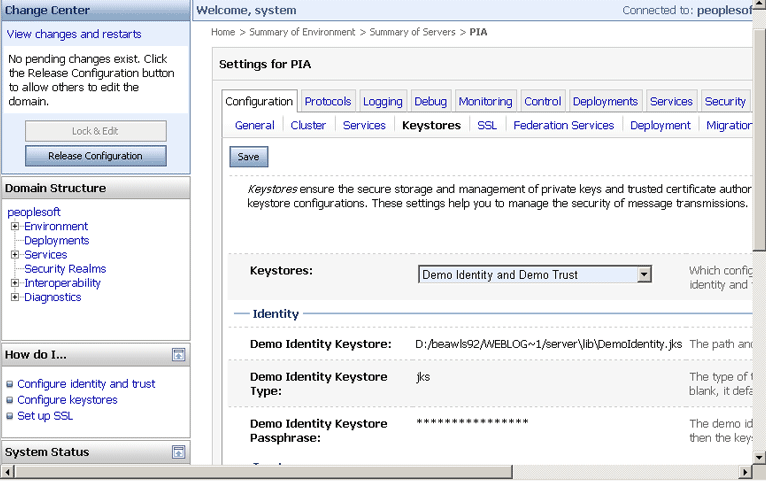
「キーストア」タブをクリックします。
「キーストア」リストから「カスタムIDとカスタム信頼」を選択します。
「ID」リージョンで、次のフィールドに値を入力します。
- 「カスタムIDキーストア」フィールドにkeystore/pskeyと入力します。
- 「カスタムIDキーストアのタイプ」フィールドにJKSと入力します。
- 「カスタムIDキーストアのパスフレーズ」フィールドにpasswordと入力します。
- 「カスタムIDキーストアのパスフレーズを確認」フィールドに、再度passwordと入力します。
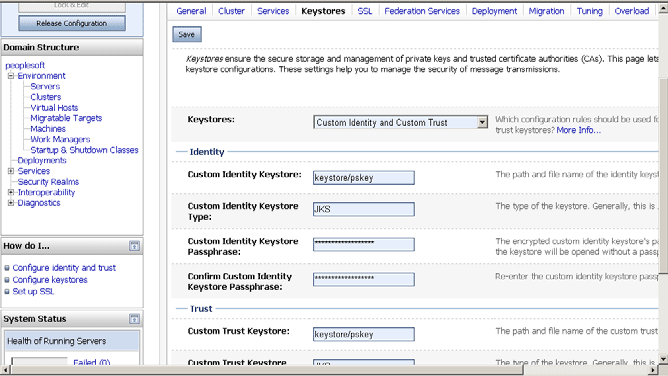
「SSL」タブで、「相互クライアント証明書の動作」パラメータが「クライアント証明書をリクエスト(強制する)」に設定されていることを確認します。
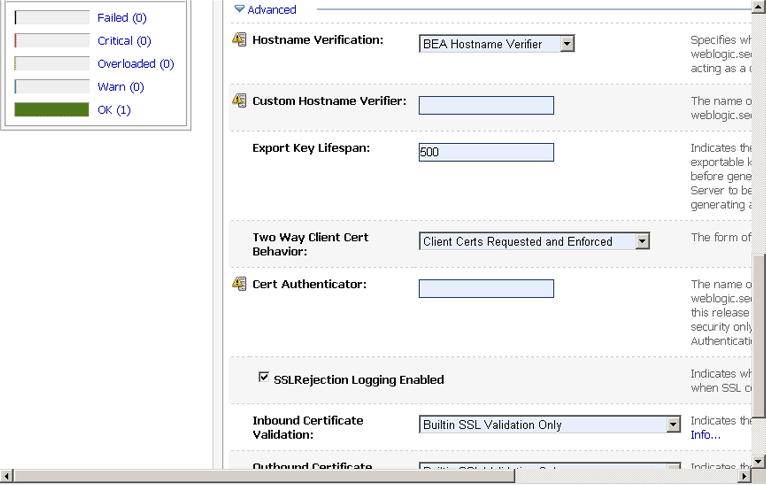
「変更のアクティブ化」ボタンをクリックします。
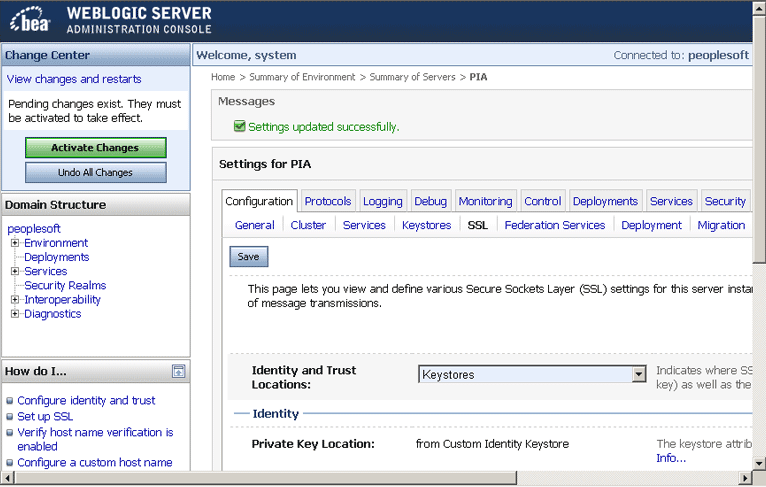
ルート証明書を追加します。
「セキュリティ」、「セキュリティ・オブジェクト」の順に開き、「デジタル証明書」をクリックします。
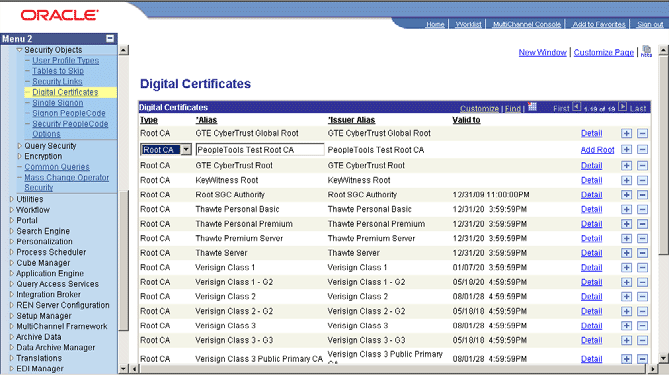
「ルートの追加」をクリックします。
PeopleSoft証明書を構成します。
|
注意: 手順2で生成した同じルート証明書を使用できます。 |
「セキュリティ」、「セキュリティ・オブジェクト」の順に開き、「デジタル証明書」をクリックします。
ローカル・ノード・タイプの証明書を追加します。
「別名」をデフォルトのローカル・ノードに設定します。
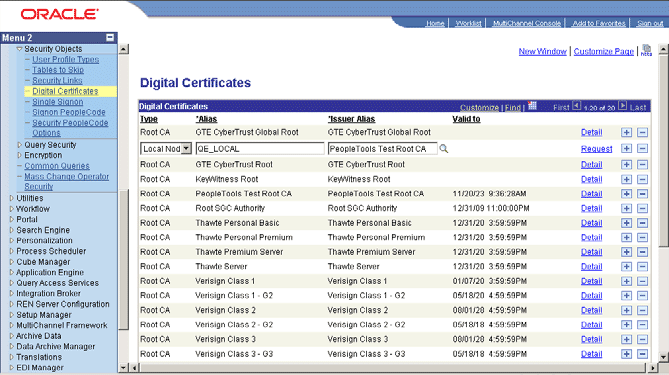
「リクエスト」をクリックします。
この証明書リクエストをCAに送信して、新しい証明書を取得します。
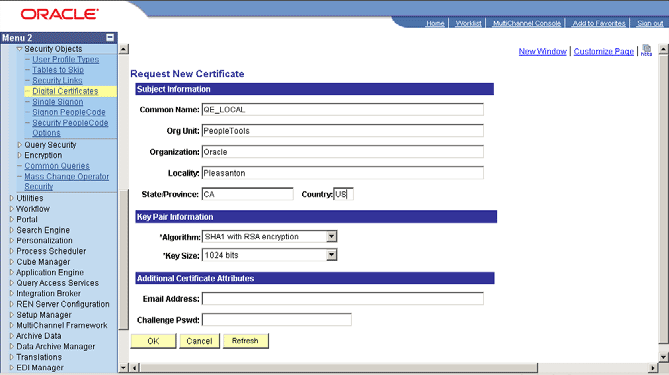
「OK」をクリックします。
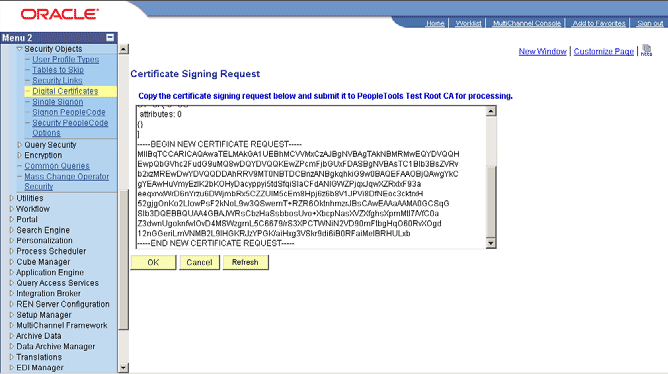
デジタル証明書リストにローカル・ノードが表示されていることを確認します。
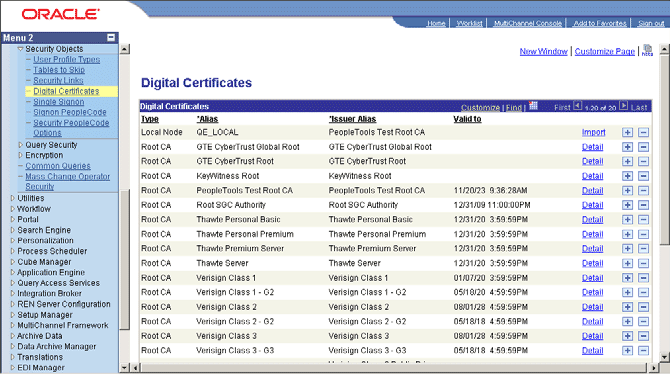
「インポート」をクリックします。
「証明書のインポート」ページが表示されます。
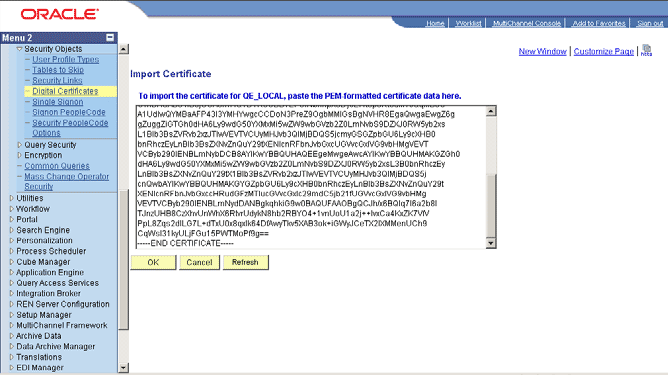
「OK」をクリックします。
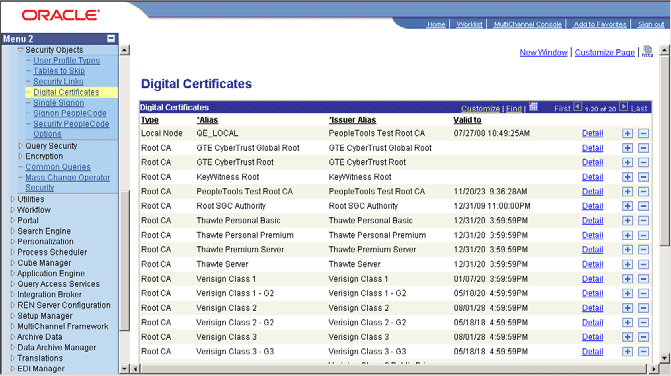
「ゲートウェイ接続のロード」をクリックします。
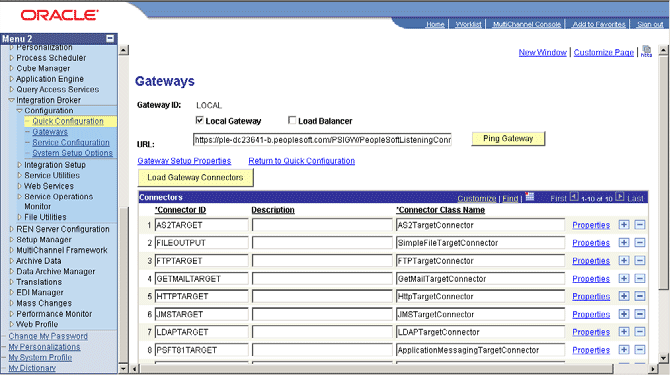
次のメッセージが表示されます。
Loading Process was successful. Number of connectors loaded:0. Number of Properties loaded:0. (158,42)
「OK」をクリックします。
「ノードPINGテスト」をクリックして、ローカル・ノードをpingします。