| Oracle® Identity Manager PeopleSoft Campusコネクタ・ガイド リリース11.1.1 E91913-02 |
|
 前 |
 次 |
コネクタをデプロイするには次の手順を実行します。
|
注意: このガイドでは、PeopleSoft Campusをターゲット・システムと表記しています。 |
次の各項では、インストール前の作業について説明します。
この項の内容は次のとおりです。
表2-1に、インストール・メディア上のファイルおよびディレクトリを示します。
表2-1 インストール・メディアのファイルおよびディレクトリ
| インストール・メディア・ディレクトリのファイル | 説明 |
|---|---|
|
configuration/PSFT_Campus_Reconciliation-CI.xml |
このXMLファイルには、コネクタのインストールで使用される構成の情報が含まれます。 |
|
javadoc |
このディレクトリには、コネクタで使用されるJava APIに関する情報が含まれます。 |
|
lib/PSFT_CS-oim-integration.jar |
このJARファイルには、コネクタとPeopleSoftターゲット・システムとの統合に固有のクラス・ファイルが含まれます。 コネクタのデプロイメント中に、このファイルはOracle Identity Managerデータベースにコピーされます。 |
|
lib/PSFTCommon.jar |
このJARファイルには、Campus、Employee ReconciliationおよびUser Managementの各バージョンのコネクタに共通するPeopleSoft固有のファイルが含まれます。 コネクタのデプロイメント中に、このファイルはOracle Identity Managerデータベースにコピーされます。 |
|
listenerディレクトリ内の次のファイルおよびディレクトリ: baseディレクトリ lib/deploytool.jar build.xml deploy.properties README.txt |
ベース・ディレクトリには、PeopleSoftOIMListener.earファイル用のクラス・ファイルが含まれます。このエンタープライズ・アーカイブ(EAR)ファイルには、アプリケーション・サーバーにデプロイされるWebアプリケーションのモジュールを表す1つ以上のエントリが含まれます。 コネクタのデプロイ中に、PeopleSoftリスナーがEARファイルとしてデプロイされます。 deploytool.jarファイルには、リスナーをデプロイするために必要なクラス・ファイルが含まれます。 build.xmlファイルはデプロイメント・スクリプトであり、リスナーをデプロイするための構成が含まれます。 deploy.propertiesファイルには、Oracle Identity Managerの接続詳細が含まれます。 README.txtファイルには、リスナーのデプロイ、削除および再デプロイの手順指示が含まれます。 |
|
resourcesディレクトリにあるファイル |
これらの各リソース・バンドルには、コネクタで使用される言語固有の情報が含まれます。 コネクタのデプロイメント中に、このファイルはOracle Identity Managerデータベースにコピーされます。 注意: リソース・バンドルは、管理およびユーザー・コンソールに表示されるローカライズ・バージョンのテキスト文字列を含むファイルです。これらのテキスト文字列には、GUI要素のラベルおよびメッセージが含まれます。 |
|
test/config/log.properties test/config/reconConfig.properties |
これらのファイルは、InvokeListener.batファイルによって使用されます。reconConfig.propertiesファイルには、InvokeListener.batファイルを実行するための構成情報が含まれます。log.propertiesファイルには、ロガー情報が含まれます。 |
|
test/lib/PSFTTest.jar |
このJARファイルは、リコンシリエーションのためにテスト・ユーティリティで使用されます。 |
|
test/scripts/InvokeListener.bat test/scripts/InvokeListener.sh |
このBATファイルおよびUNIXシェル・スクリプトは、リコンシリエーションのためにテスト・ユーティリティをコールします。 |
|
このXMLファイルには、コネクタ・コンポーネントの定義が含まれます。
|
権限リスト、ロールおよびユーザー・プロファイルは、PeopleSoftセキュリティの基本単位です。システムのユーザーにはそれぞれ個別のユーザー・プロファイルがあり、それが1つ以上のロールにリンクされます。各ロールには、ユーザーが何にアクセスできるかを定義する1つ以上の権限リストを追加できます。このため、ユーザーは、ユーザー・プロファイルにアタッチされたロールを介して権限を継承します。
本番環境でPeopleSoft固有のインストール操作またはメンテナンス操作を実行するためにリソースにアクセスする制限付き権限を持つ制限付き権限ユーザーを作成する必要があります。
インストール前の手順では、制限付き権限を持つユーザー・アカウントを作成します。権限リストには、Webライブラリ権限、Webサービス権限、ページ権限など、任意の数のアクセス権を含めることができます。この権限リストをロールにアタッチし、ロールはユーザー・プロファイルにリンクされます。
この項では、制限付き権限を持つユーザー・アカウントを作成するためにターゲット・システムで実行する必要のある次の手順について説明します。
コネクタ操作に必要な権限を持つターゲット・システム・アカウントを作成する必要があります。ターゲット・システムに作成されたユーザー・アカウントは、コネクタ操作に必要なすべての構成を実行する権限を持ちます。これには、完全リコンシリエーションおよび増分リコンシリエーションのためのPeopleSoftインテグレーション・ブローカーの構成も含まれます。このアカウントは、コネクタに必要でないページまたはコンポーネントにはアクセスできません。
次の各項では、このターゲット・システム・アカウントを作成する手順について説明します。
|
注意: ターゲット・システム・アカウントを作成するには、管理者資格証明を使用してPeopleSoftインターネット・アーキテクチャにログインする必要があります。 |
権限リストを作成するには、次のようにします。
Webブラウザを開き、PeopleSoftインターネット・アーキテクチャのURLを入力します。URLの書式は次のとおりです。
http://IPADDRESS:PORT/psp/ps/?cmd=login
次に例を示します。
http://172.21.109.69:9080/psp/ps/?cmd=login
PeopleSoftインターネット・アーキテクチャ・ウィンドウで、「PeopleTools」、「セキュリティ」、「権限/ロール」、「権限リスト」の順にクリックします。
「新規値の追加」をクリックします。新規値の追加タブで、権限リスト名(OIMCSなど)を入力し、「追加」をクリックします。
一般タブで、説明フィールドに権限リストの説明を入力します。
「ページ」タブで、「メニュー名」の検索アイコンをクリックして次のようにします。
プラス記号(+)をクリックして、「メニュー名」に行を追加します。「メニュー名」の検索アイコンをクリックします。「メニュー名」検索に、IB_PROFILEと入力した後、検索をクリックします。リストから「IB_PROFILE」を選択します。「ページ」タブにアプリケーションが返されます。「コンポーネントの編集」をクリックします。
「コンポーネント権限」ページで、次のコンポーネント名ごとに「ページの編集」をクリックします。
IB_GATEWAY
IB_MESSAGE_BUILDER
IB_MONITOR_QUEUES
IB_NODE
IB_OPERATION
IB_QUEUEDEFN
IB_ROUTINGDEFN
IB_SERVICE
IB_SERVICEDEFN
IB_MONITOR
「すべて選択」をクリックし、コンポーネントごとに「OK」をクリックします。「コンポーネント権限」ページで、「OK」をクリックします。
ページ・タブで、プラス記号(+)をクリックして、「メニュー名」に行を追加します。
「メニュー名」検索に、PROCESSMONITORと入力した後、検索をクリックします。リストから「PROCESSMONITOR」を選択します。「ページ」タブにアプリケーションが返されます。「コンポーネントの編集」をクリックします。
「コンポーネント権限」ページで、コンポーネント名PROCESSMONITORの「ページの編集」をクリックします。
「すべて選択」をクリックした後、「OK」をクリックします。「コンポーネント権限」ページで、「OK」をクリックします。
ページ・タブで、プラス記号(+)をクリックして、「メニュー名」に行を追加します。
「メニュー名」検索に、PROCESS_SCHEDULERと入力した後、検索をクリックします。リストから「PROCESS_SCHEDULER」を選択します。「ページ」タブにアプリケーションが返されます。「コンポーネントの編集」をクリックします。
「コンポーネント権限」ページで、コンポーネント名PRCSDEFNの「ページの編集」をクリックします。
「すべて選択」をクリックした後、「OK」をクリックします。「コンポーネント権限」ページで、「OK」をクリックします。
ページ・タブで、プラス記号(+)をクリックして、「メニュー名」に行を追加します。
「メニュー名」検索に、MANAGE_INTEGRATION_RULESと入力した後、「検索」をクリックします。リストから「MANAGE_INTEGRATION_RULES」を選択します。「ページ」タブにアプリケーションが返されます。「コンポーネントの編集」をクリックします。
「コンポーネント権限」ページで、コンポーネント名EO_EFFDTPUBの「ページの編集」をクリックします。
「すべて選択」をクリックした後、「OK」をクリックします。「コンポーネント権限」ページで、「OK」をクリックします。「ページ」タブにアプリケーションが返されます。
「People Tools」タブで、「アプリケーション デザイナ」チェック・ボックスを選択して「定義権限」リンクをクリックします。「定義権限」ページが表示されます。
このページで、「アクセス」リストから「フル アクセス」を選択して、次のオブジェクト・タイプへの完全なアクセス権を付与します。
アプリケーション エンジン プログラム
メッセージ
コンポーネント
プロジェクト
アプリケーション パッケージ
「OK」をクリックします。
「ツール権限」リンクをクリックします。「ツール権限」ページが表示されます。このページで、「アクセス」リストから「フル アクセス」を選択して、SQLエディタ・ツールへの完全なアクセス権を付与します。
「OK」をクリックします。「People Tools」タブにアプリケーションが返されます。
プロセス・タブで、「プロセス グループ権限」リンクをクリックします。「プロセス グループ権限」ページが表示されます。
「プロセス グループ」検索で、検索アイコンをクリックします。リストから「TLSALL」を選択します。
プロセス・グループ権限ページで、プラス記号(+)をクリックして、「プロセス グループ」に行を追加します。
「プロセス グループ」検索で、検索アイコンをクリックします。リストから「STALL」を選択します。「プロセス グループ権限」ページにアプリケーションが返されます。
「OK」をクリックします。
「Webライブラリ」タブで、「Webライブラリ名」フィールドの検索アイコンをクリックして次のようにします。
「Webライブラリ名」検索に、WEBLIB_PORTALと入力した後、検索をクリックします。リストから「WEBLIB_PORTAL」を選択します。「Webライブラリ」タブにアプリケーションが返されます。「編集」リンクをクリックします。
Webライブラリ権限ページで、「すべてフル・アクセス」をクリックします。
「OK」をクリックした後、「保存」をクリックします。
プラス記号(+)をクリックして「Webライブラリ名」フィールドに行を追加し、WEBLIB_PT_NAVライブラリについて手順aからcまでを繰り返します。
「保存」をクリックして、権限リストに指定したすべての設定を保存します。
制限付き権限ユーザー用のロールを作成するには、次のようにします。
Webブラウザを開き、PeopleSoftインターネット・アーキテクチャのURLを入力します。URLの書式は次のとおりです。
http://IPADDRESS:PORT/psp/ps/?cmd=login
次に例を示します。
http:/172.21.109.69:9080/psp/ps/?cmd=login
PeopleSoftインターネット・アーキテクチャ・ウィンドウで、「PeopleTools」、「セキュリティ」、「権限/ロール」、「ロール」の順にクリックします。
新規値の追加をクリックします。新規値の追加タブで、ロール名(OIMCSなど)を入力し、「追加」をクリックします。
一般タブで、説明フィールドにロールの説明を入力します。
「権限リスト」タブで、検索アイコンをクリックして次のようにします。
「権限リスト」検索に、OIMCSと入力した後、「検索」をクリックします。リストから「OIMCS」を選択します。
プラス記号(+)をクリックして、行を追加します。
「権限リスト」検索に、EOEI9000と入力した後、検索をクリックします。リストから「EOEI9000」を選択します。
|
注意: 権限リストEOEI9000はPeopleTools 8.53では使用できないので適用できません。 |
プラス記号(+)をクリックして、行を追加します。
「権限リスト」検索に、EOCO9000と入力した後、検索をクリックします。リストから「EOCO9000」を選択します。
「保存」をクリックします。
ターゲット・システム・アカウントに必要な権限を割り当てるには、次のようにします。
Webブラウザを開き、PeopleSoftインターネット・アーキテクチャのURLを入力します。URLの書式は次のとおりです。
http://IPADDRESS:PORT/psp/ps/?cmd=login
次に例を示します。
http://172.21.109.69:9080/psp/ps/?cmd=login
PeopleSoftインターネット・アーキテクチャ・ウィンドウで、「PeopleTools」、「セキュリティ」、「ユーザー・プロファイル」、「ユーザー・プロファイル」の順にクリックします。
新規値の追加をクリックします。新規値の追加タブで、ユーザー・プロファイル名(OIMCSなど)を入力し、「追加」をクリックします。
一般タブで、次のようにします。
「シンボリックID」リストから、表示される値を選択します。たとえば、SYSADM1などです。
「パスワード」フィールドとパスワードの確認入力フィールドに有効値を入力します。
「プロセス・プロファイル」権限リストの検索アイコンをクリックします。
「プロセス・プロファイル」検索に、OIMCSと入力した後、「検索」をクリックします。リストから「OIMCS」を選択します。一般タブにアプリケーションが返されます。
「ユーザーID」タブで、IDタイプの値として「なし」を選択します。
ロール・タブで、検索アイコンをクリックします。
「ロール」検索に、OIMCSと入力した後、「検索」をクリックします。リストから「OIMCS」を選択します。
プラス記号(+)をクリックして、行を追加します。
「ロール」検索に、ProcessSchedulerAdminと入力した後、検索をクリックします。リストから「ProcessSchedulerAdmin」を選択します。
プラス記号(+)をクリックして、行を追加します。
「ロール」検索に、EIR Administratorと入力した後、検索をクリックします。リストから「EIR Administrator」を選択します。
|
注意: 「EIR Administrator」ロールはPeopleTools 8.53では使用できないので適用できません。 |
「保存」をクリックして、このユーザー・プロファイルを保存します。このプロファイルは、すべてのリコンシリエーション関連の構成を実行するために、PeopleSoftで制限付き権限を持つ個人に対しても使用されます。
次の各項では、インストール時の作業について説明します。
Oracle Identity Managerでのインストール時の作業では、次の手順を実行します。
|
注意: このマニュアルでは、コネクタ・インストーラという用語は、管理およびユーザー・コンソールのコネクタ・インストーラ機能を指しています。 |
コネクタ・インストーラを実行するには、次のようにします。
OIM_HOME/server/ConnectorDefaultDirectoryディレクトリ内にコネクタ用のディレクトリ(PSFT_CS-11.1.1.5.0など)を作成します。
コネクタ・インストール・メディア・ディレクトリの内容を、手順1で作成したディレクトリにコピーします。
使用しているOracle Identity Managerのリリースに応じて、次のいずれかの手順を実行します。
Oracle Identity Managerリリース11.1.1の場合:
ユーザー・アカウント(Oracle Fusion Middleware Oracle Identity Managerの管理のコネクタをインストールするためのユーザー・アカウントの作成を参照)を使用して、管理およびユーザー・コンソールにログインします。
「Identity Manager拡張管理へようこそ」ページの「システム管理」領域で、「コネクタの管理」をクリックします。
Oracle Identity Managerリリース11.1.2.xの場合:
ユーザー・アカウント(Oracle Fusion Middleware Oracle Identity Managerの管理のコネクタをインストールするためのユーザー・アカウントの作成を参照)を使用して、Oracle Identity System Administrationにログインします。
左ペインの「システム管理」で、「コネクタの管理」をクリックします。
「コネクタの管理」ページで、「インストール」をクリックします。
「コネクタ・リスト」リストから、PeopleSoft Campus 11.1.1.5.0を選択します。このリストには、ステップ1でインストール・ファイルをデフォルト・コネクタ・インストール・ディレクトリにコピーしたコネクタの、名前およびリリース番号が表示されます。
インストール・ファイルを異なるディレクトリにコピーした場合は、次のようにします。
「代替ディレクトリ」フィールドに、該当するディレクトリのフルパスおよび名前を入力します。
「リフレッシュ」をクリックして、「コネクタ・リスト」に含まれるコネクタのリストを再移入します。
「コネクタ・リスト」リストから、PeopleSoft Campus 11.1.1.5.0を選択します。
「ロード」をクリックします。
「続行」をクリックして、インストール処理を開始します。
次のタスクを順に実行します。
コネクタ・ライブラリの構成
コネクタのXMLファイルのインポート(デプロイメント・マネージャを使用)
アダプタ定義のコンパイル
正常に完了したタスクには、チェックマークが表示されます。タスクが失敗すると、Xマークと失敗した理由を示すメッセージが表示されます。失敗の理由に応じて必要な修正を行い、次のいずれかの手順を実行します。
「再試行」をクリックして、インストールを再試行します。
インストールを取り消して、ステップ1から再度実行します。
コネクタのインストール手順の3つのタスクがすべて正常に終了すると、インストールの成功を示すメッセージが表示されます。また、インストール後に実行する必要があるステップが一覧表示されます。これらの手順は次のとおりです。
コネクタのITリソースの構成
詳細は、第2.2.1.3項「ITリソースの構成」を参照してください。
スケジュール済タスクの構成
詳細は、第3.9項「スケジュール済ジョブの構成」を参照してください。
コネクタ・インストーラを実行すると、コネクタ・ファイルおよび外部コード・ファイルがOracle Identity Managerホスト・コンピュータ上のコピー先ディレクトリにコピーされます。これらのファイルは表2-1に示しています。
表2-2に、手動でコピーする必要があるファイルと、そのコピー先のOracle Identity Managerホスト・コンピュータ上のディレクトリを示します。
コネクタ・ファイルがOracle Identity Managerホスト・コンピュータ上のOIM_HOME/server/ConnectorDefaultDirectory/PSFT_CS-11.1.1.5.0/ディレクトリに抽出された場合は、これらのファイルを手動でコピーする必要はありません。
|
注意:
|
表2-2 Oracle Identity Managerホスト・コンピュータにコピーされるファイル
| インストール・メディア・ディレクトリのファイル | Oracle Identity Managerのコピー先 |
|---|---|
|
lib/PeopleSoftOIMListener.ear |
OIM_HOME/server/ConnectorDefaultDirectory/PSFT_CS-11.1.1.5.0/listener |
|
test/scriptsディレクトリにあるファイル |
OIM_HOME/server/ConnectorDefaultDirectory/PSFT_CS-11.1.1.5.0/scripts |
|
test/configディレクトリにあるファイル |
OIM_HOME/server/ConnectorDefaultDirectory/PSFT_CS-11.1.1.5.0/config |
ターゲット・システムのITリソースには、ターゲット・システムに関する接続情報が含まれます。Oracle Identity Managerでは、リコンシリエーション時にこの情報を使用します。
コネクタ・インストーラを実行すると、PSFT Campus ITリソースがOracle Identity Managerに自動的に作成されます。次のようにして、このITリソースのパラメータの値を指定する必要があります。
使用しているOracle Identity Managerのリリースに応じて、次のいずれかの手順を実行します。
Oracle Identity Managerリリース11.1.1の場合:
管理およびユーザー・コンソールにログインします。
Oracle Identity Managerリリース11.1.2.xの場合:
Oracle Identity System Administrationにログインします。
Oracle Identity Managerリリース11.1.1を使用している場合は、
「ようこそ」ページでページの右上の「拡張」をクリックします。
「Oracle Identity Manager拡張管理へようこそ」ページの「構成」リージョンで、「ITリソースの管理」をクリックします。
Oracle Identity Managerリリース11.1.2.xを使用しており、サンドボックスを作成する場合は、次の手順に従ってアプリケーション・インスタンスを作成します。
|
関連項目: アプリケーション・インスタンスおよびサンドボックスの詳細は、『Oracle Fusion Middleware Oracle Identity Managerのためのアプリケーションの開発とカスタマイズ』を参照してください |
上部のナビゲーション・バーで、「サンドボックス」をクリックします。「サンドボックスの管理」ページが表示されます。
ツールバーで、「サンドボックスの作成」をクリックします。「サンドボックスの作成」ダイアログ・ボックスが表示されます。
「サンドボックス名」フィールドに、サンドボックスの名前を入力します。これは必須フィールドです。
「サンドボックスの説明」フィールドに、サンドボックスの説明を入力します。これはオプションのフィールドです。
「保存して閉じる」をクリックします。メッセージに、サンドボックス名と作成ラベルが表示されます。
「OK」をクリックします。このサンドボックスが、「サンドボックスの管理」ページの「使用可能なサンドボックス」セクションに表示されます。
作成したサンドボックスを選択します。
ツールバーで、「サンドボックスのアクティブ化」をクリックします。
表がリフレッシュされ、「アクティブ」列にマーカーが表示されます。また、上部のナビゲーション・バーの「サンドボックス」リンクに、カッコ内にアクティブなサンドボックス名が表示されます。
左ペインの「構成」で、「アプリケーション・インスタンス」をクリックします。「アプリケーション・インスタンス」ページが表示されます。
「アクション」メニューから、「作成」を選択します。または、ツールバーにある「作成」をクリックします。「アプリケーション・インスタンスの作成」ページが表示されます。
属性の値を入力します。次に例を示します。
名前: PeopleSoftInstance
表示名: PeopleSoftInstance
リソース・オブジェクト: Affiliation
ITリソース・インスタンス: PSFT Campus
「保存」をクリックします。アプリケーション・インスタンスが作成され、アプリケーション・インスタンスの詳細がページに表示されます。
アプリケーション・インスタンスに関連付けるフォームを作成するには、「アプリケーション・インスタンスの作成」ページまたは「アプリケーション・インスタンスの詳細」ページの「属性」タブを開きます。
「フォーム」フィールドの隣の「作成」.をクリックします「フォームの作成」ページが表示されます。
フォーム属性の値を入力します。次に例を示します。
リソース・タイプ: Affiliation
フォーム名: CampusForm
「作成」をクリックします。フォームが作成されたことを示すメッセージが表示されます。
「アプリケーション・インスタンスの作成」ページまたは「アプリケーション・インスタンスの詳細」ページの「属性」タブで、「フォーム」フィールドの隣にある「リフレッシュ」をクリックします。新しく作成したフォームを「フォーム」リストで選択できます。
ドロップダウン・リストから新規フォームを選択し、「適用」をクリックします。
アプリケーション・インスタンスが作成されます。
サンドボックスを公開する前に、すべての開いているタブおよびページを閉じます。
「サンドボックスの管理」ページの使用可能なサンドボックスが表示される表から、作成するサンドボックスを選択します。
ツールバーで、「サンドボックスの公開」をクリックします。確認を求めるメッセージが表示されます。
「はい」をクリックして確認します。サンドボックスが公開され、それに含まれるカスタマイズがメインラインとマージされます。
「カタログ同期ジョブ」スケジュール済ジョブを検索して実行し、アプリケーション・インスタンスとカタログを同期します。スケジュール済ジョブの構成と実行の詳細は、第3.9項「スケジュール済ジョブの構成」を参照してください。
左側のペインの「構成」で、「ITリソース」をクリックします。
「ITリソースの管理」ページの「ITリソース名」フィールドにPSFT Campusと入力して、「検索」をクリックします。または、「ITリソース・タイプ」メニューからPSFT Campusを選択し、「検索」をクリックします。
ITリソースの編集アイコンをクリックします。
ページ上部にあるリストから、「詳細およびパラメータ」を選択します。
表2-3で説明されているパラメータに値を指定します。このコネクタでは、ITリソースのその他のパラメータは適用されません。
図2-3 ITリソースのパラメータ
| パラメータ | 説明 |
|---|---|
|
Configuration Lookup |
このパラメータは、構成情報を含む参照定義の名前を保持します。 デフォルト値: 注意: このパラメータの値を変更しないでください。ただし、すべてのコネクタ・オブジェクトのコピーを作成した場合は、この参照定義のコピーの一意の名前を構成参照名パラメータの値として、ITリソースのコピーに入力できます。 |
|
IsActive |
このパラメータは、指定したITリソースが使用されているかどうかを指定するために使用します。アクティブ・パラメータの値として、次のいずれかを入力します。 このITリソースで表されるターゲット・システム・インストールがアクティブであることを指定する場合は、値として このターゲット・システム・インストールから送信されたメッセージがコネクタで処理されないようにする場合は、値として デフォルト値: |
値を保存するには、「更新」をクリックします。
PeopleSoftリスナーは、Oracle Identity Managerホスト・コンピュータ上にデプロイされるWebアプリケーションです。PeopleSoftリスナーはXMLメッセージを解析し、Oracle Identity Managerにリコンシリエーション・イベントを作成します。
|
注意:
|
PeopleSoftリスナーをデプロイする前に、次の手順を実行します。
Apache Ant 1.7以降およびJDK 1.6以降がインストールされていることを確認します。
ant.properties内で次の環境値を設定します。
ORACLE_HOMEはOracle Identity Managerインストール・ディレクトリにマップされます。たとえば、/ps1/beahome/Oracle_IDM1などです。
ORACLE_COMMONは、ORACLE_HOMEの共通ディレクトリにマップされます。たとえば、/ps1/beahome/Oracle_IDM1/commonなどです。
WLS_HOMEは、WebLogic Serverディレクトリにマップされます。たとえば、/middleware/wlserver_10.3などです。
JAVA_HOMEは、JDK環境にマップされます。たとえば、/usr/local/packages/jdk16/などです。
PATHには、JAVA_HOME/binディレクトリが含まれている必要があります。PATH変数は、SET PATH=$JAVA_HOME/bin:$PATHコマンドを使用して設定できます。
Oracle WebLogic Serverで、WLS_HOME/server/libディレクトリなどにwlfullclient.jarファイルを作成します。
ディレクトリをWLS_HOME/server/libに変更します。
次のコマンドを実行します。
java -jar ../../../modules/com.bea.core.jarbuilder_1.3.0.0.jar
|
注意: jarファイル・バージョンは、WebLogic Serverによって異なる可能性があります。WLS_HOME/../modules/ディレクトリにあるcom.bea.core.jarbuilderという名前の対応するファイルを使用します。 |
Oracle Identity Managerおよび管理サーバーを起動します。
PeopleSoftリスナーをOracle Identity Managerにデプロイするには、次のようにします。
listener/deploy.propertiesファイル内でOracle Identity Managerの接続詳細を設定します。
listenerディレクトリはコネクタ・パッケージのディレクトリ(OIM_HOME/server/ConnectorDefaultDirectory/PSFT_CS-11.1.1.5.0など)にあります。
次のコマンドを実行します。
ant setup-listener
|
注意: リスナーをOracle Identity Managerクラスタにデプロイする必要がある場合は、次のようにします。
|
PeopleSoftリスナーをデプロイする前に、Apache Ant 1.7以降およびJDK 1.6以降がインストールされていることを確認します。次に、ant.propertiesファイル内で次の環境値を設定します。
OIM_ORACLE_HOMEはOracle Identity Managerインストール・ディレクトリにマップされます。たとえば、/ps1/was/Oracle_IDM1などです。
この変数は、setenv OIM_ORACLE_HOME <value>コマンドを使用して設定できます。
JAVA_HOMEは、JDK環境にマップされます。たとえば、/usr/local/packages/jdk16/などです。
この変数は、setenv JAVA_HOME <value>コマンドを使用して設定できます。
PATHには、JAVA_HOME/binディレクトリが含まれている必要があります。この変数は、setenv PATH $JAVA_HOME/bin:$PATHコマンドを使用して設定できます。
PeopleSoftリスナーをIBM WebSphere Application Serverにデプロイする手順は、次のとおりです。
リスナーEAR作成スクリプトを次のディレクトリにコピーします。
OIM_ORACLE_HOME/server/ConnectorDefaultDirectory/PSFT_CS-11.1.1.5.0/listener
listener/deploy.propertiesファイル内でOracle Identity Managerの接続詳細を設定します。
次のコマンドを実行します。
ant setup-listener
リスナーEARは次のディレクトリに作成されます。
OIM_ORACLE_HOME/server/ConnectorDefaultDirectory/PSFT_CS-11.1.1.5.0/listener/deployear
WebSphere Admin Consoleにログインします。
「Applications」を開きます。
リストから「Enterprise Applications」を選択します。
「Install」をクリックしてリスナーEARディレクトリを参照します。
「Fast Path」を選択し、「Next」をクリックします。
「Map modules to servers」でoim_server1を選択してリスナーEARファイルをマップします。
リスナーEARアプリケーションを保存して、サービスを起動します。
Oracle Identity ManagerでSSLを構成済の場合に、PeopleSoftリスナーをSSLで動作させるには、Oracle Identity Manager CAルート証明書をPeopleSoft Webサーバーにインポートする必要があります。
このようにするには、次の手順のうち、使用するPeopleSoft Webサーバーに対応するものを実行します。
Oracle WebLogic Serverの場合:
発行局、つまりOracle Identity ManagerのルートCAの証明書を見つけます。
デフォルトのデモ証明書を使用する場合は、ルート証明書は次の場所にあります。
MW_HOME/wlserver_10.3/server/lib/CertGenCA.der
証明書を発行したのが外部の機関である場合は、対応するルート証明書をインポートする必要があります。
pskeymanagerを使用してルート証明書をPeopleSoft Webサーバーのキーストアにインポートします。
IBM WebSphere Application Serverの場合:
発行局、つまりOracle Identity ManagerのルートCAの証明書を見つけます。
WebSphere管理コンソールで、「Security」、「SSL certificate and key management」、「Key stores and certificates」、「CellDefaultTrustStore」、「Signer certificates」の順に選択します。次に、「root」を選択して「Extract」をクリックします。
証明書を発行したのが別の機関である場合は、対応するルート証明書をインポートする必要があります。
pskeymanagerを使用してルート証明書をPeopleSoft Webサーバーのキーストアにインポートします。
|
注意:
|
PeopleSoftリスナーを削除するには、次のようにします。
IBM WebSphere Application Serverの場合:
WebSphere Admin Consoleにログインします。
「Applications」を開きます。
リストから「Enterprise Applications」を選択します。
右ペインに、デプロイされているアプリケーションのリストが表示されます。
「PeopleSoftOIMListener.ear」チェック・ボックスを選択します。
コンテキスト・ルートをPeopleSoftOIMListener.として指定します。
「Uninstall」をクリックします。
アプリケーションのアンインストールの確認画面に、アンインストールされるアプリケーション名が表示されます。このシナリオでは、アプリケーションはPeopleSoftOIMListenerになります。
「OK」をクリックします。
Oracle WebLogic Serverの場合:
listenerディレクトリから、次のコマンドを実行します。
ant undeploy
以前のリリースのコネクタのPeopleSoftリスナーを削除するには、次のようにします。
Oracle WebLogic管理コンソールにログインします。
「ドメイン構造」リストから「OIM_DOMAIN」を選択します。
OIM_DOMAINは、Oracle Identity Managerがインストールされているドメインです。
「デプロイ」タブをクリックします。
Microsoft Windowsでは、「チェンジ・センター」ウィンドウで「ロックして編集」をクリックします。
「PeopleSoftOIMListener.ear」を選択します。これによって、「デプロイメントのサマリー」リージョンの「制御」タブの「削除」ボタンが使用可能になります。
「停止」をクリックします。リストが表示されます。
「ただちに強制停止」を選択します。
アプリケーション強制停止の確認画面が表示されます。
「はい」をクリックします。
「デプロイメントのサマリー」リージョンの「制御」タブで、「PeopleSoftOIMListener.ear」を選択します。
「削除」をクリックします。
WARファイルが正常に削除されたことを示す確認メッセージが表示されます。
左ペインで、アクティブな変更ボタンをクリックします。
この段階で、リコンシリエーションに使用できるようにターゲット・システムを構成します。次の各項では、この構成について説明します。
第2.2.2.2項「SCC_CONSTITUENT_FULLSYNCメッセージでの完全リコンシリエーションのためのコンテンツベースのフィルタリングの有効化」
第2.2.2.4項「SCC_CONSTITUENT_SYNCメッセージでの増分リコンシリエーションのためのコンテンツベースのルーティングの有効化」
第1章「コネクタについて」で説明しているように、完全リコンシリエーションでは、すべての既存の個人データがOracle Identity Managerに対してリコンサイルされます。
完全リコンシリエーションのためにターゲット・システムを構成するには、次の手順を実行して、完全リコンシリエーション用のXMLファイルを作成します。
次の各項では、PeopleSoftインテグレーション・ブローカーを構成する手順について説明します。
PeopleSoftインテグレーション・ブローカー・ゲートウェイの構成
PeopleSoftインテグレーション・ブローカーは、PeopleToolsインストール・プロセスの一部としてインストールされます。インテグレーション・ブローカー・ゲートウェイはPeopleSoftインテグレーション・ブローカーのコンポーネントであり、PeopleSoft Webサーバー上で実行されます。これは、PeopleSoftとサード・パーティ・システムの間の物理ハブです。統合ゲートウェイは、PeopleSoftインテグレーション・ブローカーを介してシステム間で受け渡されるメッセージの受信と配信を管理します。
PeopleSoftインテグレーション・ブローカー・ゲートウェイを構成するには、次のようにします。
Webブラウザを開き、PeopleSoftインターネット・アーキテクチャのURLを入力します。
PeopleSoftインターネット・アーキテクチャのURLの書式は次のとおりです。
http://IPADDRESS:PORT/psp/ps/?cmd=login
次に例を示します。
http://172.21.109.69:9080/psp/ps/?cmd=login
ゲートウェイ・コンポーネントの詳細を表示するには、「PeopleTools」、「インテグレーション・ブローカー」、「設定」、「ゲートウェイ」の順に開きます。ゲートウェイ・コンポーネントの詳細が表示されます。
インテグレーション・ゲートウェイIDフィールドにLOCALと入力した後、「検索」をクリックします。LOCALゲートウェイは、PeopleSoftインターネット・アーキテクチャのインストール時に作成されるデフォルト・ゲートウェイです。
PeopleSoftリスナーのURLに指定されたIPアドレスおよびホスト名が、ターゲット・システムがインストールされているコンピュータのものであることを確認します。PeopleSoftリスナーのURLの形式は、次のいずれかです。
http://HOSTNAME_of_the_PeopleSoft_Web_server or IPADDRESS:PORT/PSIGW/PeopleSoftListeningConnector
次に例を示します。
http://10.121.16.42:80/PSIGW/PeopleSoftListeningConnector
LOCALゲートウェイに登録されているすべてのターゲット・コネクタをロードするには、「ゲートウェイ・コネクタをロード」をクリックします。ロード・プロセスが正常終了したことを示すウィンドウが表示されます。「OK」をクリックします。
「保存」をクリックします。
「ゲートウェイPING」をクリックして、ゲートウェイ・コンポーネントがアクティブかどうかを確認します。PeopleToolsのバージョンおよびPeopleSoftリスナーのステータスが表示されます。ステータスはACTIVEである必要があります。
PeopleSoftインテグレーション・ブローカーの構成
PeopleSoftインテグレーション・ブローカーには、XMLファイルを使用して外部と通信するためのメカニズムが備わっています。通信は、各種のPeopleSoftアプリケーション間、またはPeopleSoftとサード・パーティ・システムとの間で行われます。データにサブスクライブするために、サード・パーティ・アプリケーションは、使用可能なPeopleSoftコネクタを使用して、PeopleSoftから送信されたXMLメッセージを受け入れて処理できます。インテグレーション・ブローカーは、PeopleSoftを往復するメッセージをルーティングします。
PeopleSoftインテグレーション・ブローカーを構成するには、次のようにします。
次のようにして、リモート・ノードを作成します。
PeopleSoftインターネット・アーキテクチャで、「PeopleTools」、「インテグレーション・ブローカー」、「インテグレーション設定」の順に開き「ノード」をクリックします。
新規値の追加タブで、ノード名(OIM_FILE_NODEなど)を入力し、「追加」をクリックします。
ノード定義タブで、次の値を指定します。
説明フィールドに、ノードの説明を入力します。
デフォルト・ユーザーIDフィールドに、PSと入力します。
「ローカル ノード」チェック・ボックスの選択を解除し、「アクティブ ノード」チェック・ボックスを選択することによって、このノードをリモート・ノードにします。
「ノード・タイプ」が「PIA」になっていることを確認します。
「コネクタ」タブで、検索アイコンをクリックして次の情報を検索します。
ゲートウェイID: LOCAL
コネクタID: FILEOUTPUT
「コネクタ」タブの「プロパティ」ページで、次の情報を入力します。
プロパティID: HEADER
プロパティ名: sendUncompressed
必須値: Y
プロパティID: PROPERTY
プロパティ名: Method
必須値: PUT
プロパティID: PROPERTY
プロパティ名: FilePath
必須値: インテグレーション・ブローカーにより書込み可能な任意の場所。この場所は、フル・データ・パブリッシュ・ファイルを生成する際に使用されます。
プロパティID: PROPERTY
プロパティ名: Password
必須値: integrationGateway.propertiesファイル内のig.fileconnector.passwordの値と同じ
|
注意: intergrationGateway.propertiesファイルを見つけるには、PeopleSoft管理者資格証明を使用して次の手順を実行します。
|
「保存」をクリックします。
「ノードPINGテスト」をクリックして、指定したIPアドレスとの接続が確立されているかどうかを確認します。
SCC_CONSTITUENT_FULLSYNCメッセージには、すべての個人に関する基本的な個人情報が含まれます。この情報には、ID、名、姓、アフィリエーション・タイプおよびその他の連絡先情報が含まれます。
SCC_CONSTITUENT_FULLSYNCサービス操作を構成するには、次の手順を実行します。
SCC_CONSTITUENT_FULLSYNCサービス操作のアクティブ化
このサービス操作は、PeopleSoftまたは外部アプリケーションの更新に関する情報を提供するメッセージのトリガー、受信、変換およびルーティングを行うメカニズムです。メッセージを正常に転送または受信するには、このサービス操作をアクティブ化する必要があります。
SCC_CONSTITUENT_FULLSYNCサービス操作をアクティブ化するには、次のようにします。
PeopleSoftインターネット・アーキテクチャで、「PeopleTools」、「インテグレーション・ブローカー」、「インテグレーション設定」の順に開き、「サービス・オペレーション」をクリックします。
「サービス オペレーション検索」タブで、「サービス」フィールドにSCC_CONSTITUENT_FULLSYNCと入力し、「検索」をクリックします。
「SCC_CONSTITUENT_FULLSYNC」リンクをクリックします。
|
注意: PeopleSoft Campusには、このサービス・オペレーションに関連付けられている2つのバージョンのメッセージ(INTERNALおよびVERSION_1)があります。ただし、PeopleSoft Campus 9.0とOracle Identity Managerを統合する場合は、デフォルト・バージョンであるINTERNALを使用する必要があります。 |
次のスクリーンショットは、このサービス操作に関連付けられているデフォルト・バージョンを示しています。
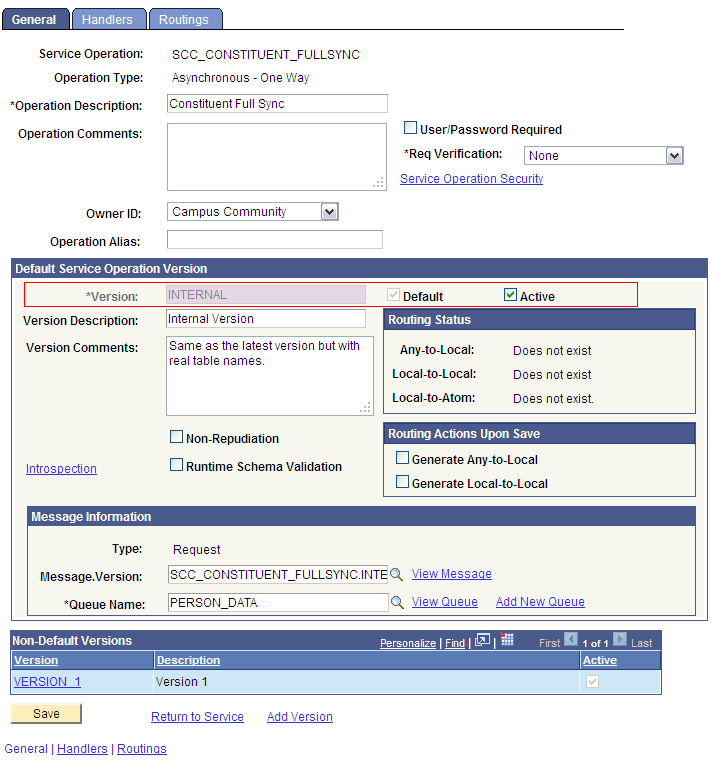
デフォルトのサービス・オペレーション・バージョン・リージョンで、「アクティブ」をクリックします。
「保存」をクリックします。
「非デフォルト・バージョン」リージョンで、次のスクリーンショットに示す「VERSION_1」リンクをクリックします。
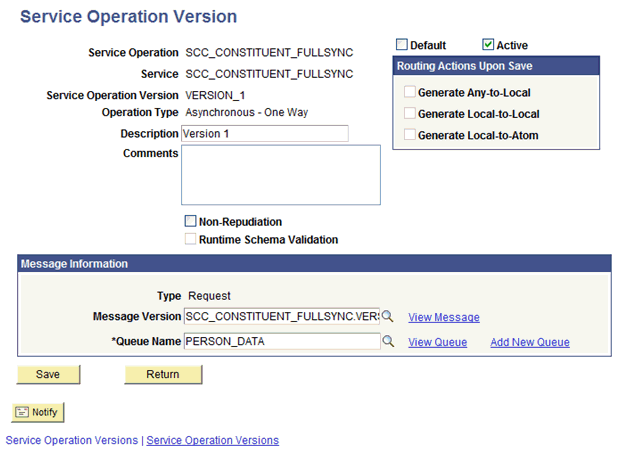
「アクティブ」をクリックします。
「保存」をクリックします。
「戻る」をクリックします。
SCC_CONSTITUENT_FULLSYNCサービス操作のキュー・ステータスの確認
PeopleSoft内のすべてのメッセージは、キューを介して送信されます。これは、メッセージが確実に正しい順序で配信されるようにするためです。したがって、キューが実行ステータスになっていることを確認する必要があります。
SCC_CONSTITUENT_FULLSYNCサービス操作のキューのステータスが「実行」になっていることを確認するには、次のようにします。
PeopleSoftインターネット・アーキテクチャで、「PeopleTools」、「インテグレーション・ブローカー」、「インテグレーション設定」の順に開き、「キュー」をクリックします。
PERSON_DATAキューを検索します。
キュー・ステータス・リストで、「実行」が選択されていることを確認します。
|
注意: キュー・ステータスが「実行」になっていない場合は、次のようにします。
|
次のスクリーンショットでは、キュー・ステータスが強調表示されています。
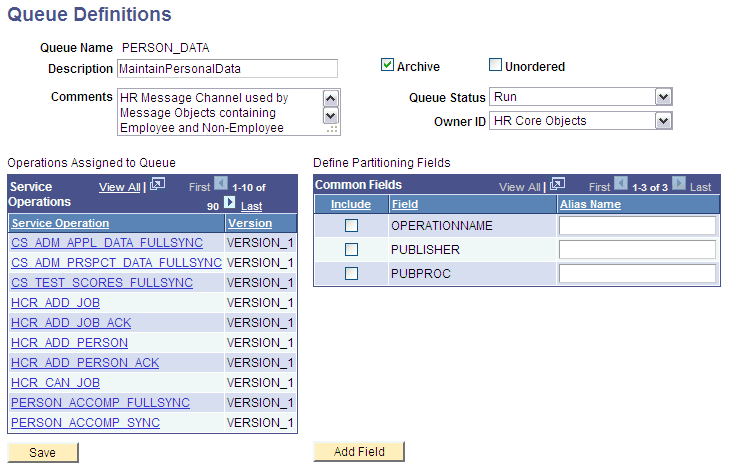
「検索に戻る」をクリックします。
SCC_CONSTITUENT_FULLSYNCサービス操作のセキュリティの設定
個人に関する個人情報やジョブ情報を変更または追加する権限を持つターゲット・システム上の個人が、これらの更新に関するメッセージを送信するためのアクセス権を持っていない場合もあります。このため、操作を有効にするために明示的にセキュリティを付与する必要があります。
SCC_CONSTITUENT_FULLSYNCサービス操作のセキュリティを設定するには、次のようにします。
PeopleSoftインターネット・アーキテクチャで、「PeopleTools」、「インテグレーション・ブローカー」、「インテグレーション設定」の順に開き、「サービス・オペレーション」をクリックします。
SCC_CONSTITUENT_FULLSYNCサービス操作を検索して開きます。
一般タブで、サービス・オペレーション・セキュリティ・リンクをクリックします。
次のスクリーンショットでは、リンクが強調表示されています。
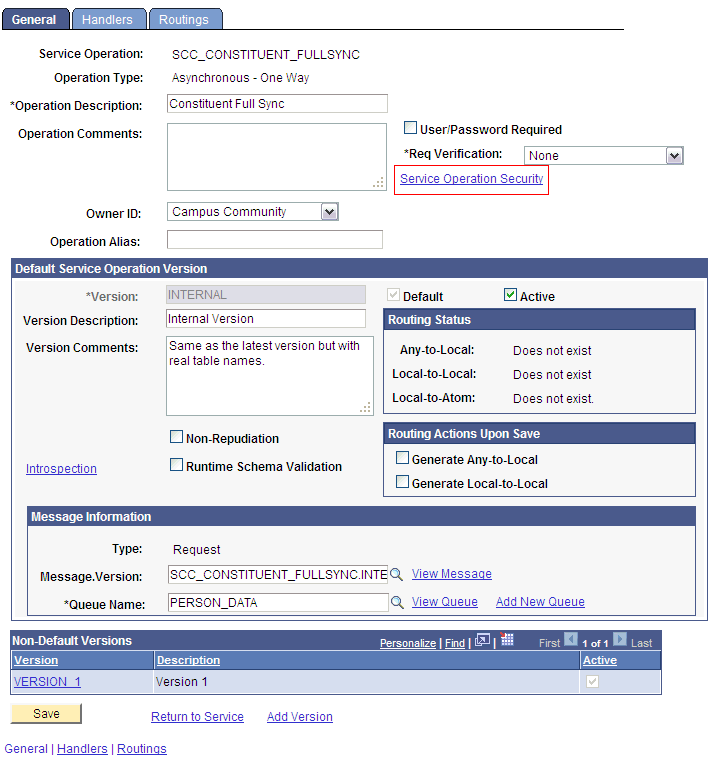
OIMCS権限リストをSCC_CONSTITUENT_FULLSYNCサービス操作にアタッチします。このリストは、第2.1.2.1.1項「権限リストの作成」で説明したインストール前の手順のステップ3で作成されたものです。
権限リストをアタッチするには、次のようにします。
プラス記号(+)をクリックして、権限リスト・フィールドに行を追加します。
権限リスト・フィールドにOIMCSと入力し、権限リストの参照アイコンをクリックします。
OIMCS権限リストが表示されます。
アクセス・リストから「フル・アクセス」を選択します。
次のスクリーンショットは、前述の手順を示しています。
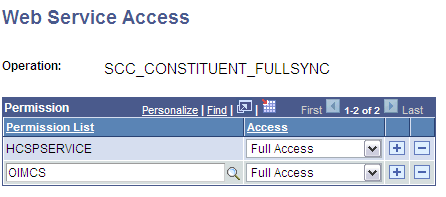
「保存」をクリックします。
「検索に戻る」をクリックします。
SCC_CONSTITUENT_FULLSYNCサービス操作のルーティングの定義
PeopleSoftにメッセージの発信元および宛先受信者を通知するために、ルーティングを定義します。ビジネス・ルールに従って、送受信されるメッセージを変換する必要がある場合があります。
SCC_CONSTITUENT_FULLSYNCサービス操作のルーティングを定義するには、次のようにします。
「ルーティング」タブで、ルーティング名としてSCC_CONSTITUENT_FULLSYNC_CS_FILEと入力し、「追加」をクリックします。
ルーティング定義タブで、次の情報を入力します。
送信元ノード: PSFT_CS
|
注意: 「送信元ノード」は、デフォルトのアクティブ・ローカル・ノードです。送信元ノードを見つけるには、次のようにします。
|
受信元ノード: OIM_FILE_NODE
次のスクリーンショットは、送信元ノードと受信元ノードを示しています。
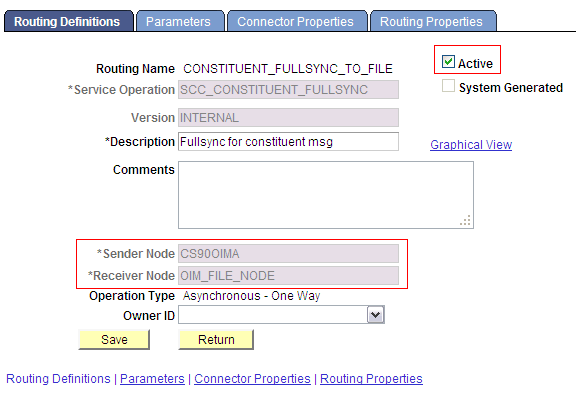
「パラメータ」タブをクリックし、フィールドに次の詳細を入力します。
外部別名: SCC_CONSTITUENT_FULLSYNC.VERSION_1
変換前メッセージ バージョン: SCC_CONSTITUENT_FULLSYNC.INTERNAL
変換プログラム 1: HMTF_TR_OA
表示された警告ボックスで「キャンセル」をクリックします。
変換後メッセージ バージョン: SCC_CONSTITUENT_FULLSYNC.VERSION_1
次のスクリーンショットは「パラメータ」タブを示しています。

「保存」をクリックします。
「戻る」をクリックしてサービス操作のルーティング・タブに戻り、ルーティングがアクティブになっているかどうかを確認します。
EIリポジトリ・フォルダの表示
EIリポジトリは、PeopleSoftにおける非表示のフォルダです。このため、このフォルダを表示する必要があります。
EIリポジトリ・フォルダを表示するには、次のようにします。
|
注意: PeopleSoft管理者資格証明を使用して、この手順を実行します。 |
PeopleSoftインターネット・アーキテクチャで、「PeopleTools」、「ポータル」、「フォルダ/コンテンツ参照」の順に開きます。
エンタープライズ・コンポーネント・リンクをクリックします。
EIリポジトリの編集リンクをクリックし、「ナビゲーションに表示しない」の選択を解除します。
次のスクリーンショットは、「ナビゲーションに表示しない」チェック・ボックスを示しています。
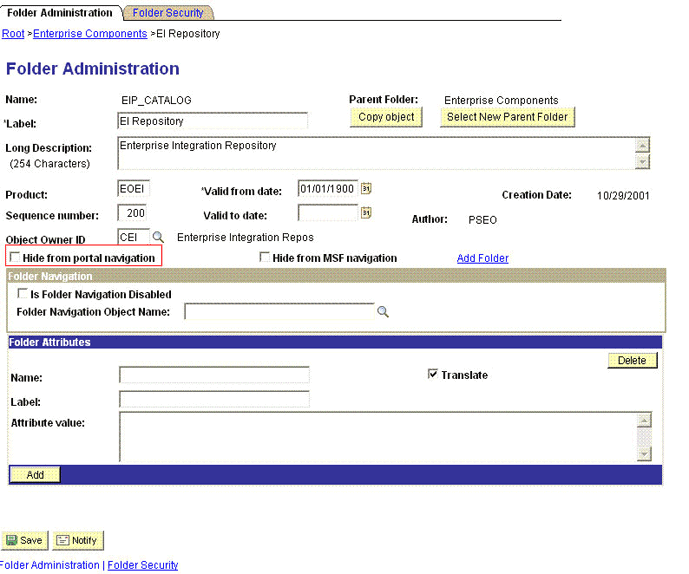
「保存」をクリックします。
一度ログアウトしてから、ログインします。
SCC_CONSTITUENT_FULLSYNCメッセージのアクティブ化
SCC_CONSTITUENT_FULLSYNCメッセージを処理できるようにアクティブ化する必要があります。
SCC_CONSTITUENT_FULLSYNCメッセージをアクティブ化するには、次のようにします。
PeopleSoftインターネット・アーキテクチャで、「エンタープライズ・コンポーネント」、「EIリポジトリ」の順に開き、「メッセージ・プロパティ」をクリックします。
SCC_CONSTITUENT_FULLSYNCメッセージを検索して開きます。
「全てアクティブ」をクリックします。
次のスクリーンショットは、アクティブ化されるメッセージを示しています。
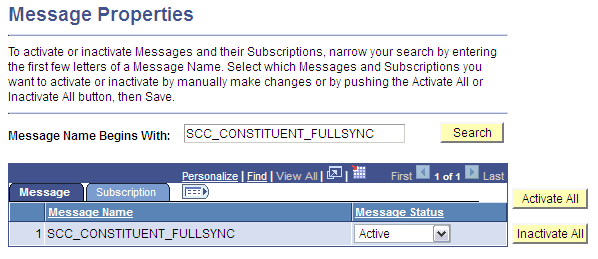
サブスクリプション・タブをクリックし、「サブスクリプションPeopleCode」があればアクティブ化します。
|
注意: この手順を実行するには、ユーザー・プロファイルにEOEI9000およびEOCO9000権限リストで構成されたEIR管理者ロールが存在している必要があります。 |
フル・データ・パブリッシュ・ルールのアクティブ化
フル・データ・パブリッシュ・ルールは完全リコンシリエーション・プロセスの触媒となるため、定義してアクティブ化する必要があります。このルールは、完全リコンシリエーション・プロセスでリコンシリエーションを開始するために必要な情報を提供します。
フル・データ・パブリッシュ・ルールをアクティブ化するには、次のようにします。
PeopleSoftインターネット・アーキテクチャで、「エンタープライズ・コンポーネント」、「インテグレーション定義」の順に開き、「フル・データ・パブリッシュ」をクリックします。
SCC_CONSTITUENT_FULLSYNCメッセージを検索して開きます。
ルール定義のパブリッシュ・リージョンで、次のようにします。
「パブリッシュ ルール ID」フィールドにSCC_CONSTITUENT_FULLSYNCと入力します。
「説明」フィールドにSCC_CONSTITUENT_FULLSYNCと入力します。
ステータス・リストから「アクティブ」を選択します。
次のスクリーンショットは、前述の手順を示しています。
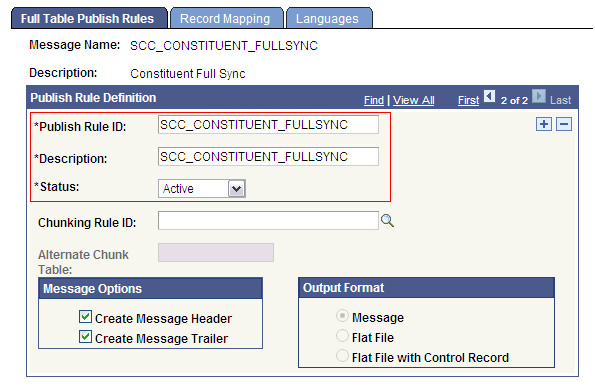
「保存」をクリックします。
コンテンツベースのフィルタリングでは、ルールのパブリッシュにPeopleSoft Campus Solutionsのアフィリエーション・コードを使用します。アフィリエーション・コードは、個人と機関の関係を表します。この項では、第2.2.2.1.2項「SCC_CONSTITUENT_FULLSYNCサービス操作の構成」に記載されている手順に従って、SCC_CONSTITUENT_FULLSYNCメッセージが構成済であることを想定しています。
この項では、次の手順について説明します。
アフィリエーション・ルーティング・ルールの設定
SCC_CONSTITUENT_FULLSYNCメッセージでコンテンツベースのフィルタリングを使用するには、Oracle Identity Managerに送信するデータに含める有効なアフィリエーション・コードが定義されている必要があります。アフィリエーション・コードを選択することによって、生成されるXMLファイルに含める個人の範囲を定義できます。
|
注意: アフィリエーション・コードは、PeopleSoft Campus Solutionsターゲット・システムの個人に対して適切に定義および設定されます。アフィリエーションの定義および使用の詳細は、PeopleSoft Campus Solutionsのドキュメントを参照してください。 |
アフィリエート・ルーティング・ルールを設定するには、次のようにします。
SACRの設定、共通定義、アフィリエーション、アフィリエーション・ルーティングの順に開き、アフィリエーション・ルーティング・コンポーネント詳細を開きます。
次のサンプル・スクリーンショットに示すように、OIMファイル・ノードを表すノードを選択します。
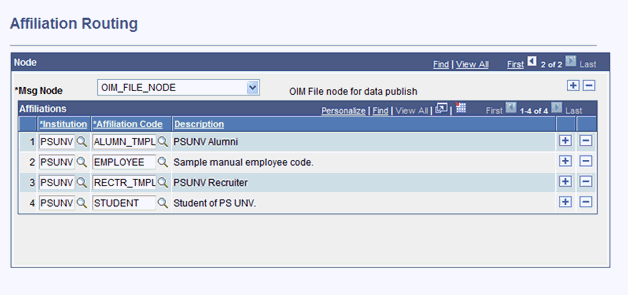
「機関」フィールドで、機関コードを選択します。
「アフィリエーション・コード」フィールドで、含めるアフィリエーション・コードを選択します。
必要に応じて、プラス(+)ボタンをクリックして追加の行を挿入します。
「保存」をクリックします。
SCC_CONSTITUENT_FULLSYNCメッセージのルーティング変換パラメータの設定
アフィリエーション・ルーティングのパラメータで追加の変換プログラムを有効化すると、送信されるメッセージを変換できます。
SCC_CONSTITUENT_FULLSYNCサービス操作のルーティングを定義するには、次のようにします。
PeopleSoftインターネット・アーキテクチャで、「PeopleTools」、「インテグレーション ブローカー」、「インテグレーション設定」の順に開き、「サービス オペレーション」をクリックします。
SCC_CONSTITUENT_FULLSYNCメッセージを検索して開きます。
「ルーティング定義」タブで、ルーティング名をクリックします。
「パラメータ」タブをクリックし、フィールドに次の詳細を入力します。
変換プログラム 1: SCC_AFL_FLTR
変換プログラム 2: HMTF_TR_OA
表示された警告ボックスで「キャンセル」をクリックします。
次のスクリーンショットは、「パラメータ」タブのルーティング変換プログラムの設定を示しています。
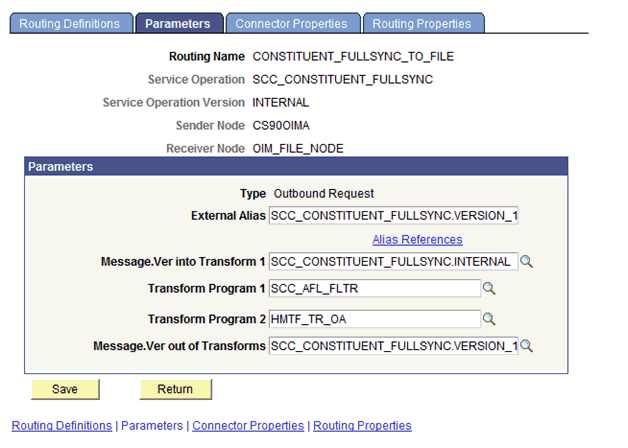
「保存」をクリックします。
「戻る」をクリックしてサービス操作のルーティング・タブに戻り、ルーティングがアクティブになっているかどうかを確認します。
コンテンツベースのフィルタリングを使用したフル・データ・パブリッシュ・ルールのアクティブ化
定義したアフィリエーション・ルーティング設定を使用したフル・データ・パブリッシュ・ルールを定義およびアクティブ化する必要があります。このルールは、完全リコンシリエーション・プロセスでリコンシリエーションを開始するために必要な情報を提供します。
フル・データ・パブリッシュ・ルールをアクティブ化するには、次のようにします。
PeopleSoftインターネット・アーキテクチャで、「エンタープライズ・コンポーネント」、「インテグレーション定義」の順に開き、「フル・データ・パブリッシュ」をクリックします。
SCC_CONSTITUENT_FULLSYNCメッセージを検索して開きます。
ルール定義のパブリッシュ・リージョンで、次のようにします。
「パブリッシュ ルール ID」フィールドにAFFILIATION_FILTERと入力します。
「説明」フィールドにOnly affiliations of interestと入力します。
ステータス・リストから「アクティブ」を選択します。
「メッセージ オプション」ボックスで、「メッセージ ヘッダー作成」および「メッセージ トレーラ作成」が選択されていることを確認します。
次のスクリーンショットは、前述の手順を示しています。
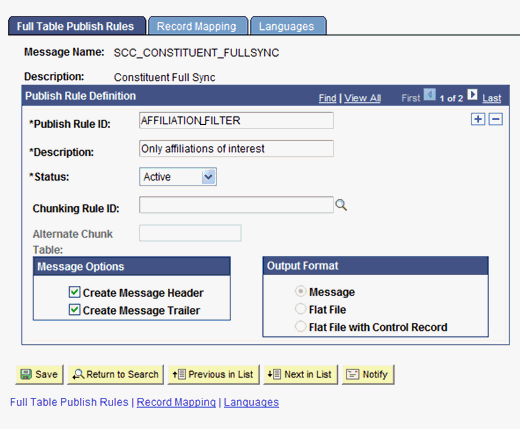
「レコード マッピング」タブをクリックします。
「レコード ソース マッピング」リージョンで、次の値を入力します。
| メッセージ・レコード名 | ソース/ソート基準レコード名 |
|---|---|
| ADDRESS_TYPE_V2 | SCC_ADRTYP_AFLT |
| NAME_TYPE_VW2 | SCC_NAMTYP_AFLT |
| PERSON_SA | SCC_PER_SA_AFLT |
| SCC_AFL_PERSON | SCC_PERAFL_AFLT |
| SCC_CM_PERSON_I | SCC_PERSON_AFLT |
| SCC_PER_ADDR_I | SCC_PERADR_AFLT |
| SCC_PER_NAME_I2 | SCC_PERNAM_AFLT |
| SCC_PER_NID_I | SCC_PERNID_AFLT |
| SCC_PER_PDE_I | SCC_PERPDE_AFLT |
| SCC_PER_PHONE_I | SCC_PERPHN_AFLT |
次のスクリーンショットは、前述の手順を示しています。

「保存」をクリックします。
増分リコンシリエーションのためにターゲット・システムを構成するには、PeopleSoftインテグレーション・ブローカーを構成し、SCC_CONSTITUENT_SYNCメッセージを構成します。
メッセージとは、ターゲット・システムから送信されるXMLデータ用の物理コンテナのことです。メッセージ定義は、ターゲット・システムから送信されるデータの物理的な説明を提供します。このデータには、フィールド、フィールド・タイプおよびフィールド長が含まれます。メッセージの伝送には、キューが使用されます。これは、データを論理グループ単位に構成するメカニズムです。メッセージは、1つのみのキューに属することができます。
PeopleSoftインテグレーション・ブローカーを構成する場合、PeopleSoftインテグレーション・ブローカー・ゲートウェイの設定は必須です。XMLデータへのサブスクライブのため、Oracle Identity ManagerはPeopleSoftインテグレーション・ブローカー・ゲートウェイにあるPeopleSoftコネクタを使用して、PeopleSoftによってポストされるXMLメッセージを受け入れ、処理できます。これらのコネクタは、PeopleSoftインテグレーション・ブローカー・ゲートウェイによって制御されるJavaプログラムです。
このゲートウェイは、PeopleSoft Webサーバーで実行されるプログラムです。これは、PeopleSoftとPeopleSoftアプリケーション(またはOracle Identity Managerなどのサード・パーティ・システムなど)の間の物理ハブとして機能します。このゲートウェイは、PeopleSoftインテグレーション・ブローカーを介した外部アプリケーションとの間のメッセージの受信および配信を管理します。
増分リコンシリエーションのためのターゲット・システムを構成するには、次の手順を実行します。
|
注意: 管理者アカウントを使用して次の手順を実行する必要があります。 |
次の各項では、PeopleSoftインテグレーション・ブローカーを構成する手順について説明します。
PeopleSoftインテグレーション・ブローカー・ゲートウェイの構成
PeopleSoftインテグレーション・ブローカー・ゲートウェイを構成する手順は、「PeopleSoftインテグレーション・ブローカー・ゲートウェイの構成」の項を参照してください。
PeopleSoftインテグレーション・ブローカーの構成
PeopleSoftインテグレーション・ブローカーを構成するには、次のようにします。
|
注意:
|
次のステップを実行してリモート・ノードを作成します。
PeopleSoftインターネット・アーキテクチャで、「PeopleTools」、「インテグレーション・ブローカー」、「インテグレーション設定」の順に開き、「ノード」をクリックします。
「新規値の追加」タブで、ノード名(OIM_CS_NODEなど)を入力し、「追加」をクリックします。
「ノード定義」タブで、説明フィールドにノードの説明を入力します。また、デフォルト・ユーザーIDフィールドでスーパー・ユーザーIDを指定します。たとえば、PSなどです。
「ローカル ノード」チェック・ボックスの選択を解除し、「アクティブ ノード」チェック・ボックスを選択することによって、このノードをリモート・ノードにします。
「ノード・タイプ」が「PIA」になっていることを確認します。
「コネクタ」タブで、検索アイコンをクリックして次の情報を検索します。
ゲートウェイID: LOCAL
コネクタID: HTTPTARGET
「コネクタ」タブの「プロパティ」ページで、次の情報を入力します。
プロパティID: HEADER
プロパティ名: sendUncompressed
必須値: Y
プロパティID: HTTP PROPERTY
プロパティ名: Method
必須値: POST
プロパティID: HEADER
プロパティ名: Location
必須値: PeopleSoft Campusに構成されているITリソース名の値を入力します。
サンプル値: PSFT Campus
プロパティID: PRIMARYURL
プロパティ名: URL
必須値: XMLメッセージを受信するように構成されているPeopleSoftリスナーのURLを入力します。このURLは、次の書式で入力してください。
http://ORACLE_IDENTITY_MANAGER_SERVER_IPADDRESS:PORT/PeopleSoftOIMListener
URLは、使用しているアプリケーション・サーバーによって異なります。SSLが無効になっている環境の場合、URLは、次の書式で入力してください。
IBM WebSphere Application Serverの場合:
http://10.121.16.42:9080/PeopleSoftOIMListener
Oracle WebLogic Serverの場合:
http://10.121.16.42:7001/PeopleSoftOIMListener
SSLが有効になっている環境の場合、URLは、次の書式で入力してください。
https://COMMON_NAME:PORT/PeopleSoftOIMListener
IBM WebSphere Application Serverの場合:
https://example088196:9443/PeopleSoftOIMListener
Oracle WebLogic Serverの場合:
https://example088196:7002/PeopleSoftOIMListener
|
注意: ポートは、使用しているインストールによって異なります。 |
「保存」をクリックして変更を保存します。
ノードPINGテスト・ボタンをクリックして、指定したIPアドレスとの接続が確立されていることを確認します。
|
注意: Pingによっても、ターゲット認証(この場合はITリソース名)が検証されます。 |
ターゲット・システムからOracle Identity ManagerにXMLメッセージを送信する前に、PeopleSoftノードが実行中かどうかを確認する必要があります。これを確認するには、「コネクタ」タブでノードPINGテスト・ボタンをクリックします。「コネクタ」タブにアクセスするには、「PeopleTools」、「インテグレーション・ブローカー」、「インテグレーション設定」、「ノード」の順にクリックします。
|
注意: PeopleSoftインテグレーション・ブローカーからHTTP PeopleTools 8.50ターゲット・システムにメッセージを送信すると、次のエラーが発生することがあります。
また、ノードにpingしたときに次のエラーが発生する場合があります。
これは、次のようにintegrationgateway.properties内に定義されたパラメータを使用してSSLが有効になっていなくても、インテグレーション・ブローカー・ゲートウェイWebサーバーがキーストアへのアクセスを試行するためです。
integrationgateway.propertiesファイルを見つけるには、「PeopleTools」、「インテグレーション ブローカー」、「構成」、「ゲートウェイ」の順に移動し、「ゲートウェイ設定プロパティ」をクリックします。ログインした後に、「詳細プロパティ ページ」リンクをクリックします。 <path to pskey>か(暗号化されていない)パスワードのどちらかが間違っている場合、前述のエラー・メッセージが表示されます。このエラーを解決するには、次の手順を実行します。
通常、HTTPターゲット・コネクタにメッセージを送信すると、新しいPeopleTools 8.50インスタンスは前述のエラーをスローします。これは、integrationgateway.propertiesファイル内でデフォルト・パスワードが暗号化された形式になっていないためです。 詳細は、 |
SCC_CONSTITUENT_SYNCメッセージには、特定の個人に関する更新済の情報が含まれます。この情報には、従業員IDと、追加または変更された情報が含まれます。
SCC_CONSTITUENT_SYNCサービス操作の構成
SCC_CONSTITUENT_SYNCサービス操作を構成するには、次の手順を実行します。
PERSON_BASIC_SYNCサービス操作のアクティブ化
PERSON_BASIC_SYNCサービス操作をアクティブ化するには、次のようにします。
PeopleSoftインターネット・アーキテクチャで、「PeopleTools」、「インテグレーション・ブローカー」、「インテグレーション設定」の順に開き、「サービス・オペレーション」をクリックします。
サービス・オペレーション検索タブで、サービス・フィールドにPERSON_BASIC_SYNCと入力し、「検索」をクリックします。
「PERSON_BASIC_SYNC」リンクをクリックします。
「デフォルトのサービス オペレーション バージョン」リージョンで、「バージョン」フィールドにINTERNALと入力し、「アクティブ」をクリックします。
次のスクリーンショットは、PERSON_BASIC_SYNCサービス操作のデフォルト・バージョンを示しています。
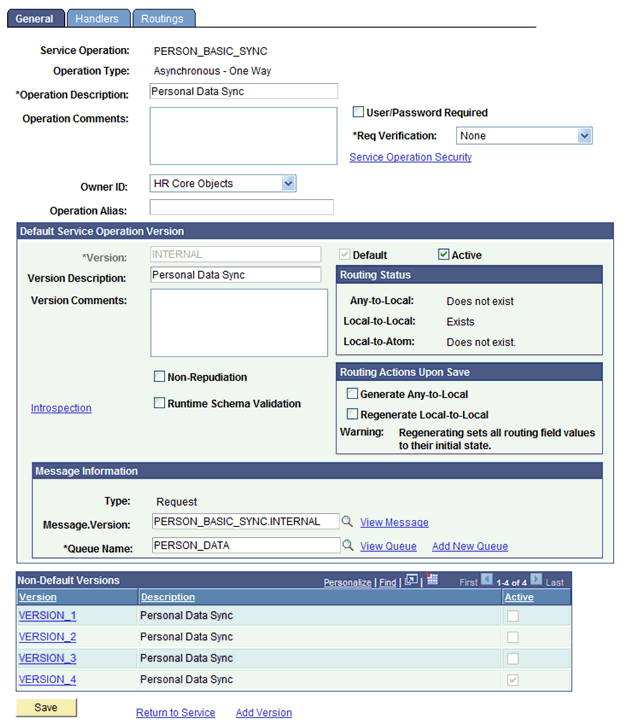
「非デフォルト・バージョン」リージョンで、「VERSION_4」リンクをクリックし、「アクティブ」をクリックします。
次のスクリーンショットは、PERSON_BASIC_SYNCサービス操作の非デフォルト・バージョンを示しています。
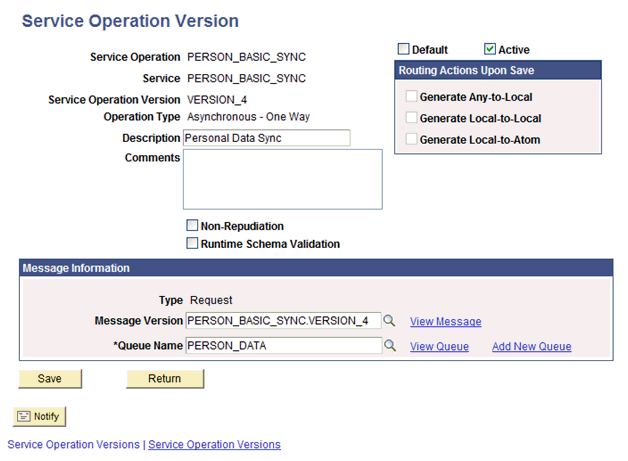
次のスクリーンショットに示す「ハンドラ」タブをクリックします。
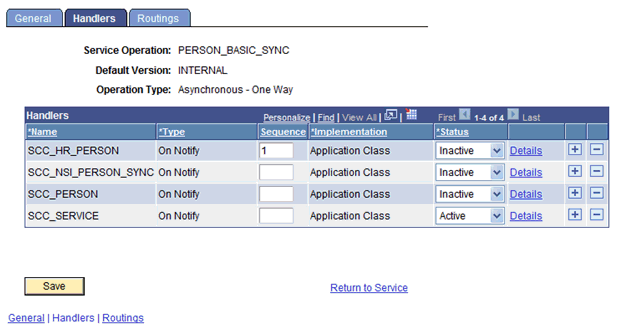
SCC_SERVICEのOnNotifyハンドラがアクティブであることを確認します。「詳細」をクリックします。
次のスクリーンショットに示すように値が設定されていることを確認し、「OK」をクリックします。
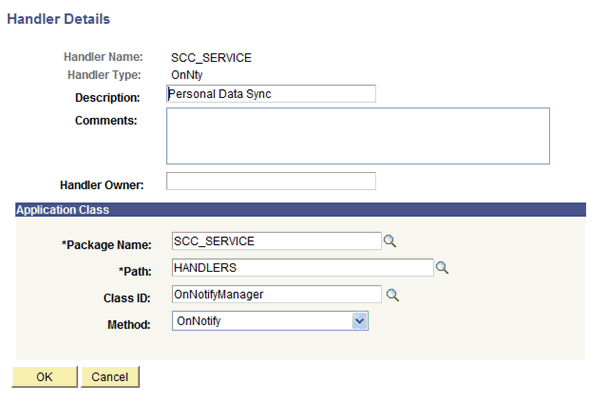
「ルーティング定義」タブをクリックします。
次のスクリーンショットに示すように、ローカル・ルーティングSCC_PERSONがアクティブであることを確認します。
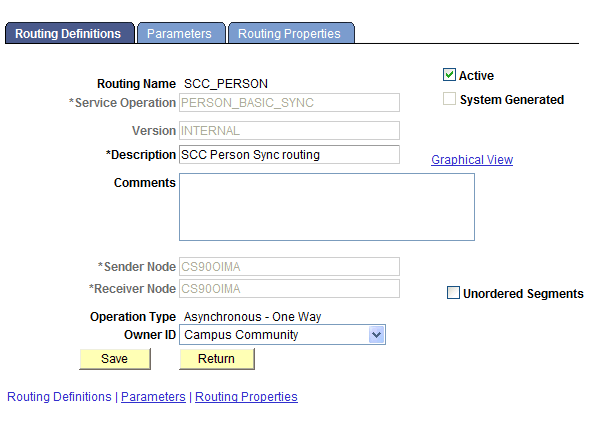
「パラメータ」タブで、次のスクリーンショットに示す値が設定されていることを確認します。
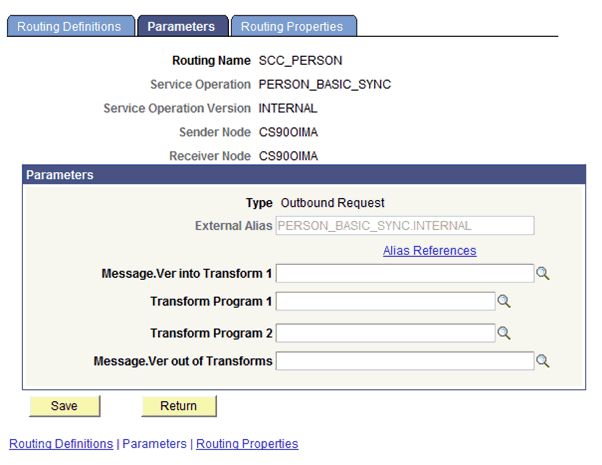
「保存」をクリックします。
「戻る」をクリックします。
SCC_PERSON_SYNCサービス操作のアクティブ化
SCC_PERSON_SYNCサービス操作をアクティブ化するには、次のようにします。
PeopleSoftインターネット・アーキテクチャで、「PeopleTools」、「インテグレーション・ブローカー」、「インテグレーション設定」の順に開き、「サービス・オペレーション」をクリックします。
「サービス オペレーション検索」タブで、「サービス」フィールドにSCC_PERSON_SYNCと入力し、「検索」をクリックします。
「SCC_PERSON_SYNC」リンクをクリックします。
「デフォルトのサービス オペレーション バージョン」リージョンで、「バージョン」フィールドにv1と入力し、「アクティブ」をクリックします。
次のスクリーンショットは、SCC_PERSON_SYNCサービス操作のデフォルト・バージョンを示しています。
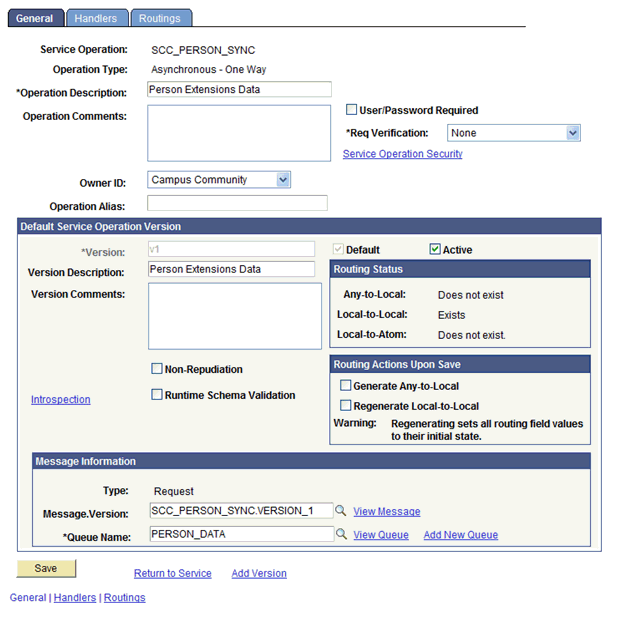
「ハンドラ」タブで、SCC_SERVICEがアクティブであることを確認します。「詳細」をクリックします。
次のスクリーンショットに示すように値が設定されていることを確認し、「OK」をクリックします。
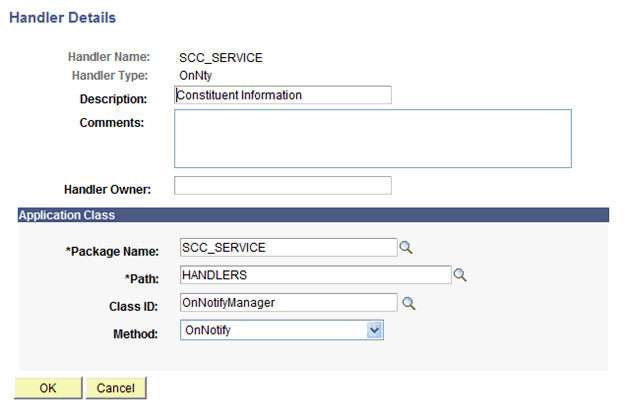
「ルーティング」タブをクリックします。
次のスクリーンショットに示すように、SCC_SERVICEルーティング定義を選択し、「選択したルーティングのアクティブ化」をクリックします。
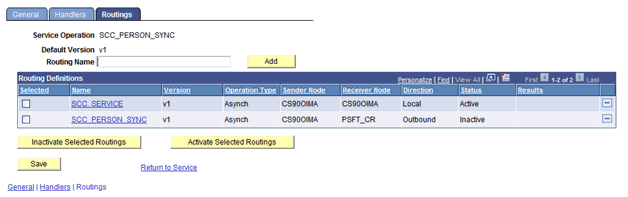
SCC_SERVICEルーティングがデフォルトで使用可能になっていない場合は、これを手動で追加して次のフィールドを入力する必要があります。
サービス オペレーション: SCC_PERSON_SYNC
送信元ノード、受信元ノード: デフォルトのローカル・アクティブ・ノードの名前。デフォルトのローカル・アクティブ・ノードを判別するには、「SCC_CONSTITUENT_FULLSYNCサービス操作のルーティングの定義」の「注意」にある手順を実行します。
「保存」をクリックします。
SCC_CONSTITUENT_SYNCサービス操作のアクティブ化
SCC_CONSTITUENT_SYNCサービス操作をアクティブ化するには、次のようにします。
PeopleSoftインターネット・アーキテクチャで、「PeopleTools」、「インテグレーション・ブローカー」、「インテグレーション設定」の順に開き、「サービス・オペレーション」をクリックします。
「サービス オペレーション検索」タブで、「サービス」フィールドにSCC_CONSTITUENT_SYNCと入力し、「検索」をクリックします。
「SCC_CONSTITUENT_SYNC」リンクをクリックします。
デフォルトのサービス・オペレーション・バージョン・リージョンで、「アクティブ」をクリックします。
次のスクリーンショットは、SCC_CONSTITUENT_SYNCサービス操作のデフォルト・バージョンを示しています。
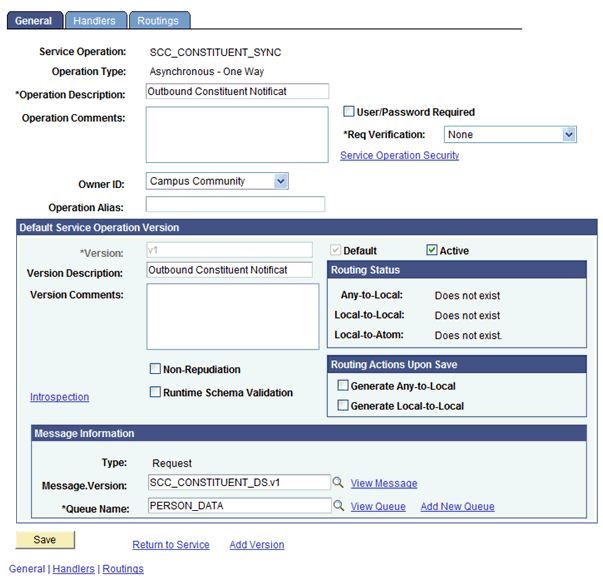
「保存」をクリックします。
統合ハンドラおよび通知イベントのアクティブ化
SCC_CONSTITUENT_SYNCイベントをアクティブ化するには、次のようにします。
PeopleSoftインターネット・アーキテクチャで、SACRの設定、「システム管理」、「インテグレーション」および「イベント レジストリ」の順に開きます。
SCC_CONSTITUENT_SYNCメッセージを検索して開きます。
「アクティブ」をクリックします。
「アプリケーション クラス」リージョンで、次のスクリーンショットに示す値を確認します。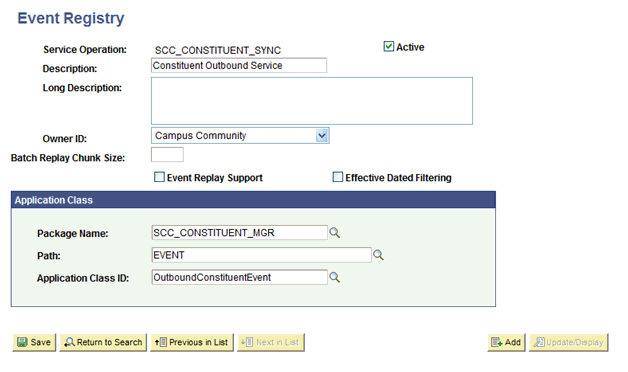
PERSON_BASIC_SYNC通知ハンドラをアクティブ化するには、次のようにします。
PeopleSoftインターネット・アーキテクチャで、SACRの設定、「システム管理」、「インテグレーション」および通知ハンドラの順に開きます。
「サービス オペレーション検索」タブで、「サービス」フィールドにPERSON_BASIC_SYNCと入力し、「サブスクライブ」フィールドにCM Handlerと入力します。「検索」をクリックします。
「アクティブ」をクリックします。
「アプリケーション クラス」リージョンで、次のスクリーンショットに示す値を確認します。
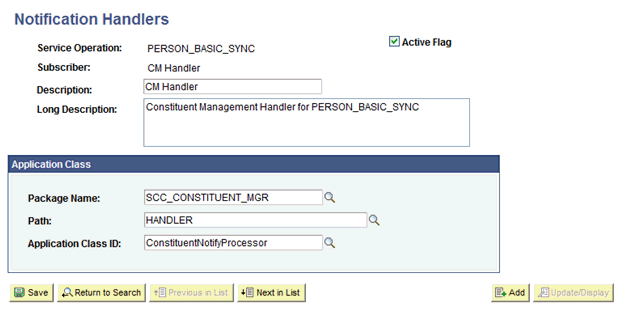
SCC_PERSON_SYNC通知ハンドラをアクティブ化するには、次のようにします。
PeopleSoftインターネット・アーキテクチャで、SACRの設定、「システム管理」、「インテグレーション」および通知ハンドラの順に開きます。
「サービス オペレーション検索」タブで、「サービス」フィールドにSCC_PERSON_SYNCと入力し、「サブスクライブ」フィールドにCM Handlerと入力します。「検索」をクリックします。
「アクティブ」をクリックします。
「アプリケーション クラス」リージョンで、次のスクリーンショットに示す値を確認します。
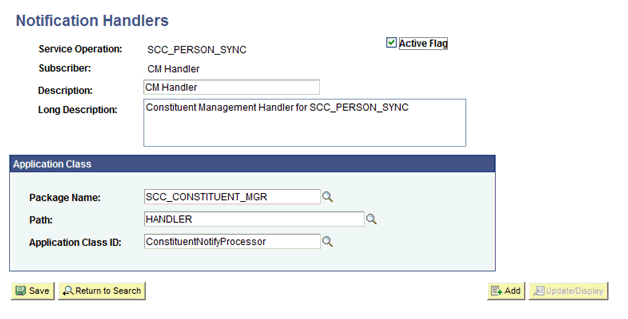
SCC_CONSTITUENT_SYNCサービス操作のキュー・ステータスの確認
SCC_CONSTITUENT_SYNCサービス操作のキューのステータスが「実行」になっていることを確認するには、次のようにします。
PeopleSoftインターネット・アーキテクチャで、「PeopleTools」、「インテグレーション・ブローカー」、「インテグレーション設定」の順に開き、「キュー」をクリックします。
PERSON_DATAキューを検索します。
キュー・ステータス・リストで、「実行」が選択されていることを確認します。
|
注意: キュー・ステータスが「実行」になっていない場合は、次のようにします。
このキューはPERSON_BASIC_SYNCサービス操作およびSCC_PERSON_SYNCサービス操作にも使用されます。 |
次のスクリーンショットに、キュー・ステータスを示します。
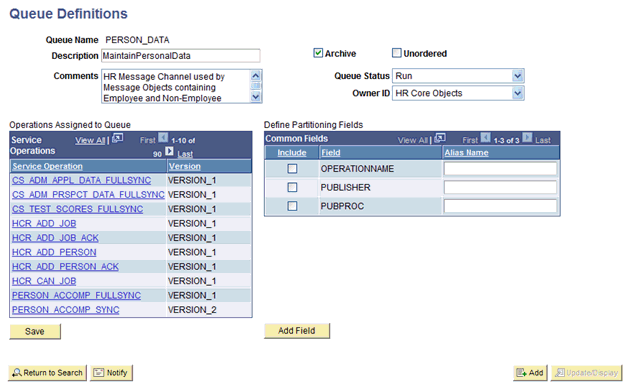
「検索に戻る」をクリックします。
サービス操作のセキュリティの設定
この手順は次のサービス操作ごとに実行します。
PERSON_BASIC_SYNC
SCC_PERSON_SYNC
SCC_CONSTITUENT_SYNC
PERSON_BASIC_SYNCサービス操作のセキュリティを設定するには、次のようにします。
PeopleSoftインターネット・アーキテクチャで、「PeopleTools」、「インテグレーション ブローカー」、「サービス ユーティリティ」の順に開き、「サービス オペレーション権限」をクリックします。
「オペレーション」フィールドで、PERSON_BASIC_SYNCと入力し、「検索」をクリックします。
「サービス オペレーション」リージョンで、次のスクリーンショットに示す「セキュリティの設定」リンクをクリックします。
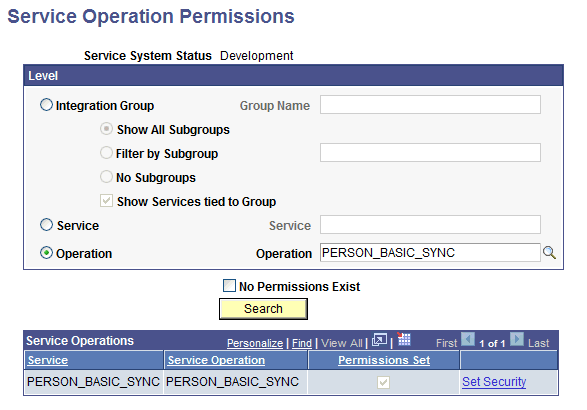
OIMCS権限リストをPERSON_BASIC_SYNCサービス操作にアタッチします。このリストは、第2.1.2.1.1項「権限リストの作成」で説明したインストール前の手順のステップ3で作成されたものです。
権限リストをアタッチするには、次のようにします。
|
注意: この手順では、OIMCS権限リストへのアクセス権を付与する方法について説明しています。例としてOIMCS権限リストを使用しています。しかし、この手順を実施するには、ターゲット・システムの個人データを変更する権限を持つユーザー・プロファイルに対する(ロールを介してアタッチされた)権限リストを使用する必要があります。 |
プラス記号(+)をクリックして、権限リスト・フィールドに行を追加します。
権限リスト・フィールドにOIMCSと入力し、権限リストの参照アイコンをクリックします。
OIMCS権限リストが表示されます。
アクセス・リストから「フル・アクセス」を選択します。
次のスクリーンショットは、完全アクセス権を持つ権限リストを示しています。
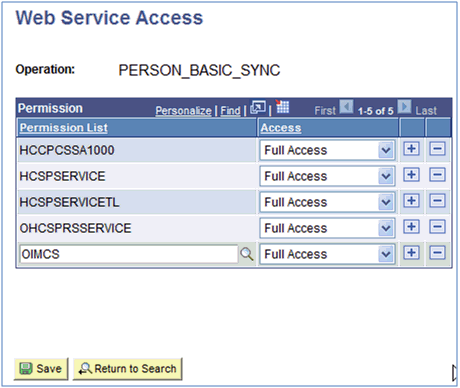
「保存」をクリックします。
「検索に戻る」をクリックします。
SCC_PERSON_SYNCサービス操作とSCC_CONSTITUENT_SYNCサービス操作に対して手順1から4を繰り返します。
SCC_CONSTITUENT_SYNCサービス操作のルーティングの定義
SCC_CONSTITUENT_SYNCサービス操作のルーティングを定義するには、次のようにします。
「ルーティング」タブで、ルーティング名としてSCC_CONSTITUENT_SYNC_CS_OIMと入力し、「追加」をクリックします。
ルーティング定義タブで、次の情報を入力します。
送信元ノード: PSFT_CS
|
注意: 「送信元ノード」は、デフォルトのアクティブ・ローカル・ノードです。送信元ノードを見つけるには、次のようにします。
|
受信元ノード: OIM_CS_NODE
次のスクリーンショットは、送信元ノードと受信元ノードを示しています。
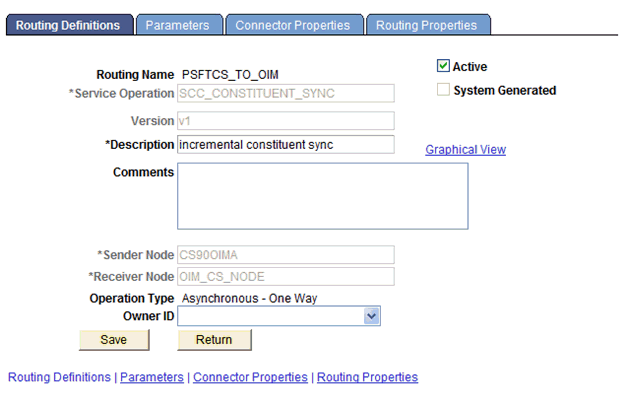
「パラメータ」タブで、次の値がデフォルトとして設定されていることを確認します。
「外部別名」フィールドに、SCC_CONSTITUENT_SYNC.v1と入力します。
「変換前メッセージ バージョン」フィールドに、SCC_CONSTITUENT_DS.v1と入力します。
次のスクリーンショットは、前述の手順を示しています。
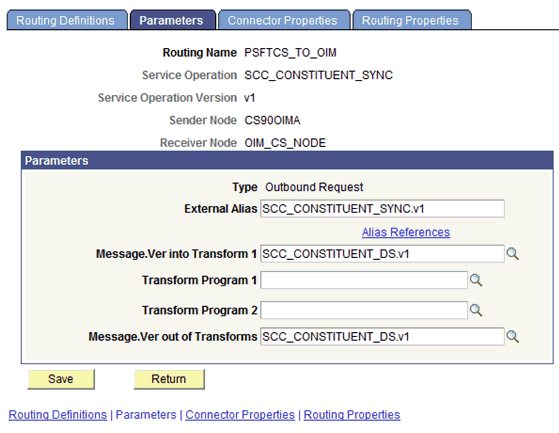
「変換後メッセージ バージョン」フィールドに、SCC_CONSTITUENT_DS.v1と入力します。
「保存」をクリックします。
「戻る」をクリックしてサービス操作のルーティング・タブに戻り、ルーティングがアクティブになっているかどうかを確認します。
次の図は、ルーティングSCC_CONSTITUENT_SYNC_CS_OIMおよびその変換を示しています。
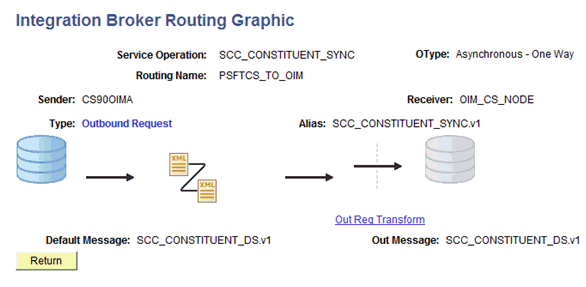
EIリポジトリ・フォルダの表示
EIリポジトリ・フォルダを表示するには、次のようにします。
PeopleSoftインターネット・アーキテクチャで、「PeopleTools」、「ポータル」、「フォルダ/コンテンツ参照」の順に開きます。
エンタープライズ・コンポーネント・リンクをクリックします。
EIリポジトリの編集リンクをクリックし、「ナビゲーションに表示しない」の選択を解除します。
次のスクリーンショットは、「ナビゲーションに表示しない」チェック・ボックスを示しています。
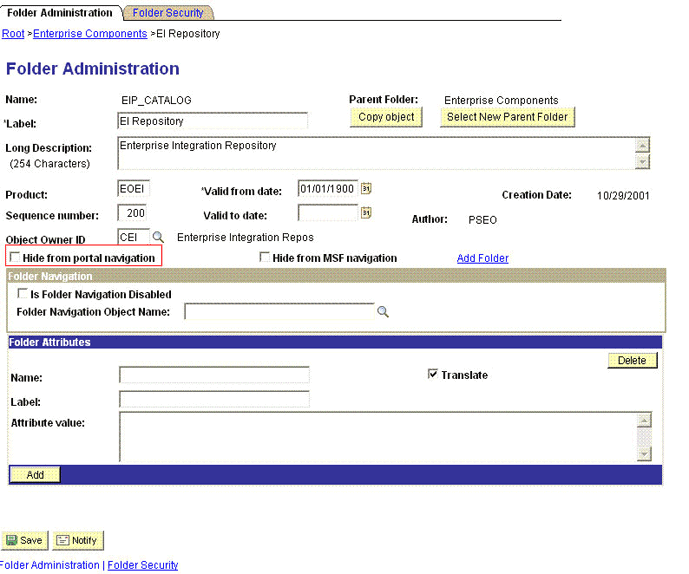
「保存」をクリックします。
一度ログアウトしてから、ログインします。
PERSON_BASIC_SYNCメッセージのアクティブ化
PERSON_BASIC_SYNCメッセージをアクティブ化するには、次のようにします。
|
注意: この手順を実行するには、ユーザー・プロファイルにEOEI9000およびEOCO9000権限リストで構成されたEIR管理者ロールが存在している必要があります。 |
PeopleSoftインターネット・アーキテクチャで、「エンタープライズ・コンポーネント」、「EIリポジトリ」の順に開き、「メッセージ・プロパティ」をクリックします。
PERSON_BASIC_SYNCメッセージを検索して開きます。
「全てアクティブ」をクリックします。
次のスクリーンショットは、アクティブ化されるメッセージを示しています。
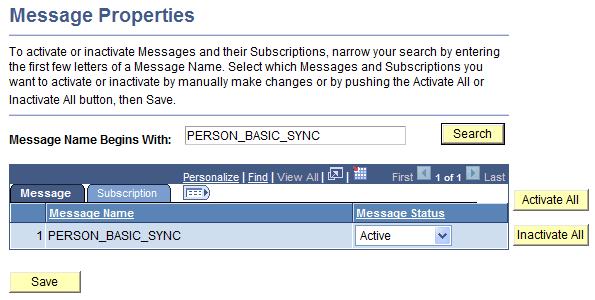
「保存」をクリックします。
デフォルトでは、PeopleSoftメッセージにはOracle Identity Managerに不要なフィールドが含まれています。これらのフィールドをOracle Identity Managerに公開しないようにする場合は、次の操作を実行します。
対象となるメッセージを使用する、ローカルからローカルへ、またはローカルからサード・パーティPeopleSoftへのアクティブなルーティングが、サービス操作に存在するかどうかを調べます。
存在しない場合は、不要なフィールドをメッセージ・レベルで削除しても問題はありません。詳細は、「メッセージ・レベルでの不要なフィールドの削除」の項を参照してください。
アクティブなルーティングが存在する場合は、ルーティングのサブスクリプションまたはハンドラ・コードを分析して、それらで使用されているフィールドと、Oracle Identity Managerで不要なフィールドを判断します。その場合は、不要なフィールドをメッセージ・レベルで削除します。詳細は、「メッセージ・レベルでの不要なフィールドの削除」の項を参照してください。
最後に、注意を要するこれらのフィールドを使用するアクティブなルーティングが存在するが、それをOracle Identity Managerに送信しない場合は、変換を記述する必要があります。
変換の実装の詳細は、次のサイトにあるOracle Technology Networkの「Integration Broker PeopleBook」の第21章を参照してください。
http://download.oracle.com/docs/cd/E13292_01/pt849pbr0/eng/psbooks/tibr/book.htm
また、次のサイトにあるOracle Technology Networkの「PeopleCode API Reference PeopleBook」の第43章も参照してください。
http://download.oracle.com/docs/cd/E13292_01/pt849pbr0/eng/psbooks/tpcr/book.htm
メッセージ・レベルでの不要なフィールドの削除
「PeopleTools」、「インテグレーション・ブローカー」、「インテグレーション設定」の順に開き、「メッセージ」をクリックします。
増分リコンシリエーションに使用する目的のメッセージ(SCC_CONSTITUENT_DS.v1など)を検索して開きます。
メッセージを開きます。
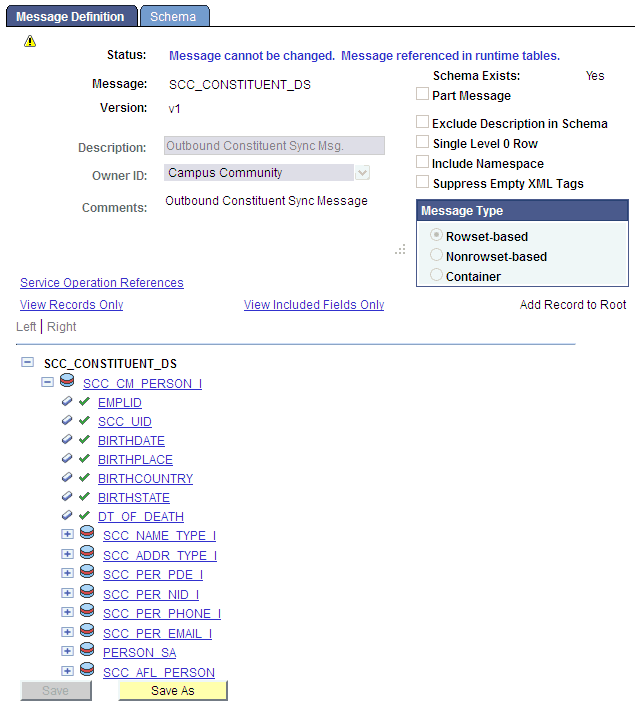
Oracle Identity Managerに送信しないフィールド(NAME_ROYAL_PREFIXなど)に移動します。
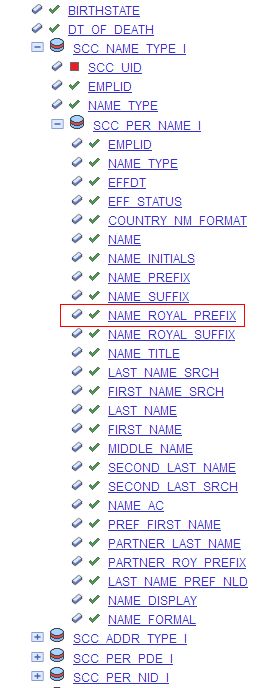
フィールドをクリックし、含めるチェック・ボックスを選択解除します。
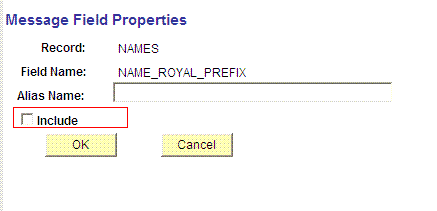
「OK」をクリックして戻り、メッセージを保存します。
他のルーティングおよびサービス操作が適切に構成されていることを想定しています。個人データが更新されると、PERSON_BASIC_SYNCメッセージによってパブリッシュのためのSCC_CONSTITUENT_SYNCメッセージがトリガーされます。メッセージは、ターゲット・ノードにルーティングされる前に、OnRoute Sendハンドラによって処理され、ルーティングされるノードのリストが決定されます。そのサービス操作に対する現在のルーティングのリストから開始し、上から順に選別されます。アフィリエーション・ルーティング表にノードが見つからない場合、そのノードにはルーティングされません。見つかった場合は、空白アフィリエーションの送信オプションが有効になっているかどうかを確認します。有効であり、メッセージにアフィリエーション・コードがない場合(この場合ありません)は送信されます。有効でない(選択されていない)場合は、送信されません。選択しないままにします。
個人に対してアフィリエーションが追加、変更または削除されると、SCC_CONSTITUENT_SYNCメッセージがパブリッシュされます。OnRoute Sendはこれを取得し、メッセージのアフィリエーションがアフィリエーション・ルーティング表に存在するかどうかを確認します。存在する場合、メッセージは送信されます。存在しない場合、メッセージはそのノードをスキップします。
次に、メッセージが送信される場合は、ルーティング変換が行われます。変換プログラムは、このメッセージの個人データが空白であるかどうかを確認されます。空白である場合は、データベースからデータを入力し、PSCAMA AUDIT_ACTNを「A」(追加)に設定します。その後、ターゲット・ノードに送信します。
アフィリエーションでのコンテンツベースのルーティングを有効化するには、次のようにします。
アフィリエーション・ルーティングを次のように設定します。
SACRの設定、共通定義、アフィリエーション、アフィリエーション・ルーティングの順にナビゲートします。
Oracle Identity Managerターゲット・ノードを追加します。
SCC_CONSTITUENT_SYNCメッセージを受信する対象のアフィリエーション・コードを追加します。
次のようにしてコンテンツベースのルーティングを有効化します。
「PeopleTools」、「インテグレーション ブローカー」、「インテグレーション設定」、「サービス オペレーション」の順にナビゲートします。
サービス オペレーション「SCC_CONSTITUENT_SYNC」を選択します。
「ハンドラ」タブを選択します。
新規行を追加し、次の詳細を指定します。
ハンドラ名: ROUTERSENDHDLR.*
タイプ: OnRoute
実装: Application Class
ステータス: Active
「詳細」をクリックし、次の情報を入力します。
説明: Affiliations Filter
コメント: Affiliations Filter
ハンドラ オーナー: SCC
パッケージ名: SCC_AFFILIATIONS
パス: HANDLER
クラス ID: AffiliationOnRouteSend
メソッド: OnRouteSend
「OK」、「保存」の順にクリックします。
「ルーティング」タブをクリックします。
PeopleSoft CampusからOracle Identity Managerターゲット・ノードへのアウトバウンド・ルーティングに対応するルーティング名のリンクをクリックします。
「パラメータ」タブをクリックし、次の詳細を追加します。
変換プログラム 1: SCC_AFL_RICH (これによってデフォルトがクリアされます。)
外部別名: SCC_CONSTITUENT_SYNC.v1
変換前メッセージ バージョン: SCC_CONSTITUENT_DS.v1
変換後メッセージ バージョン: SCC_CONSTITUENT_DS.v1
変換プログラム: 空白
「保存」、「戻る」、「保存」の順にクリックします。
|
注意: このハンドラにどのような名前を付けても、常にシステムによって自動的にROUTESENDHDLRという名前に変更されます。これは、1つのサービス操作に対して存在できるOnRoute Sendハンドラは1つのみであることを意味します。 |
PeopleSoft CampusコネクタをPeopleSoft Employee ReconciliationコネクタおよびPeopleSoft User Managementコネクタとともに使用する場合は、次の点を考慮してください。
Employee ReconciliationコネクタおよびPeopleSoft User Managementコネクタをインストールした後にCampusコネクタをインストールする場合
Employee ReconciliationまたはUser Managementのコネクタの後にCampusコネクタをインストールする場合は、既存のリスナー(PeopleSoftOIMListener)を削除し、Campusコネクタに同梱された新しいリスナーをデプロイする必要があります。リスナーが使用するPSFTCommon.jarファイルにCampus固有のクラスが追加されたため、これが必要になります。また、コネクタのインストール中にOracle Identity Managerデータベース内のPSFTCommon.jarファイルが更新されたことも確認してください。
Campusコネクタをインストールした後にEmployee ReconciliationまたはUser Managementのコネクタをインストールする場合
Campusコネクタの後にEmployee ReconciliationまたはUser Managementのコネクタをインストールする場合は、Campusコネクタに同梱された既存のリスナーを引き続き使用する必要があります。
インストール中、Oracle Identity ManagerデータベースのPSFTCommon.jarファイルは、Employee ReconciliationまたはUser Managementのコネクタに同梱されたPSFTCommon.jarファイルに置換されます。Campusコネクタに同梱されたPSFTCommon.jarファイルを復元するには、Oracle Identity Managerに同梱されたUpdateJarsユーティリティを実行します。このファイルにはCampusコネクタ固有の追加内容が含まれています。
次の各項では、インストール後の作業について説明します。
|
注意: Oracle Identity Managerクラスタで、クラスタのノードごとにこの手順を実行する必要があります。 |
Oracle Identity Managerでは、ロギングにOracle Java Diagnostic Logging (OJDL)が使用されます。OJDLは、java.util.loggerに基づいています。ロギングを行うイベントのタイプを指定するには、ログ・レベルを次のいずれかに設定します。
SEVERE.intValue()+100
このレベルでは、致命的エラーに関する情報のロギングが有効化されます。
SEVERE
このレベルでは、Oracle Identity Managerの実行を続行できるエラーに関する情報のロギングが有効化されます。
WARNING
このレベルでは、障害を引き起こす可能性のある状況に関する情報のロギングが有効化されます。
INFO
このレベルでは、アプリケーションの進行状況を示すメッセージのロギングが有効化されます。
CONFIG
このレベルでは、デバッグに役立つ詳細なイベントに関する情報のロギングが有効化されます。
FINE、FINER、FINEST
これらのレベルでは詳細なイベントに関する情報のロギングが有効化され、FINESTではすべてのイベントに関する情報が記録されます。
これらのメッセージ・タイプは、表2-4に示すようなODLメッセージ・タイプとレベルの組合せにマップされます。
表2-4 ログ・レベルおよびODLメッセージ・タイプ: レベルの組合せ
| Javaレベル | ODLメッセージ・タイプ:レベル |
|---|---|
|
SEVERE.intValue()+100 |
INCIDENT_ERROR:1 |
|
SEVERE |
ERROR:1 |
|
WARNING |
WARNING:1 |
|
INFO |
NOTIFICATION:1 |
|
CONFIG |
NOTIFICATION:16 |
|
FINE |
TRACE:1 |
|
FINER |
TRACE:16 |
|
FINEST |
TRACE:32 |
OJDLの構成ファイルはlogging.xmlであり、次のパスにあります。
DOMAIN_HOME/config/fmwconfig/servers/OIM_SERVER/logging.xml
ここで、DOMAIN_HOMEとOIM_SEVERは、Oracle Identity Managerのインストール時に指定されたドメイン名とサーバー名です。
Oracle WebLogic Serverのロギングを有効化するには、次のようにします。
次のようにしてlogging.xmlファイルを編集します。
ファイル内に次のブロックを追加します。
<log_handler name='psft-cs-handler' level='[LOG_LEVEL]' class='oracle.core.ojdl.logging.ODLHandlerFactory'> <property name='logreader:' value='off'/> <property name='path' value='[FILE_NAME]'/> <property name='format' value='ODL-Text'/> <property name='useThreadName' value='true'/> <property name='locale' value='en'/> <property name='maxFileSize' value='5242880'/> <property name='maxLogSize' value='52428800'/> <property name='encoding' value='UTF-8'/> </log_handler>
<logger name="ORACLE.IAM.CONNECTORS.PSFT" level="[LOG_LEVEL]" useParentHandlers="false">
<handler name="psft-cs-handler"/>
<handler name="console-handler"/>
</logger>
<logger name="ORACLE.IAM.CONNECTORS.PSFT.CAMPUS" level="[LOG_LEVEL]" useParentHandlers="false">
<handler name="psft-cs-handler"/>
<handler name="console-handler"/>
</logger>
出現するすべての[LOG_LEVEL]を、ODLメッセージ・タイプとレベルの必要な組合せで置き換えます。表2-4に、サポートされているメッセージ・タイプとレベルの組合せを示します。
同様に、記録されるメッセージをロギングするログ・ファイルのフルパスと名前で、[FILE_NAME]を置き換えます。
次のブロックに、[LOG_LEVEL]および[FILE_NAME]のサンプル値を示します。
<log_handler name='psft-cs-handler' level='NOTIFICATION:1' class='oracle.core.ojdl.logging.ODLHandlerFactory'> <property name='logreader:' value='off'/> <property name='path' value='F:\MyMachine\middleware\user_projects\domains\base_domain1\servers\oim_server1\logs\oim_server1-diagnostic-1.log'/> <property name='format' value='ODL-Text'/> <property name='useThreadName' value='true'/> <property name='locale' value='en'/> <property name='maxFileSize' value='5242880'/> <property name='maxLogSize' value='52428800'/> <property name='encoding' value='UTF-8'/> </log_handler>
<logger name="ORACLE.IAM.CONNECTORS.PSFT" level="NOTIFICATION:1" useParentHandlers="false">
<handler name="psft-cs-handler"/>
<handler name="console-handler"/>
</logger>
<logger name="ORACLE.IAM.CONNECTORS.PSFT.CAMPUS" level="NOTIFICATION:1" useParentHandlers="false">
<handler name="psft-cs-handler"/>
<handler name="console-handler"/>
</logger>
これらのサンプル値を設定すると、Oracle Identity Managerを使用するときに、このコネクタについて生成される、ログ・レベルがNOTIFICATION:1レベル以上のすべてのメッセージが指定のファイルに記録されます。
|
注意: コンソール・ハンドラのロギング・レベルは、ロガーに設定されているレベルと同じレベルに設定する必要があります。たとえば、NOTIFICATION:1レベルがORACLE.IAM.CONNECTORS.PSFTロガーで指定され、コンソール・ハンドラがERROR:1レベルの場合は、ERROR:1またはそれより大まかなレベルのログのみを使用できます。 |
保存してファイルを閉じます。
サーバー・ログをファイルにリダイレクトするには、次の環境変数を設定します。
Microsoft Windowsの場合:
set WLS_REDIRECT_LOG=FILENAME
UNIXの場合:
export WLS_REDIRECT_LOG=FILENAME
FILENAMEを、出力のリダイレクト先のファイルの実際の名前で置き換えます。
アプリケーション・サーバーを再起動します。
すべての標準PeopleSoftメッセージには、Lookup.PSFT.Campus.Configuration参照定義で定義されたメッセージ固有の構成があります。この参照定義の詳細は、1.4.3.1項「Lookup.PSFT.Campus.Configuration」を参照してください。
たとえば、この参照定義内のSCC_CONSTITUENT_SYNCメッセージのマッピングは次のように定義します。
コード・キー: SCC_CONSTITUENT_SYNC
デコード: Lookup.PSFT.Message.SccConstituentSync.Configuration
この参照定義で定義されている、SCC_CONSTITUENT_SYNCやSCC_CONSTITUENT_FULLSYNCなどのメッセージ名を構成できます。
ターゲット・システムからSCC_CONSTITUENT_SYNC.VERSION_3メッセージを送信する場合を考えてみます。この参照定義内の「コード・キー」の値を変更して、ターゲット・システムから送信されたメッセージを実装する必要があります。
「コード・キー」の値を変更または設定するには、次のようにします。
Design Consoleで、「Administration」を開き、「Lookup Definition」をダブルクリックします。
Lookup.PSFT.Campus.Configuration参照定義を検索して開きます。
「追加」をクリックします。
「Code Key」列に、変更するメッセージの名前を入力します。この場合は、マッピングを次のように定義します。
コード・キー: SCC_CONSTITUENT_SYNC.VERSION_3
デコード: Lookup.PSFT.Message.SccConstituentSync.Configuration
手順3と4を繰り返して、この参照定義内で名前を変更するすべての標準的なPeopleSoftメッセージに対する「Code Key」値を変更します。
「Save」アイコンをクリックします。
Lookup.PSFT.Campus.ExclusionList参照定義内に、リコンシリエーションを実行しないターゲット・システム・アカウントのユーザーIDを入力します。この参照定義の詳細は、1.4.3.5項「Lookup.PSFT.Campus.ExclusionList」を参照してください。
Design Consoleで、「Administration」を開き、「Lookup Definition」をダブルクリックします。
Lookup.PSFT.Campus.ExclusionList参照定義を検索して開きます。
「追加」をクリックします。
コード・キーおよびデコード列に、除外する1つ目のユーザーIDを入力します。
|
注意: コード・キーは、リコンシリエーション操作中に除外リストが適用されるリソース・オブジェクト・フィールド名を表します。 |
除外する残りのユーザーIDに手順3および4を繰り返します。
たとえば、ユーザーIDがUser001、User002およびUser088のユーザーをプロビジョニングしない場合、参照定義に次の値を移入します。
| コード・キー | デコード |
|---|---|
| User ID | User001 |
| User ID | User002 |
| User ID | User088 |
また、パターン一致を実行して、ユーザー・アカウントを除外することもできます。java.util.regex.Patternクラスの表現によってサポートされる正規表現を指定できます。
|
関連項目: サポートされるパターンの詳細は、http://download.oracle.com/javase/6/docs/api/java/util/regex/Pattern.htmlを参照してください。 |
たとえば、ユーザーIDがUser001、User002およびUser088に一致するユーザーをプロビジョニングしない場合、参照定義に次の値を移入します。
| コード・キー | デコード |
|---|---|
| User ID[PATTERN] | User001|User002|User088 |
ユーザーIDが00012から始まるユーザーをプロビジョニングしない場合は、次の値で参照定義を移入します。
| コード・キー | デコード |
|---|---|
| User ID[PATTERN] | 00012* |
「Save」アイコンをクリックします。
次の各項では、Oracle Identity Managerとターゲット・システムとの間にSSL接続を構成する手順について説明します。
IBM WebSphere Application Serverでは、自己署名証明書またはCA証明書を使用してSSL接続を構成できます。次のいずれかの項で説明された手順を実行します。
自己署名証明書を使用したIBM WebSphere Application ServerでのSSLの構成
自己署名証明書を使用してIBM WebSphere Application Server上のOracle Identity Managerとターゲット・システムとの間にSSL接続を構成するには、次のタスクを実行する必要があります。
WebSphere Integrated Solutions Consoleにログインします。次のようなURLです。
https://localhost:9043/ibm/console/logon.jsp
「Security」、「SSL certificate and key management」、「Related items」、「Key stores and certificates」、「NodeDefaultKeyStore」、「Personal certificates」の順にクリックします。
「Create a self-signed certificate」をクリックします。
「Alias」フィールドに、別名を入力します。キーストアの証明書リクエストを特定する別名を指定します。
「CN」フィールドに、共通名の値を入力します。共通名は、完全修飾DNSホスト名またはコンピュータの名前にする必要があります。証明書のCNは、ドメイン名またはコンピュータの名前と一致する必要があります。たとえば、ドメイン名がus.example.comの場合、そのドメイン用に作成するSSL証明書のCNもus.example.comである必要があります。
「Organization」フィールドに、組織名を入力します。
「Organization unit」フィールドに、組織単位を入力します。
「Locality」フィールドに、地域を入力します。
「State or Province」フィールドに、都道府県を入力します。
「Zip Code」フィールドに、郵便番号を入力します。
「Country or region」リストから、国コードを選択します。
「Apply」をクリックした後、「Save」をクリックします。
「Security」、「SSL certificate and key management」、「Related items」、「Key stores and certificates」、「NodeDefaultKeyStore」、「Personal certificates」の順にクリックします。
新しい別名のチェック・ボックスを選択します。
「Extract」をクリックします。
証明書の抽出先の絶対ファイル・パスを証明書ファイル名で指定します(C:\SSLCerts\sslcert.cerなど)。
「Apply」をクリックした後、「OK」をクリックします。
CA証明書を使用したIBM WebSphere Application ServerでのSSLの構成
CA証明書を使用してIBM WebSphere Application Server上のOracle Identity Managerとターゲット・システムとの間にSSL接続を構成するには、次のタスクを実行する必要があります。
WebSphere Integrated Solutions Consoleにログインします。次のようなURLです。
https://localhost:9043/ibm/console/logon.jsp
「Security」、「SSL certificate and key management」、「Related items」、「Key stores and certificates」、「NodeDefaultKeyStore」の順にクリックします。
「Additional Properties」タブで、「Personal certificate requests」をクリックします。
「New」をクリックします。
「File for certificate request」フィールドに、証明書リクエストの格納先となるフルパスおよびファイル名を入力します。たとえば、c:\servercertreq.arm (Microsoft Windowsで稼働しているコンピュータの場合)と入力します。
「Key label」フィールドに、別名を入力します。キーストアの証明書リクエストを特定する別名を指定します。
「CN」フィールドに、共通名の値を入力します。共通名は、完全修飾DNSホスト名またはコンピュータの名前である必要があります。証明書のCNは、コミュニティのドメイン名と一致する必要があります。たとえば、ドメイン名がus.example.comの場合、コミュニティ用に作成するSSL証明書のCNもus.example.comである必要があります。
「Organization」フィールドに、組織名を入力します。
「Organization unit」フィールドに、組織単位を入力します。
「Locality」フィールドに、地域を入力します。
「State or Province」フィールドに、都道府県を入力します。
「Zip Code」フィールドに、郵便番号を入力します。
「Country or region」リストから、国コードを選択します。
「Apply」をクリックした後、「Save」をクリックします。証明書リクエストは、キーストア内の指定したファイル場所に作成されます。このリクエストは、手動でキーストアに証明書を受信するまでの署名付き証明書の一時プレースホルダとして機能します。
|
注意: iKeymanやkeyToolなどのキーストア・ツールは、IBM WebSphere Application Serverからの証明書リクエストによって生成される署名付き証明書を受信できません。同様に、IBM WebSphere Application Serverは、他のキーストア・ユーティリティからの証明書リクエストによって生成される証明書を受け入れることができません。 |
署名のために、証明書リクエストのarmファイルをCAに送信します。
キーストア・ファイルのバックアップを作成します。CA署名証明書をキーストアに受信する前に、このバックアップを作成する必要があります。キーストアのデフォルト・パスワードはWebASです。Integrated Solutions Consoleに、キーストアの場所を示すパス情報が表示されます。NodeDefaultKeyStoreへのパスは、次のようにIntegrated Solutions Consoleに表示されます。
was_profile_root\config\cells\cell_name\nodes\node_name\key.p12
これで、CA署名証明書をキーストアに受信し、IBM WebSphere Application Server用に署名付き証明書を生成するプロセスを完了できます。
CAが発行する署名付き証明書を受信するには、次のタスクを実行します。
WebSphere Integrated Solutions Consoleで、「Security」、「SSL certificate and key management」、「Related items」、「Key stores and certificates」、「NodeDefaultKeyStore」、「Personal certificates」の順にクリックします。
「Receive a certificate from a certificate authority」をクリックします。
証明書ファイルのフルパスおよびファイル名を入力します。
デフォルトのデータ型をリストから選択します。
「Apply」をクリックした後、「Save」をクリックします。
キーストアに、CAが発行した新しい個人の証明書が格納されます。SSL構成で新しい個人のCA署名証明書を使用する準備ができました。
Oracle WebLogic Serverでは、自己署名証明書またはCA証明書を使用してSSL接続を構成できます。次のいずれかの項で説明された手順を実行します。
自己署名証明書を使用したOracle WebLogic ServerでのSSLの構成
自己署名証明書を使用してOracle WebLogic Server上のOracle Identity Managerとターゲット・システムとの間にSSL接続を構成するには、次のタスクを実行する必要があります。
キーストアの生成
キーストアを生成するには、次のようにします。
次のコマンドを実行します。
keytool -genkey -keystore ABSOLUTE_KEYSTORE_PATH -alias ALIAS_NAME -keyalg KEY_ALGORITHM -storepass KEYSTORE_PASSWORD -keypass PRIVATE_KEY_PASSWORD
次に例を示します。
keytool -genkey -keystore c:\temp\keys\keystore.jks -alias example088196 -keyalg RSA -storepass example1234 -keypass example1234
|
注意: - キーストア・パスワードおよび秘密鍵パスワードは同一である必要があります。 - 通常、別名はSSLを構成するコンピュータの名前またはIPアドレスです。 - この手順における様々なコマンドでは、すべての同じ別名を使用する必要があります。 |
要求されたら、証明書に関する情報を入力します。この情報は、アプリケーションのセキュア・ページにアクセスしようとする個人に表示されます。これは次の例で説明します。
keytool -genkey -keystore c:\temp\keys\keystore.jks -alias example088196 -keyalg RSA -storepass example1234 -keypass example1234 What is your first and last name? [Unknown]: Must be the name or IP address of the computer What is the name of your organizational unit? [Unknown]: example What is the name of your organization? [Unknown]: example What is the name of your City or Locality? [Unknown]: New York What is the name of your State or Province? [Unknown]: New York What is the two-letter country code for this unit? [Unknown]: US Is <CN=Name or IP address of the computer, OU=example, O=example, L=New York, ST=New York, C=US> correct? [no]: yes
前述の例の最終行でyesと入力すると、keystore.jksファイルがc:\temp\keys\directoryディレクトリに作成されます。
次のコマンドを実行してキーストアを証明書ファイルにエクスポートします。
keytool -export -alias ALIAS_NAME -keystore ABSOLUTE_KEYSTORE_PATH -file CERTIFICATE_FILE_ABSOLUTE_PATH
次に例を示します。
keytool -export -alias example088196 -keystore c:\temp\keys\keystore.jks -file c:\temp\keys\keystore.cert
秘密鍵パスワードを要求されたら、キーストアに使用したのと同じパスワード(example1234など)を入力します。
次のコマンドを実行してキーストアをインポートします。
keytool -import -alias ALIAS_NAME -keystore NEW_KEYSTORE_ABSOLUTE_PATH -file CERTIFICATE_FILE_ABSOLUTE_PATH
次に例を示します。
keytool -import -alias example088196 -keystore c:\temp\keys\new.jks -file c:\temp\keys\keystore.cert
このコマンドを実行すると、次の例に示すように、キーストア・パスワードを要求されます。
Enter keystore password: example1234 [Enter] Trust this certificate? [no]: yes [Enter] Certificate was added to keystore
この例では、[Enter]を押せる場合を太字で示しています。
Oracle WebLogic Serverの構成
キーストアを生成してインポートした後、Oracle WebLogic Serverを起動します。Oracle WebLogic Serverを構成するには、次のようにします。
Oracle WebLogic Serverコンソール(http://localhost:7001/console)にログインし、次のようにします。
サーバー・ノードを開き、oimサーバー・インスタンスを選択します。
「General」タブを選択します。
「SSLリスニング・ポートの有効化」オプションを選択します。
「SSLリスニング・ポート」フィールドに有効なポートが指定されていることを確認します。デフォルト・ポートは7002です。
「適用」をクリックして変更を保存します。
キーストアおよびSSLタブをクリックし、「変更」をクリックします。
「キーストア」リストから、「カスタム・アイデンティティとJava標準信頼」を選択した後、「続行」をクリックします。
キーストアのプロパティを構成します。これを行うには、次のようにします。
「カスタム・アイデンティティ・キー・ストア・ファイル名」列で、「キーストアの生成」のステップ1で生成したキーストアのフルパス(c:\temp\keys\keystore.jksなど)を指定します。「カスタム・アイデンティティ・キー・ストアのタイプ」列で、キーストアのタイプ(JKSなど)を指定します。「カスタム・アイデンティティ・キー・ストアのパス・フレーズ」列と「カスタム・アイデンティティ・キー・ストアのパス・フレーズの確認」列に、キーストア・パスワードを指定します。
Java標準信頼キーストアのパスフレーズを指定し、確認します。デフォルト・パスワードは、パスワードを変更しないかぎり、changeitです。
「続行」をクリックします。
秘密鍵の別名、パスフレーズおよびパスフレーズの確認にキーストア・パスワードを指定します。「続行」をクリックします。
「終了」をクリックします。
Oracle WebLogic Serverを再起動します。サーバーがSSL構成で正常に起動すると、次のような行が起動ログに記録されます。
<Apr 21, 2008 2:35:43 PM GMT+05:30> <Notice> <WebLogicServer> <BEA-000355> <Thread "ListenThread.Default" listening on port 7001, ip address *.*> <Apr 21, 2008 2:35:43 PM GMT+05:30> <Notice> <WebLogicServer> <BEA-000355> <Thread "SSLListenThread.Default" listening on port 7002, ip address *.*>
|
注意: 7002は、Oracle WebLogic ServerのデフォルトのSSLポートです。 |
CA証明書を使用したOracle WebLogic ServerでのSSLの構成
CA証明書を使用してOracle WebLogic Server上のOracle Identity Managerとターゲット・システムとの間にSSL接続を構成するには、次のタスクを実行する必要があります。
|
注意: これはデプロイメント・プロシージャのオプションの手順ですが、ターゲット・システムとOracle Identity Managerとの間にはSSL通信を構成することを強くお薦めします。 |
キーストアの生成
コネクタでは、証明書サービスがホスト・コンピュータ上で実行されている必要があります。キーストアを生成するには、次のようにします。
次のコマンドを実行します。
keytool -genkey -keystore ABSOLUTE_KEYSTORE_PATH -alias ALIAS_NAME -keyalg KEY_ALGORITHM -storepass KEYSTORE_PASSWORD -keypass PRIVATE_KEY_PASSWORD
次に例を示します。
keytool -genkey -keystore c:\temp\keys\keystore.jks -alias example088196 -keyalg RSA -storepass example1234 -keypass example1234
|
注意: キーストア・パスワードおよび秘密鍵パスワードは同一である必要があります。 通常、別名はSSLを構成するコンピュータの名前またはIPアドレスです。 |
要求されたら、証明書に関する情報を入力します。この情報は、アプリケーションのセキュア・ページにアクセスしようとする個人に表示されます。これは次の例で説明します。
keytool -genkey -keystore c:\temp\keys\keystore.jks -alias example088196 -keyalg RSA -storepass example1234 -keypass example1234 What is your first and last name? [Unknown]: Must be the name or IP address of the computer What is the name of your organizational unit? [Unknown]: example What is the name of your organization? [Unknown]: example What is the name of your City or Locality? [Unknown]: New York What is the name of your State or Province? [Unknown]: New York What is the two-letter country code for this unit? [Unknown]: US Is <CN=Name or IP address of the computer, OU=example, O=example, L=New York, ST=New York, C=US> correct? [no]: yes
前述の例の最終行でyesと入力すると、keystore.jksファイルがc:\temp\keys\directoryディレクトリに作成されます。
次のコマンドを実行して、証明書署名リクエストを生成します。
keytool -certreq -keystore ABSOLUTE_KEYSTORE_PATH -alias ALIAS_NAME -keyalg KEY_ALGORITHM -file CERTIFICATE_FILE_ABSOLUTE_PATH
次に例を示します。
keytool -certreq -keystore c:\temp\keys\keystore.jks -alias example088196 -keyalg RSA -file c:\temp\keys\keystore.cert
キーストア・パスワードを要求されたら、ステップ1でキーストアに使用したのと同じパスワード(example1234など)を入力します。これにより、証明書リクエストが、前述のコマンドで指定したファイルに格納されます。
前のステップで生成した証明書リクエストを使用してCAから証明書を取得し、ファイルに格納します。
次のコマンドを実行して、ステップ1で生成されたキーストアを新しい証明書ファイル(myCert.cerなど)にエクスポートします。
keytool –export –keystore ABSOLUTE_KEYSTORE_PATH -alias alias-name specified in step 1 -file CERTIFICATE_FILE_ABSOLUTE_PATH
次に例を示します。
keytool –export –keystore c:\temp\keys\keystore.jks -alias example088196 -file c:\temp\keys\myCert.cer
次のコマンドを実行して、CA証明書を新しいキーストアにインポートします。
keytool -import -alias ALIAS_NAME -file CERTIFICATE_FILE_ABSOLUTE_PATH -keystore NEW_KEYSTORE_ABSOLUTE_PATH -storepass KEYSTORE_PASSWORD generated in Step 1
次に例を示します。
keytool -import -alias example088196 -file c:\temp\keys\rootCert.cert -keystore c:\temp\keys\rootkeystore.jks
このコマンドを実行すると、次に示すようにキーストア・パスワードを要求されます。
Enter keystore password: example1234 [Enter] Trust this certificate? [no]: yes [Enter] Certificate was added to keystore
この例では、[Enter]を押せる場合を太字で示しています。
Oracle WebLogic Serverの構成
キーストアを作成してシステムにインポートした後、Oracle WebLogic Serverを起動します。Oracle WebLogic Serverを構成するには、次のようにします。
Oracle WebLogic Serverコンソール(http://localhost:7001/console)にログインし、次のようにします。
サーバー・ノードを開き、サーバー・インスタンスを選択します。
「General」タブを選択します。
「SSL Port Enabled」オプションを選択します。
「SSLリスニング・ポート」フィールドに有効なポートが指定されていることを確認します。デフォルト・ポートは7002です。
「適用」をクリックして変更を保存します。
「Keystore & SSL」タブをクリックした後、「Change」リンクをクリックします。
「キーストア」リストから、「カスタム・アイデンティティとカスタム信頼」を選択した後、「続行」をクリックします。
キーストアのプロパティを構成します。これを行うには、次のようにします。
「カスタム・アイデンティティ・キー・ストア・ファイル名」列で、「キーストアの生成」のステップ1で生成したキーストアのフルパス(c:\temp\keys\keystore.jksなど)を指定します。「カスタム・アイデンティティ・キー・ストアのタイプ」列で、キーストアのタイプ(JKSなど)を指定します。「カスタム・アイデンティティ・キー・ストアのパス・フレーズ」列と「カスタム・アイデンティティ・キー・ストアのパス・フレーズの確認」列に、キーストア・パスワードを指定します。
カスタム信頼およびカスタム信頼キーストア・ファイル名の列で、「キーストアの生成」のステップ1で生成したキーストアのフルパス(c:\temp\keys\rootkeystore.jksなど)を指定します。「カスタム信頼キー・ストアのタイプ」列で、キーストアのタイプ(JKSなど)を指定します。「カスタム信頼キー・ストアのパス・フレーズ」列と「カスタム信頼キー・ストアのパス・フレーズの確認」列に、キーストア・パスワードを指定します。
Java標準信頼キーストアのパスワードを指定します。デフォルト・パスワードは、パスワードを変更しないかぎり、changeitです。
「続行」をクリックします。
別名および秘密鍵パスワードを指定します。「続行」をクリックします。
「終了」をクリックします。
Oracle WebLogic Serverを再起動します。サーバーがSSL構成で正常に起動すると、次のような行が起動ログに記録されます。
<Apr 21, 2008 2:35:43 PM GMT+05:30> <Notice> <WebLogicServer> <BEA-000355> <Thread "ListenThread.Default" listening on port 7001, ip address *.*> <Apr 21, 2008 2:35:43 PM GMT+05:30> <Notice> <WebLogicServer> <BEA-000355> <Thread "SSLListenThread.Default" listening on port 7002, ip address *.*>
|
注意: 7002は、Oracle WebLogic ServerのデフォルトのSSLポートです。 |
|
注意: この手順は、11.1.2より前のリリースのOracle Identity Managerを使用している場合にのみ必要です。 |
キャンパスIDに認可ポリシーを作成するには、『Oracle Fusion Middleware Oracle Identity Managerユーザーズ・ガイド』に示されている手順を参照してください。次の手順説明は、ユーザー管理に対する認可ポリシーの作成に関する項で説明されている個々の手順に固有のものです。個々の手順の詳細は、http://docs.oracle.com/cd/E21764_01/doc.1111/e14316/auth_policy.htm#BGBHGHJIを参照してください。
手順3で、次のようにします。
「ポリシー名」フィールドに、Campus ID Authorization Policyと入力します。
手順4で、次のようにします。
「説明」フィールドに、Campus ID Authorization Policyと入力します。
手順7で、次のようにします。
「権限」表の「有効化」列で、次のチェック・ボックスを選択します。
ユーザー・プロファイルの変更
ユーザーの検索
ユーザー詳細の表示
「属性の編集」をクリックします。
「属性の設定」ページで、すべてのチェック・ボックスの選択を解除し、「キャンパスID」を選択します。
手順14 cで、次のようにします。
「使用可能なロール」リストから「システム管理者」を選択し、「移動」ボタンをクリックして、選択したロールを「追加する組織」リストに移動します。
Oracle Identity Managerリリース11.1.2以降、コネクタに含まれる「キャンパスID」などの一部のユーザー定義属性(UDF)は、バックエンドでのみ作成されます。これらの属性をOracle Identity Managerユーザー・インタフェース(UI)のフォーム・フィールドとして表示する場合、関連するページをUIでカスタマイズして、カスタム・フォーム・フィールドを追加する必要があります。これを行うには、次のようにします。
Oracle Identity System Administrationにログインします。
サンドボックスを作成してアクティブ化します。
アイデンティティ・システム管理コンソールの「アップグレード」リージョンで、「ユーザー・フォームのアップグレード」をクリックします。
すべてのUDFが表示されます。
「即時アップグレード」をクリックします。
サンドボックスをパブリッシュします。
実行する手順の詳細は、『Oracle Fusion Middleware Oracle Identity Managerの管理』の「カスタム属性の構成」を参照してください。
|
注意: この項で説明する手順は、Oracle Identity Managerリリース11.1.2.x以降を使用しており、UIフォーム・フィールド・ラベルをローカライズする場合にのみ実行します。 |
UIフォームで追加するフィールド・ラベルをローカライズするには:
Oracle Enterprise Managerにログインします。
左側のペインで、「アプリケーションのデプロイ」を開き、oracle.iam.console.identity.sysadmin.earを選択します。
右側のペインで、「アプリケーションのデプロイ」リストから、「MDS構成」を選択します。
「MDS構成」ページで、「エクスポート」をクリックして、ローカル・コンピュータにアーカイブを保存します。
アーカイブの内容を抽出し、テキスト・エディタで次のいずれかのファイルを開きます。
Oracle Identity Manager 11gリリース2 PS2 (11.1.2.2.0)以降の場合:
SAVED_LOCATION\xliffBundles\oracle\iam\ui\runtime\BizEditorBundle_en.xlf
Oracle Identity Manager 11gリリース2 PS2 (11.1.2.2.0)より前のリリースの場合:
SAVED_LOCATION\xliffBundles\oracle\iam\ui\runtime\BizEditorBundle.xlf
BizEditorBundle.xlfファイルを次の方法で編集します。
次のテキストを検索します。
<file source-language="en" original="/xliffBundles/oracle/iam/ui/runtime/BizEditorBundle.xlf" datatype="x-oracle-adf">
次のテキストで置き換えます。
<file source-language="en" target-language="LANG_CODE"
original="/xliffBundles/oracle/iam/ui/runtime/BizEditorBundle.xlf"
datatype="x-oracle-adf">
このテキストのLANG_CODEを、フォーム・フィールド・ラベルをローカライズする言語のコードに置き換えます。次に、フォーム・フィールド・ラベルをフランス語でローカライズするためのサンプル値を示します。
<file source-language="en" target-language="fr" original="/xliffBundles/oracle/iam/ui/runtime/BizEditorBundle.xlf" datatype="x-oracle-adf">
アプリケーション・インスタンスのコードを検索します。この手順は、PSFTCampusアプリケーション・インスタンスのサンプル編集を示しています。元のコードは次のとおりです。
<trans-unit id="${adfBundle['oracle.adf.businesseditor.model.util.BaseRuntimeResourceBundle']['persdef.sessiondef.oracle.iam.ui.runtime.form.model.user.entity.userEO.UD_AFFLN_CODE__c_description']}">
<source>Affiliation Code</source>
<target/>
</trans-unit>
<trans-unit id="sessiondef.oracle.iam.ui.runtime.form.model.PSFTCampus.entity.PSFTCampusEO.UD_AFFLN_CODE__c_LABEL">
<source>Affiliation Code</source>
<target/>
</trans-unit>
コネクタ・パッケージに入っているリソース・ファイル(例: PSFT-CS_fr.properties)を開き、そのファイルの属性の値(例: global.udf.UD_AFFLN_CODE=Code d'affiliation)を取得します。
手順6.cに示されている元のコードを、次のものに置き換えます。
<trans-unit id="${adfBundle['oracle.adf.businesseditor.model.util.BaseRuntimeResourceBundle']['persdef.sessiondef.oracle.iam.ui.runtime.form.model.user.entity.userEO.UD_AFFLN_CODE__c_description']}">
<source>Affiliation Code</source>
<target>Code d'affiliation</target>
</trans-unit>
<trans-unit id="sessiondef.oracle.iam.ui.runtime.form.model.PSFTCampus.entity.PSFTCampusEO.UD_AFFLN_CODE__c_LABEL">
<source>Affiliation Code</source>
<target>Code d'affiliation</target>
</trans-unit>
プロセス・フォームのすべての属性に対し、ステップ6.aから6.dを繰り返します。
ファイルをBizEditorBundle_LANG_CODE.xlfとして保存します。このファイル名のLANG_CODEを、ローカライズしている言語のコードに置き換えます。
サンプル・ファイル名: BizEditorBundle_fr.xlf
ZIPファイルを再パッケージしてMDSにインポートします。
|
関連項目: メタデータ・ファイルのエクスポートおよびインポートの詳細は、Oracle Fusion Middleware Oracle Identity Managerのためのアプリケーションの開発とカスタマイズのカスタマイズのデプロイおよびアンデプロイを参照してください。 |
Oracle Identity Managerからログアウトしてから、ログインします。
ターゲット・システムでのインストール後の作業では、次の手順を実行します。
SSLの構成
SSLを構成するには、次のようにします。
PeopleSoft Campusがインストールされているコンピュータに証明書をコピーします。
|
注意: IBM WebSphere Application Serverを使用している場合は、ルート証明書をCAからダウンロードする必要があります。 |
次のコマンドを実行します。
PEOPLESOFT_HOME/webserv/peoplesoft/bin/pskeymanager.cmd -import
要求されたら、現在のキーストア・パスワードを入力します。
要求されたら、インポートする証明書の別名を入力します。
|
注意: 別名は、キーストアの生成時に作成されたものと同一である必要があります。IBM WebSphere Application Serverを使用している場合は、別名として |
要求されたら、証明書のフルパスおよび名前を入力し、[Enter]を押します。
|
注意: IBM WebSphere Application Serverを使用している場合は、ルート証明書のパスを入力します。 |
次のように要求されます。
Trust this certificate? [no]: yes
yesを選択して[Enter]を押します。
ターゲット・システムのWebサーバーを再起動します。
PeopleSoft Campusコネクタをクローニングするには、コネクタを構成するオブジェクトのいくつかに新しい名前を設定します。この処理により、新しいコネクタXMLファイルが生成されます。リソース・オブジェクト、プロセス定義、プロセス・フォーム、ITリソース・タイプ定義、ITリソース・インスタンス、参照定義、アダプタ、リコンシリエーション・ルールなど、新しいコネクタXMLファイル内のほとんどのコネクタ・オブジェクトの名前が新しくなります。
|
関連項目: コネクタのクローニングとこの項で説明する手順の詳細は、Oracle Fusion Middleware Oracle Identity Managerの管理のコネクタ・ライフサイクルの管理に関する項を参照してください。 |
コネクタ・オブジェクトの新しい名前を設定することによってコネクタのコピーを作成した後、一部のオブジェクトに以前のコネクタ・オブジェクトの詳細が含まれていることがあります。このため、次のOracle Identity Managerオブジェクトを変更して、ベース・コネクタのアーティファクトまたは属性参照を、対応するクローニングされるアーティファクトまたは属性と置き換える必要があります。
参照定義
参照定義に以前の参照定義の詳細が含まれる場合は、それを変更してクローニングされる参照定義の新しい名前を指定する必要があります。コード・キーおよびデコードの値がベース・コネクタの属性参照を参照している場合、これらを、クローニングされる新しい属性と置き換えます。
スケジュール済タスク
スケジュール済タスク内のベース・コネクタのリソース・オブジェクト名は、クローニングされるリソース・オブジェクト名と置き換える必要があります。スケジュール済タスクのパラメータに、ベース・コネクタのアーティファクトまたは属性を参照しているデータがある場合、これらを、クローニングされるコネクタの新しいアーティファクトまたは属性と置き換える必要があります。
ローカリゼーション・プロパティ
コネクタのクローニング後に、ユーザー・ロケールのリソース・バンドルを、適切な変換を行うためのプロセス・フォーム属性の新しい名前で更新する必要があります。コネクタ・バンドルのresourcesディレクトリにあるロケールのpropertiesファイルを変更できます。
たとえば、プロセス・フォーム属性は、日本語のプロパティ・ファイルであるCampus_ja.propertiesで、global.udf.UD_CAMPUS_ALIASNAMEとして参照されます。クローニング中に、プロセス・フォーム名をUD_CAMPUSからUD_CAMPUS1に変更する場合、プロセス・フォーム属性をglobal.udf.UD_CAMPUS1_ALIASNAMEに更新する必要があります。