はじめに、Excelワークブックに必要なビジネス・コンポーネントとページ定義バインディングがあらかじめ定義されたJDeveloperアプリケーションを使用します。Oracle ADF Desktop Integrationに準拠したワークブックを開き、Oracle ADFバインディングを使用して、読取り専用表を含むOracle ADF Desktop Integrationコンポーネントを作成します。次に、Excelのダウンロード表機能を設定します。さらに、別のページ定義を使用して、LOV機能と挿入/更新/削除機能を含むワークブックを定義します。
Excelワークブックは、1つ以上のワークシートで構成されています。このチュートリアルでは、それぞれが単一のワークシートで構成される2つのワークブックを作成します。いずれのワークブックもワークブック・プロパティは同じであるため、開発する2つのワークシートを組み合わせて単一のワークブックを作成することも可能です。
最後に、アプリケーションを使用してExcelワークシートを公開することで、アプリケーションを実行してテストします。
このチュートリアルを始める前に、次のことを確認してください。
-
Oracle JDeveloper 12.1.2にアクセスできるか、またはインストール済みであること。この製品は、Oracle Technology Networkからダウンロードできます。任意のディレクトリにファイルをインストールしてください。このチュートリアルでは、このディレクトリをJDEVELOPER_HOMEと呼びます。
-
Microsoft Office 2007または2010にアクセスできるか、またはインストール済みであること。
-
HRスキーマを含むOracle 12cデータベースにアクセスできるか、またはインストール済みであること。
-
事前に定義されたアプリケーションをインストールしていること。こちらのリンクを右クリックして「対象をファイルに保存」を選択したら、任意のディレクトリ(Tempなど)にadfdi_bc.zipファイルを保存します。
-
選択したディレクトリにadfdi_bc.zipファイルを解凍していること。
デスクトップ統合の作業を開始する前に、Oracle ADF Desktop Integrationをサポートする各種ソフトウェアを構成する必要があります。このパートでは、各ステップを通じてこの方法を説明します。
このチュートリアルで説明しているステップを実行できるようにするには、起動用のFusion Webアプリケーションをロードして、アプリケーションがデータベースに正しく接続できることを確認する必要があります。
この作業についても、このパートで説明します。
Oracle ADF Desktop Integrationアドインは、JDeveloperまたは<JDEVELOPER_HOME>\jdeveloper\adfdi内に提供されているセットアップ・ツールからインストールできます。チュートリアルのこのパートでは、JDeveloperからアドインをインストールする方法について説明します。これらのソフトウェアの1つまたは複数がインストールされていない場合、セットアップ・ツールは次の順番でインストールを行います。
Windows Installer
Microsoft .NET Framework
Microsoft Visual Studio Tools for Microsoft Office
Oracle ADF Desktop Integrationアドイン
マシンの構成によっては、再起動が必要になります。
-
「スタート」→「すべてのプログラム」→「Oracle Fusion Middleware 12.1.2.0.0」→「JDeveloper Studio 12.1.2.0.0」を選択して、JDeveloperを起動します。
Migrate User Settingsダイアログ・ボックスが開いたら、「NO」をクリックします。
-
ユーザー・ロールを設定するように指示されたら、「Studio Developer (All Features)」を選択します。
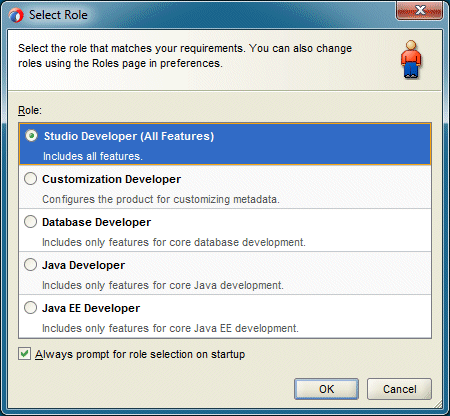
-
「Close」をクリックして、Tip of the Dayウィンドウを閉じます。
-
JDeveloper IDEが表示されます。
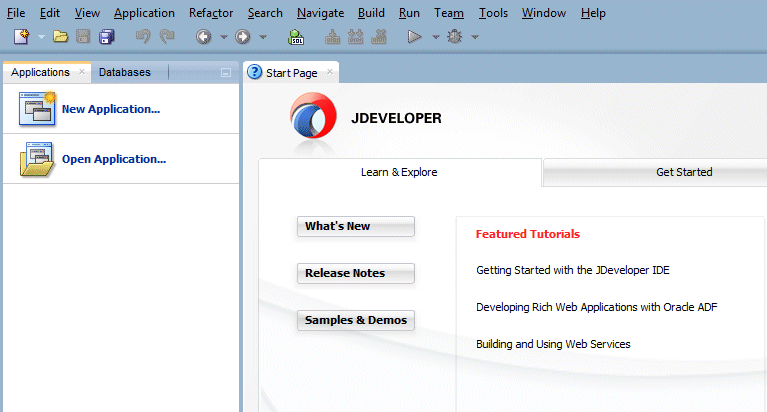
-
「Tools」メニューから「Install ADF Desktop Integration」を選択します。
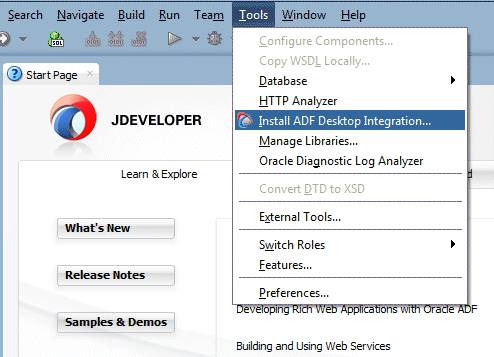
-
ライセンス契約に同意します。
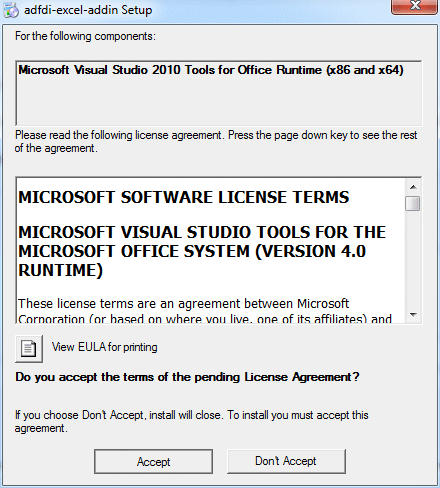
Oracle ADF Desktop Integrationインストーラが起動します。
-
さまざまな検証チェックが実行され、準備の整っていることが確認されると、インストールを開始できる状態になります。まずは、Excel用のOracle ADF Desktop Integrationアドインの解凍が実行されます。
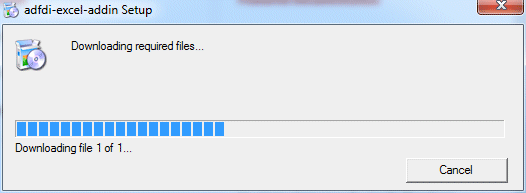
-
Oracle ADF Desktop Integrationアドインのインストールが開始されます。インストールされているソフトウェアによっては、前提条件にある別のソフトウェアをインストールするよう指示される場合があります。また、コンピュータの再起動が必要になる場合もあります。
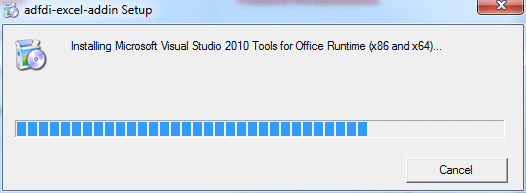
-
Microsoft Officeのカスタマイズが正常に完了したら、「Close」をクリックしてインストールを終了します。
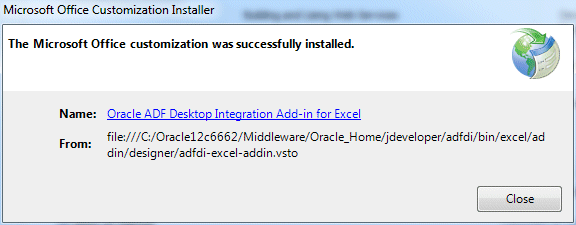
-
デスクトップで「スタート」ボタンをクリックします。

-
スタート・メニューから「すべてのプログラム」→「Microsoft Office」→「Microsoft Office Excel 2007」(または「Microsoft Office 2010」)を選択します。
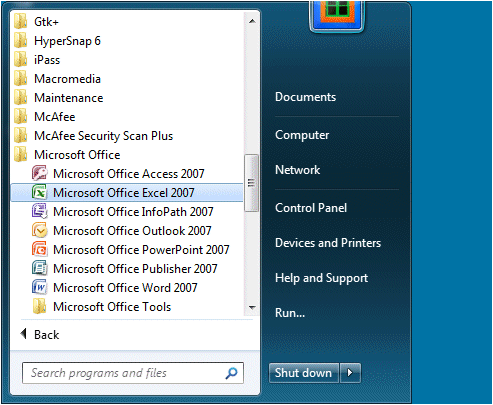
-
Microsoft Excelが起動したら、「Office」ボタンをクリックします。
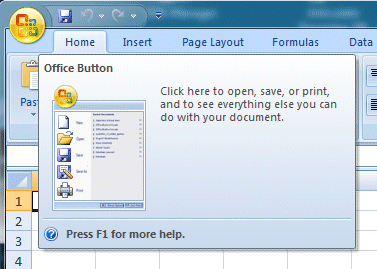
-
Officeウィンドウで、「Excelのオプション」をクリックします。
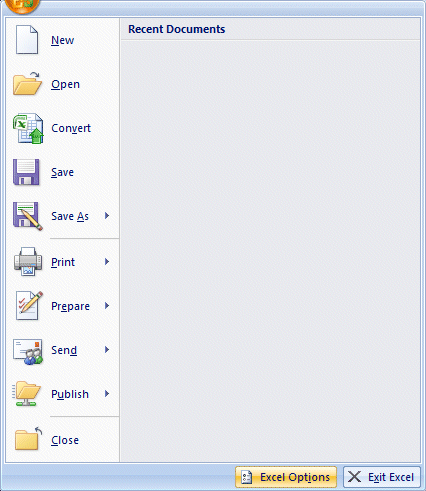
-
Excelのオプション・ウィンドウで「セキュリティセンター」タブを選択し、「セキュリティセンターの設定」ボタンをクリックします。
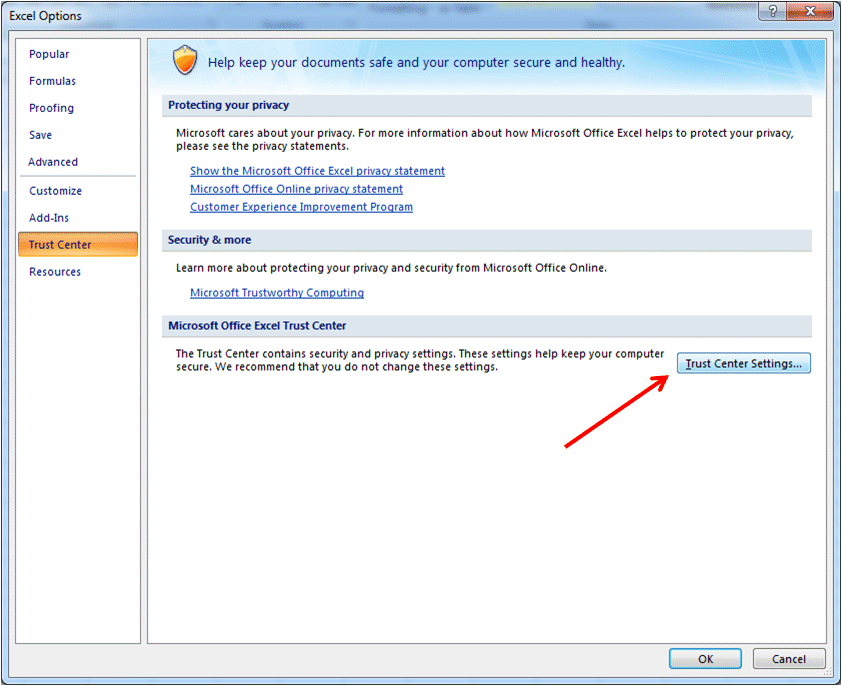
-
セキュリティセンター・ウィンドウで「マクロの設定」タブを選択し、続いて「VBAプロジェクトオブジェクトモデルへのアクセスを信頼する」チェック・ボックスを選択します。「OK」をクリックします。
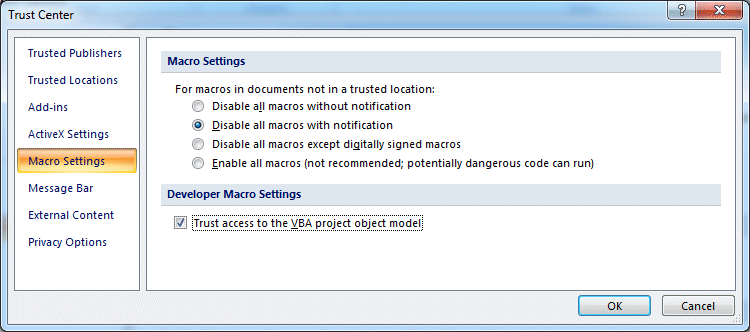
-
Excelのオプション・ウィンドウに戻り、「OK」をクリックします。
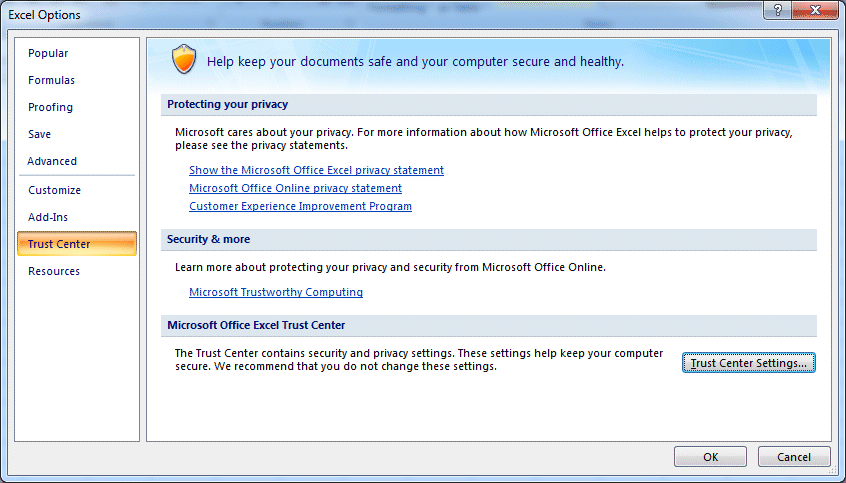
-
Excelに戻ったら、ワークブックを閉じます。
起動用のFusion Webアプリケーションは、Oracle ADF Business Componentsを使用して作成されています。Excelワークブックに必要なページ定義バインディングは、すでにアプリケーション内で定義されています。
-
JDeveloperに戻り、「Open Application」リンクをクリックします(または、メイン・メニューから「File」→「Open」の順に選択します)。
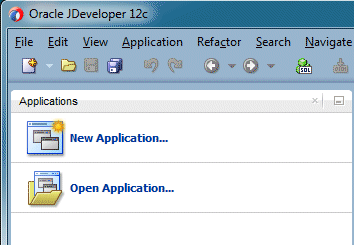
-
Open Applicationダイアログで、adfdi_bc.zipファイルを解凍したフォルダを開き、「ADFdi_BC.jws」ファイルを選択します。「Open」をクリックします。
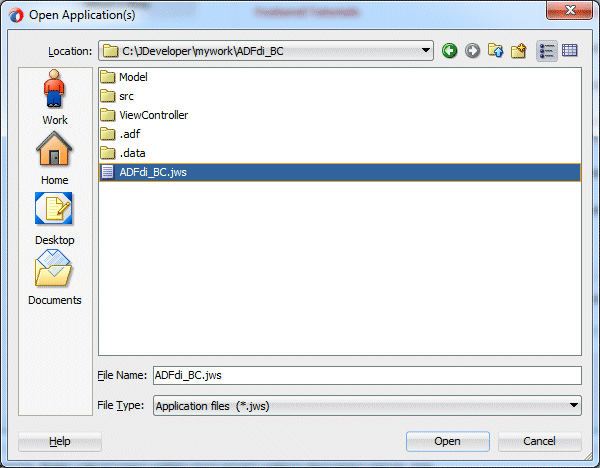
以前のバージョンからアプリケーションを移行するよう指示されたら、承諾して処理を続行します。
-
アプリケーションのロードが完了すると、Applicationsウィンドウに2つのプロジェクトが表示されます。Applicationsウィンドウは、次のように表示されます。
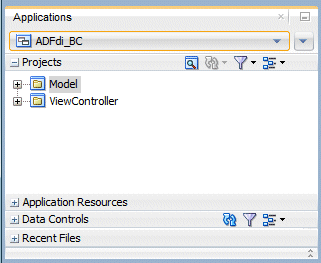
-
JDeveloperメニュー・バーの「
 」Save Allアイコンをクリックするか、メニューから「File」→「Save All」の順に選択します。
」Save Allアイコンをクリックするか、メニューから「File」→「Save All」の順に選択します。
-
「Model」プロジェクトを右クリックし、「Project Properties」を選択します。
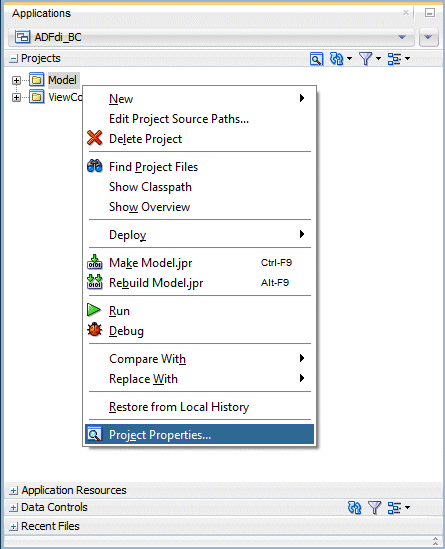
-
Connectionフィールドの横にある「Edit」アイコンをクリックします。
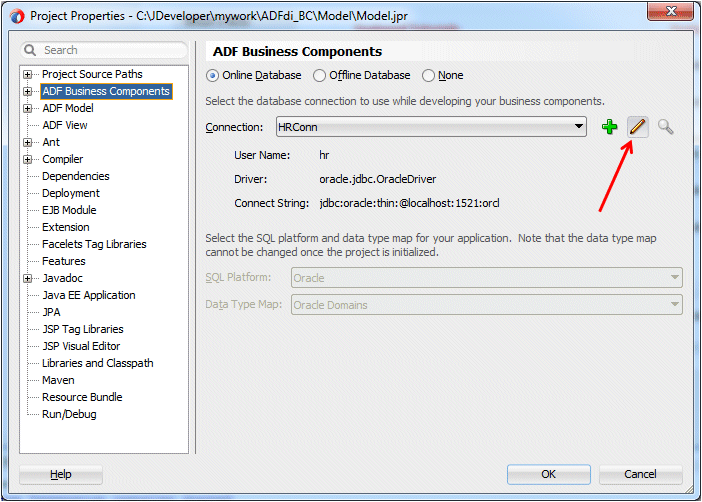
-
Edit Database Connectionダイアログで、以下の値が設定されていることを確認します(必要であれば修正します)。
プロパティ 値 Connection Name HRConn Connection Type Oracle (JDBC) Username hr Password hr Save Password (チェック) Driver Thin Host Name (使用するホストの名前、例:localhost) JDBC Port (使用するポート番号、例:1521) SID XE(または使用するデータベースのSID) 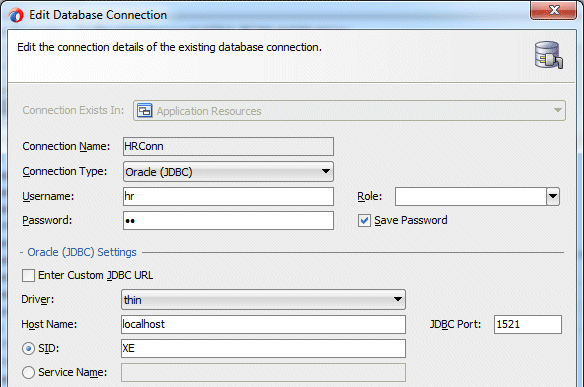
-
「Test Connection」ボタンをクリックして、接続パラメータの設定が成功したことを確認します。

「OK」をクリックします。もう一度「OK」をクリックして、Applicationsウィンドウに戻ります。
-
「Model」プロジェクト・ノードを展開し、既存のビジネス・コンポーネントをすべて表示します。この時点で、Applicationsウィンドウは、次のように表示されます。
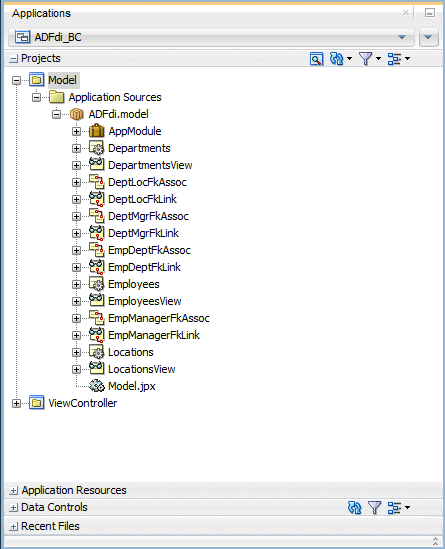
-
「AppModule」ノードを右クリックし、コンテキスト・メニューから「Run」を選択します。
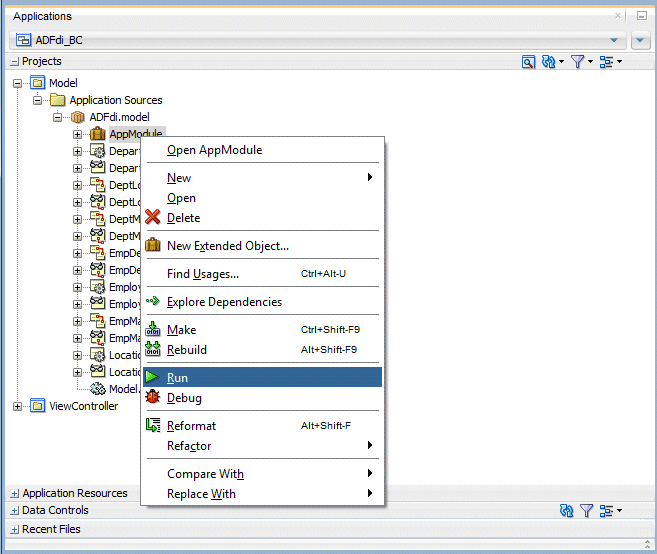
-
Oracle ADF Model Testerが起動します。
Business Component Browserは、ビジネス・コンポーネント・アプリケーションのテストとデバッグに非常に有効です。チュートリアルを進める前に、起動用のアプリケーションが機能していることを確認する必要があります。Business Component Browserでは、ビジネス・コンポーネントが正しく機能しているかどうか、およびアプリケーションがデータベースからデータを取得できるかどうかをテストできます。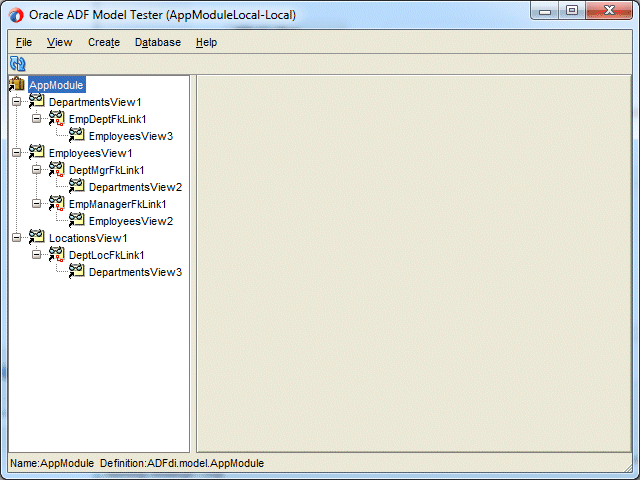
-
「DepartmentsView1」ノードをダブルクリックし、Departmentsデータを表示します。
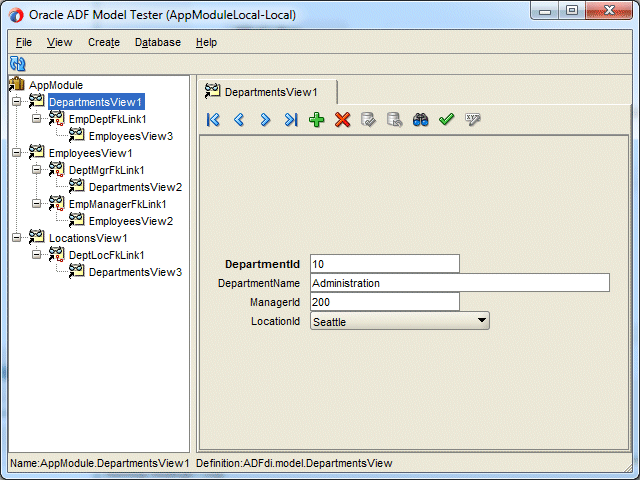
-
部門情報を参照するには、右矢印をクリックします。
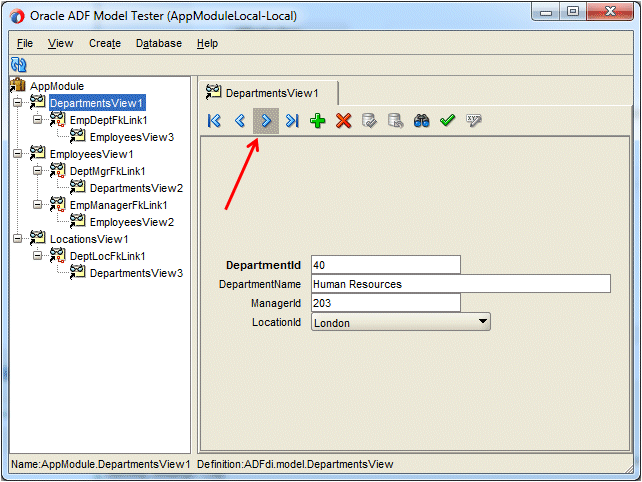
Business Component Browserウィンドウを閉じます。
-
JDeveloperメニュー・バーの「
 」Save Allをクリックするか、メニューから「File」→「Save All」の順に選択します。
」Save Allをクリックするか、メニューから「File」→「Save All」の順に選択します。
これで、開発環境のセットアップが完了し、Oracle ADF Desktop Integration対応Excelワークブックの開発を開始する準備が整いました。

 すべて表示 | すべて非表示
すべて表示 | すべて非表示

 パート2:
パート2:
