-
ナビゲータで、「ViewController」プロジェクトを右クリックして、コンテキスト・メニューから「New」→「From Gallery...」を選択します。
New GalleryでClient Tierノードが開かれていない場合はこれを開き、「ADF Desktop Integration」を選択します。
Itemsペインで「Microsoft Excel Workbook」を選択して、「OK」をクリックします。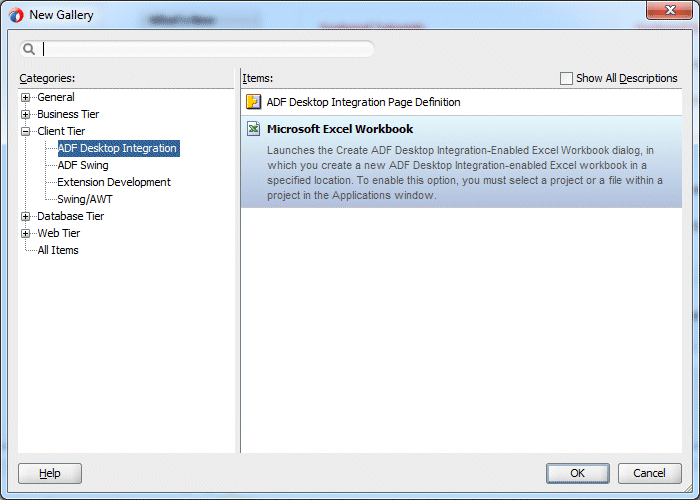
-
ワークブックにDepartmentsList_src.xlsxという名前を付けます。
公開バージョンのワークブックには、ソース・ファイルと異なる名前を付ける必要があります。ソース・ファイルと公開ワークブックを区別するための標準ネーミング規則を作成することをお勧めします。
たとえば、ソース・ファイルの名前には、DepartmentsList_src.xlsxのように接尾辞_srcを追加し、公開するワークブックでは、DepartmentsList.xlsxのようなより分かりやすい名前を維持するようにします。

「OK」をクリックします。
-
デフォルトでExcelが開き、Oracle ADF Desktop Integrationがロードされます。Page Definitionダイアログで、「ADFdi_view_DepartmentPagePageDef」ページ定義を選択します。
「OK」をクリックします。
-
新しいワークブックがナビゲータに表示されます。
この後説明するステップで、ワークブックにコンテンツを追加します。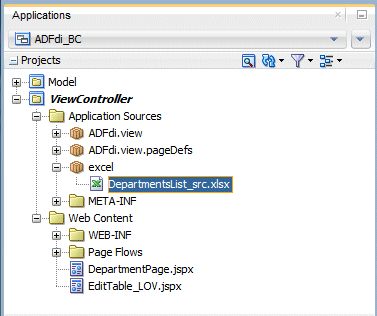
-
Excelブックに戻ります。Oracle ADF Desktop Integration 12cタスク・ペインが開き、ページ定義から利用できるバインディングが表示されます。
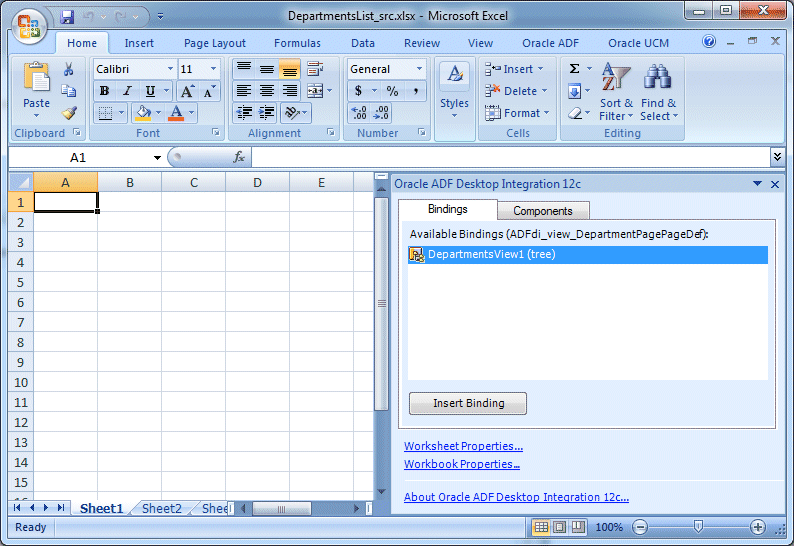
-
ワークシート内の任意のセルを選択し、「Oracle ADF」タブ・オプションをクリックします。このオプションでは、Oracle ADFとExcelブックを操作できます。
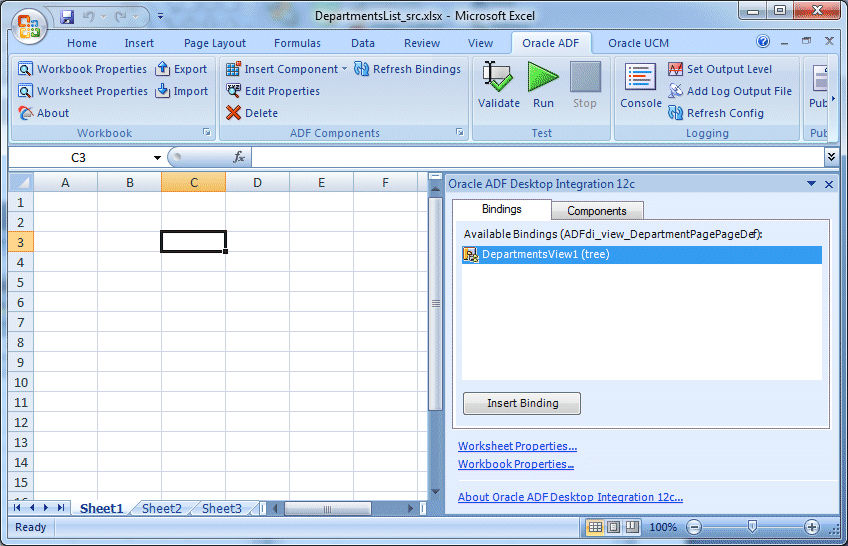
-
Oracle ADF Desktop Integration 12cペインで、「Insert Binding」ボタンをクリックします。
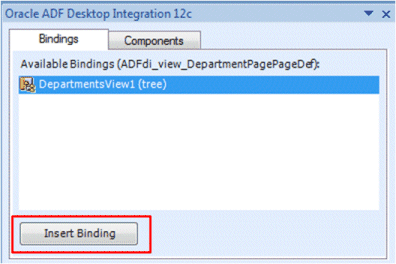
Select Componentダイアログで、「ADF Read-only Table」を選択し、「OK」をクリックします。
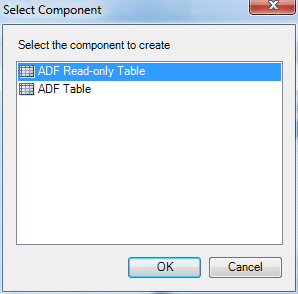
-
Insert Component:ADF Read-only Tableダイアログで、「OK」をクリックしてデフォルト値を受け入れます。
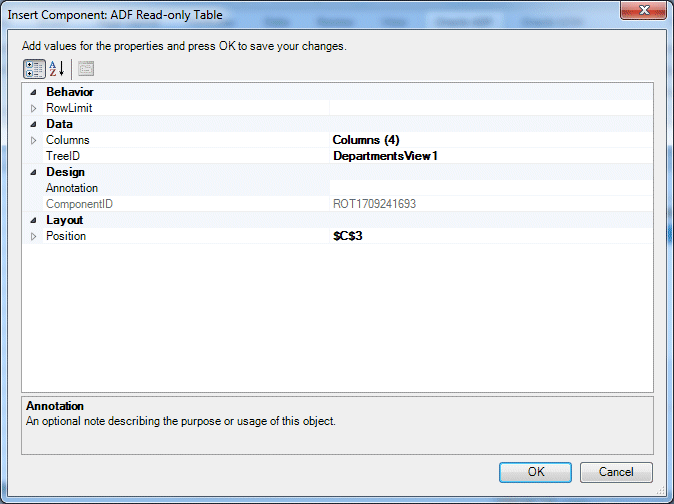
-
Excelワークシートが表示されます。ワークシートの表示は、次のようになります。
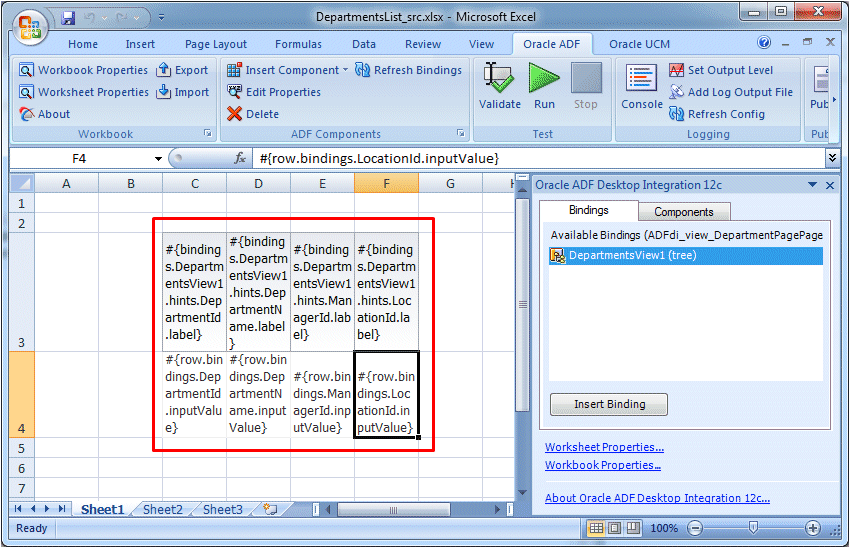
-
「
 」Saveアイコンをクリックしてワークブックを保存します。
」Saveアイコンをクリックしてワークブックを保存します。 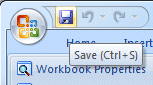
-
JDeveloperに戻り、「ViewController」プロジェクトをダブルクリックし、Project Propertiesダイアログを開きます。
「Java EE Application」ノードを選択し、Java EE Web Application NameフィールドとJava EE Web Context Rootフィールドが、両方ともADFdi_BCに設定されていることを確認します。
これらの値は、統合されたOracle WebLogic Serverによって使用されます。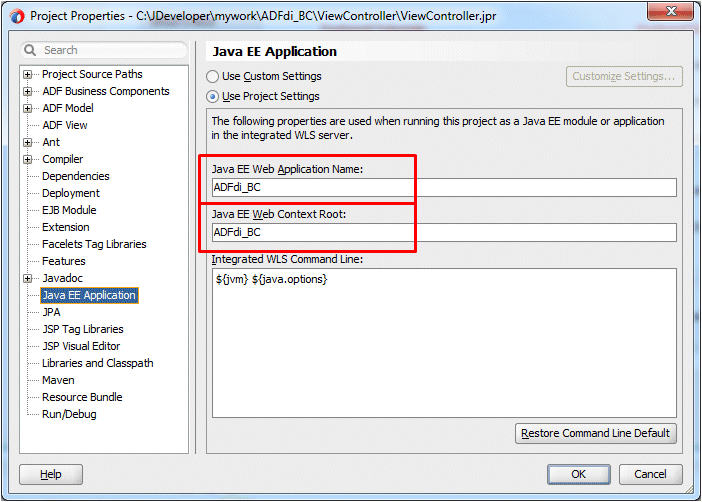
「OK」をクリックします。
-
Excelに戻り、Oracle ADF Desktop Integration 12cペインで「Workbook Properties」リンクをクリックします。
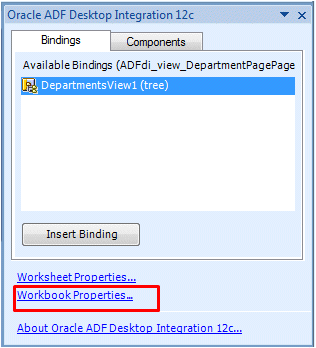
-
Edit Workbook PropertiesダイアログのWebAppRootフィールドの横に、http://127.0.0.1:7101/ADFdi_BCと入力します。このURLは、ワークブックが統合されるFusion WebアプリケーションのURLを表しています。「OK」をクリックします。
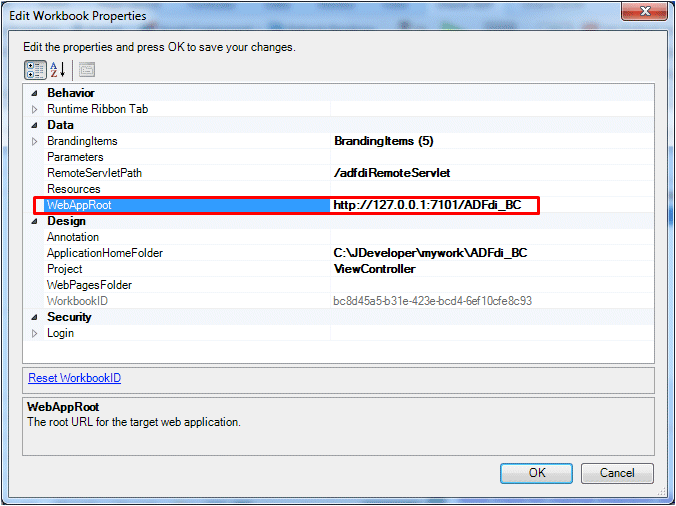
-
Excelリボンにある「Oracle ADF」タブをクリックし、「Worksheet Properties」メニュー項目を選択します。
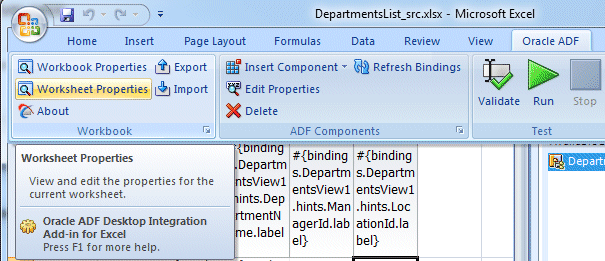
-
「Events」フィールドをクリックしてから、「
 」moreボタンをクリックします。
」moreボタンをクリックします。 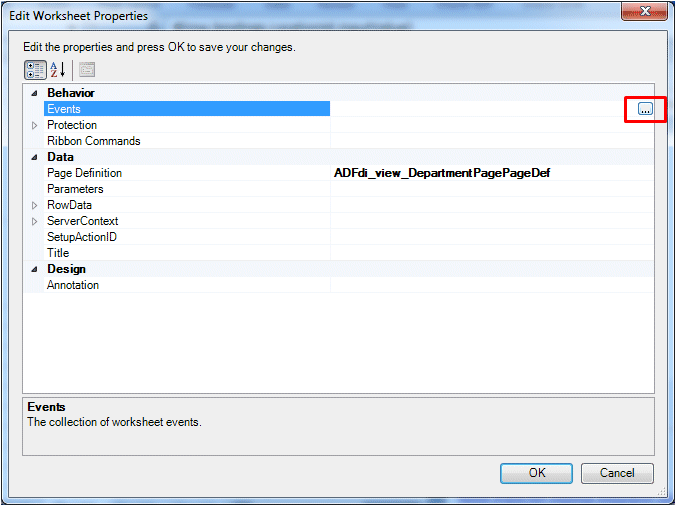
-
Edit Eventsダイアログで、「Add」ボタンをクリックしてStartupイベントを追加します。
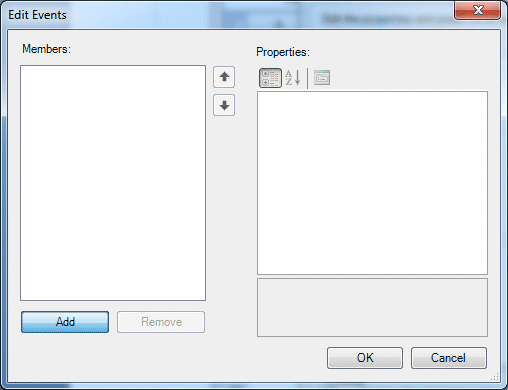
-
「ActionSet」ノードを開き、Actionsフィールドの横にある「
 」moreボタンをクリックして、Edit Actionsダイアログを開きます。
」moreボタンをクリックして、Edit Actionsダイアログを開きます。 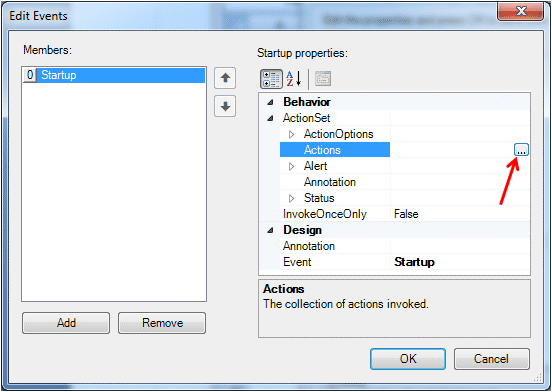
-
Edit Actionsダイアログで、「Add」ボタンをクリックしてドロップダウン・リストから「ComponentAction」を選択します。
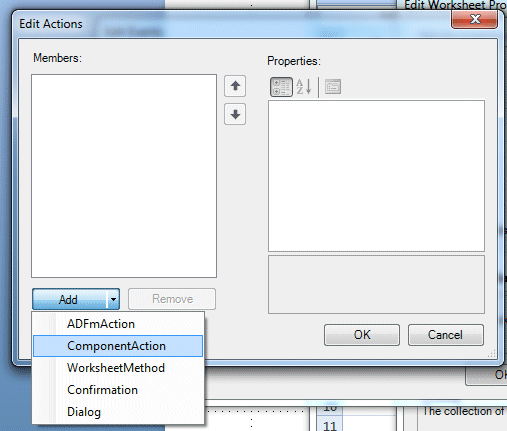
-
Actionフィールドの横にある「
 」moreボタンをクリックします。
」moreボタンをクリックします。 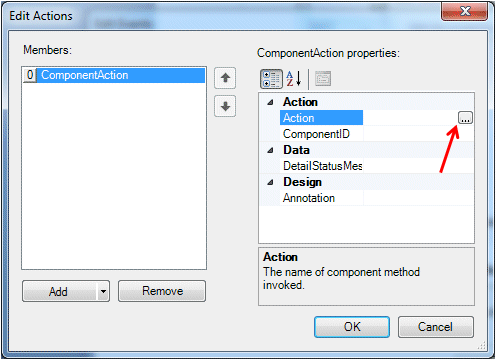
-
Choose Component Actionダイアログで「Download」を選択します(スクリーンショットの表ID(ROT1709241693)は実際のIDとは異なります)。
「OK」をクリックします。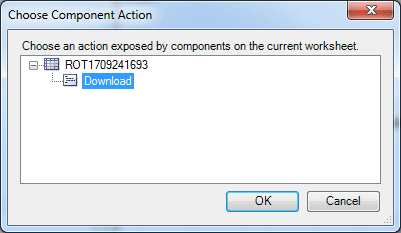
-
Edit Actionsダイアログで、DesignのAnnotationフィールドにDownload Dataと入力します。
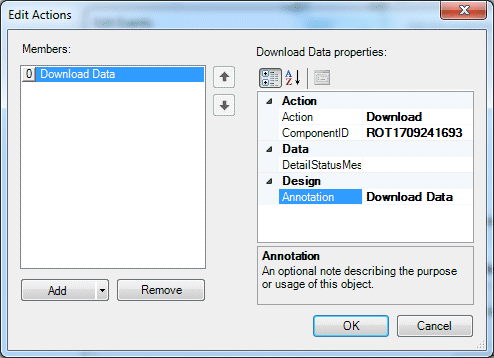
-
簡単なOracle ADF Desktop Integration対応Excelワークシートの設計は、これで完了です。この後のステップでは、このワークシートをテストします。
Fusion Webアプリケーションに統合するそれぞれのExcelワークシートに対しては、個別のページ定義ファイルを定義します。Page Definitionダイアログには、アプリケーション内で利用可能なすべてのページ定義ファイルが一覧表示されます。このチュートリアルでは、起動用のアプリケーションであらかじめ作成された2つのページ定義ファイルのみが表示されます。
ADFdi_view_DepartmentPagePageDefページ定義のデータ・バインディングを表示するには、Applicationsウィンドウで「DepartmentPage.jspx」を右クリックしてコンテキスト・メニューから「Go to Page Definition」を選択します。
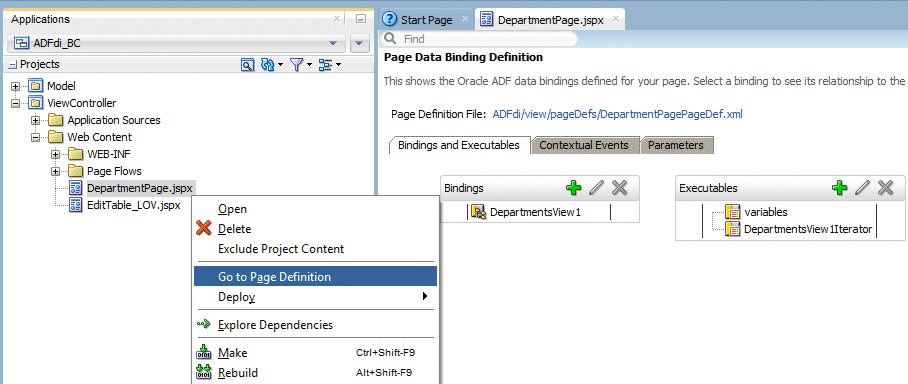
このステップではStartupイベントをすでに追加してあるため、この後説明するステップでは、イベントによって起動されるアクション・セットを定義します。つまり、Startupイベントが発生したときにワークシートが何を実行するかを定義します。
Oracle ADF Desktop Integrationアドインに含まれるADF Read-only TableコンポーネントとADF Tableコンポーネントは、Excelワークシートと統合されたFusion Webアプリケーション間のデータ転送を管理するために使用されるアクションを公開します。
ADF Read-only Tableコンポーネントは、Downloadという1つのコンポーネント・アクションだけを公開しますが、ADF Tableコンポーネントは、他の数多くのアクションを公開します。チュートリアルのこの部分では読取り専用表をワークシートに追加したため、Choose Component Actionダイアログで利用できるコンポーネント・アクションとしてDownloadだけが提供されています。
Downloadコンポーネント・アクションでは、Startupイベントが実行されると、ワークシートに対して自動的に表がダウンロードされます。
フィールドに入力したコメントが、ワークシートの動作に影響を及ぼすことはありません。これらのコメントは、コード・コメントに相当するものです。
「OK」をクリックします。Edit Eventsに戻って「OK」をクリックし、Edit Worksheet Propertiesダイアログで「OK」をクリックします。
-
JDeveloperで「DepartmentPage.jspx」ノードを右クリックし、コンテキスト・メニューから「Run」を選択します。(Oracle WebLogic Serverがこのコンピュータ向けに設定されていない場合、このステップには時間がかかる場合があります。)
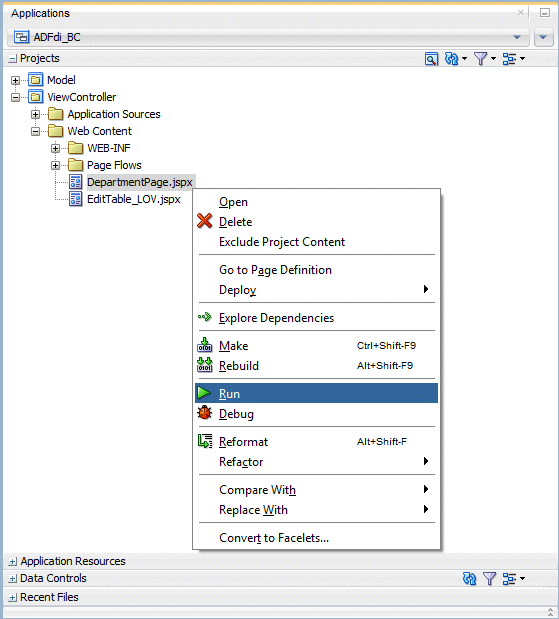 WebLogicのパスワードを入力します。
WebLogicのパスワードを入力します。
JDeveloperの新規インストール後、最初にページを実行すると、Oracle WebLogic Serverのパスワードを入力するよう要求されます。指定したパスワードを入力し、「OK」をクリックします。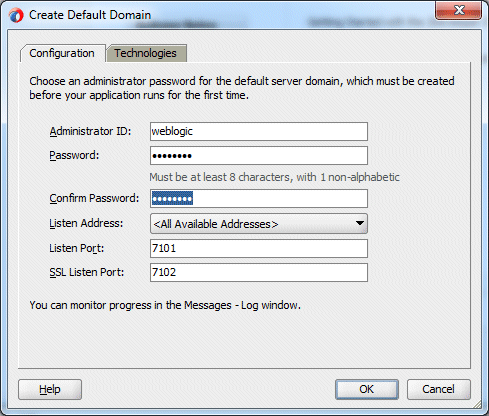
-
DepartmentPageに部門の情報がロードされ、表示されます。
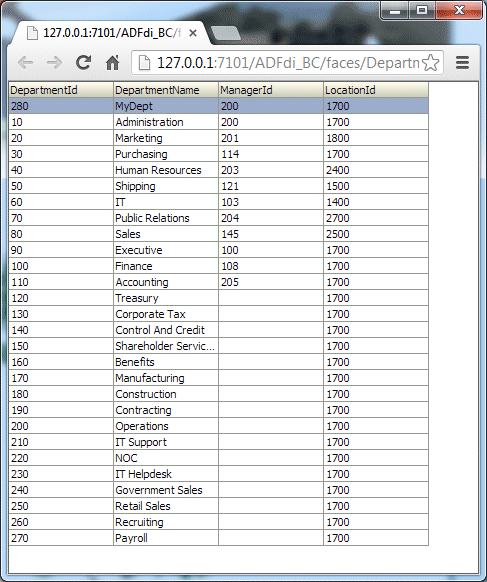
-
以上で、このページがOracle WebLogic Serverにデプロイされたため、Excelワークブックを実行できます。DepartmentsList_src.xlsxがまだ開いていない場合は、Applicationsウィンドウでダブルクリックして、Microsoft Excelで開きます。
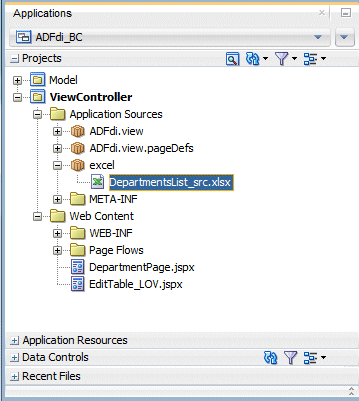
-
ワークブックがロードされます。Excelリボンの「Oracle ADF」タブをクリックします。

-
Testグループの「
 」Validateボタンをクリックし、ワークブックを検証します。問題がない場合、「Close」をクリックします。
」Validateボタンをクリックし、ワークブックを検証します。問題がない場合、「Close」をクリックします。 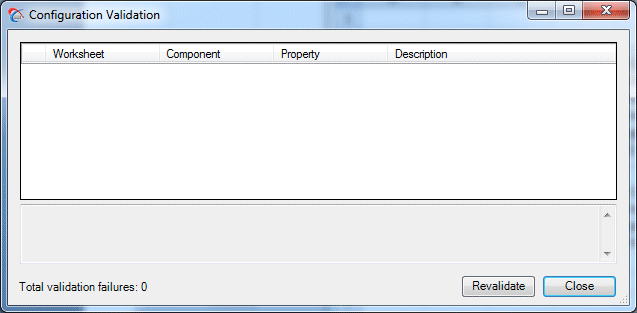
-
「
 」Runボタンをクリックして、データ・ロードを開始します。
」Runボタンをクリックして、データ・ロードを開始します。 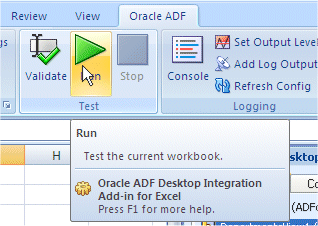
-
部門リストが返され、ワークシートに表示されます。

-
好みの外観に合わせて列の幅を調整します。
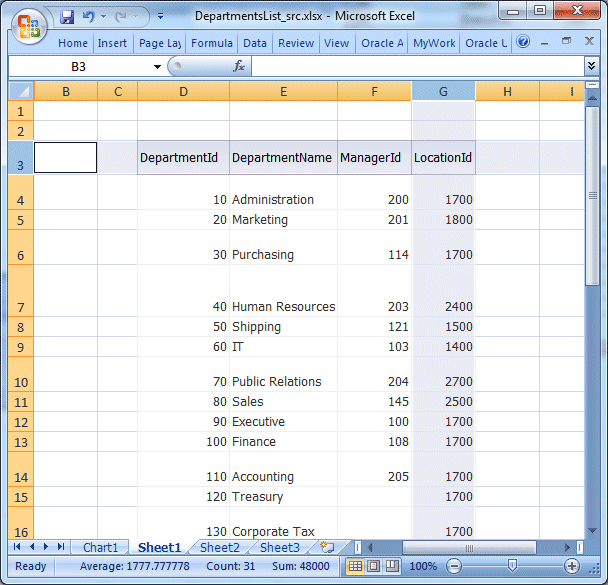
-
ExcelリボンのOracle ADFタブにあるTestグループで、「Stop」ボタンをクリックします。
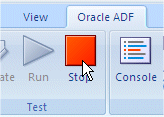
-
Excelアプリケーションを保存せずに終了します。Fusion Webアプリケーションに統合され、データベース表からデータを自動的にダウンロードする基本的なExcelワークブックの作成は、これで完了です。

 パート1:
パート1: