| Ignorer les liens de navigation | |
| Quitter l'aperu | |

|
Guide d'installation du serveur Sun Blade X4-2B pour les systèmes d'exploitation Windows |
| Ignorer les liens de navigation | |
| Quitter l'aperu | |

|
Guide d'installation du serveur Sun Blade X4-2B pour les systèmes d'exploitation Windows |
Utilisation de cette documentation
A propos de l'installation du système d'exploitation Windows
Préparation à l'installation du système d'exploitation
Installation du système d'exploitation Windows
Installation de Windows Server 2008 R2 et de Windows Server 2008 SP2 (manuellement)
Installation de Windows Server 2012 (manuellement)
Installation de Windows Server (PXE)
Installation des outils système du serveur et mise à jour des pilotes
Installation des outils système du serveur
La tâche d'installation de système d'exploitation Install OS d'Oracle System Assistant constitue la méthode la plus simple pour l'installation d'un SE pris en charge sur le serveur Sun Blade X4-2B.
Pour plus d'informations sur Oracle System Assistant, reportez-vous au Guide d'administration des serveurs Oracle de série X4.
Avant de commencer
Consultez le tableau des tâches d'installation du SE. Reportez-vous à la section Installation du système d'exploitation Windows.
Si vous souhaitez configurer votre disque d'amorçage pour RAID 1 (miroir) en utilisant l'utilitaire de configuration du contrôleur RAID intégré LSI Logic, appuyez sur Ctrl+H (ou Ctrl+C à partir de la ligne de commande pendant la séquence POST du serveur). Vous devez configurer RAID pour le disque d'amorçage avant d'installer le système d'exploitation Windows. Pour plus de détails, reportez-vous au Guide d’installation du serveur Sun Blade X4-2B .
Obtenez le média de distribution d'installation du SE Windows.
Dans le cadre d'une installation en local, assurez-vous de disposer du média d'installation de Microsoft Windows pour pouvoir l'insérer dans le lecteur de CD/DVD-ROM physique connecté.
Pour une installation à distance :
Insérez le média d'installation de Microsoft Windows dans le lecteur de CD/DVD-ROM du système. Vérifiez que l'option CD-ROM est sélectionnée dans le menu Device.
Si vous utilisez l'image Windows, assurez-vous que l'image ISO est accessible. Vérifiez que l'option CD-ROM Image est sélectionnée dans le menu Device.
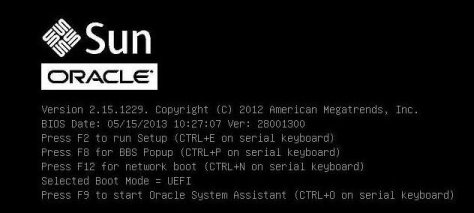
L'écran principal System Overview d'Oracle System Assistant s'affiche.
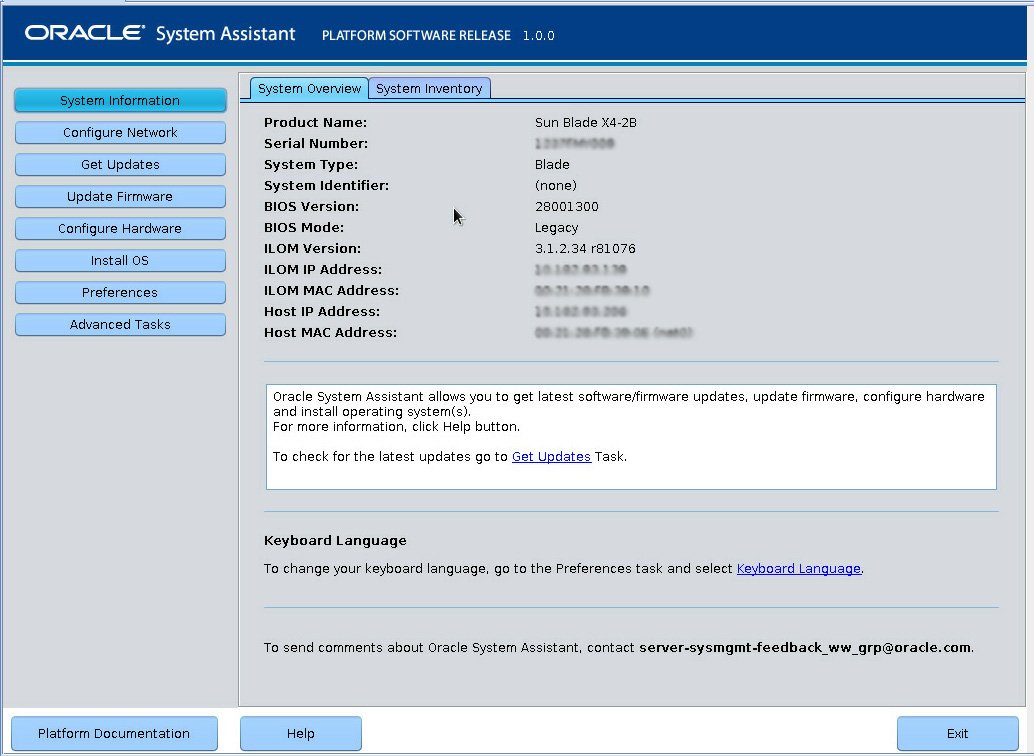
Si une mise à jour est disponible, le fichier README correspondant s'affiche.
L'écran de connexion Get Updates s'affiche.
Le serveur télécharge les mises à jour puis affiche un message contextuel vous demandant de réinitialiser le serveur.
Le serveur est réinitialisé et redémarre Oracle System Assistant.
L'écran Install OS s'affiche.
Les options sont CD/DVD ou lecteur virtuel.
Le serveur redémarre une ou plusieurs fois durant le processus d'installation.
Étapes suivantes
Installation des outils système du serveur et mise à jour des pilotes