| Oracle Fusion Middleware Oracle Business Intelligence Discoverer Portlets公開ガイド 11g リリース1(11.1.1) E51912-01 |
|
 戻る |
 次へ |
| Oracle Fusion Middleware Oracle Business Intelligence Discoverer Portlets公開ガイド 11g リリース1(11.1.1) E51912-01 |
|
 戻る |
 次へ |
この章では、Oracle PortalでのDiscoverer Portlet Providerの設定方法について説明します。項目は次のとおりです。
Discovererでは、Oracle PortalでDiscovererコンテンツを表示するために、次の2つのデータベース・スキーマを使用します。
<user-prefix>_DISCOVERER_PS: このスキーマは、Discoverer接続と関連情報を格納します。これらの接続により、エンド・ユーザーは、Discovererを起動するたびにデータベース・ログイン詳細を再入力することなく、Discovererを起動できます。
<user-prefix>_DISCOVERER: このスキーマは、キャッシュおよびカスタマイズ情報などのポートレット・メタデータを格納します。
Oracle PortalページでDiscovererワークシートを公開するには、Discoverer Portlet ProviderをOracle Portalに登録しておく必要があります。Discoverer Portlet ProviderはOracle Portalに1回のみ登録できます。次の項では、Discoverer Portlet ProviderをOracle Portalに登録する手順を説明します。
Discoverer Portlet ProviderをOracle Portalに登録すると、Oracle PortalページでDiscovererポートレットを公開できるようになります。詳細は、第3章「DiscovererポートレットによるOracle Portalページの作成」を参照してください。
Discoverer Portlet Providerを登録することで、Oracle Portalエンド・ユーザーは、Discovererビジネス・インテリジェンス・ポートレットを自分のPortalページに追加できるようになります。
Discoverer PDK-Java Portlet ProviderをOracle Portalに登録する手順は、次のとおりです。
Webブラウザを起動し、Oracle PortalのURLを入力します。
例:
http://<host.domain>:<port>/portal/pls/portal
Oracle Portalメイン・ページの表示方法の詳細は、Oracle Portal管理者に問い合せてください。
「ログイン」をクリックし、Portal管理者として接続します。
「管理」タブを選択します。
「ポートレット」サブタブを選択します。
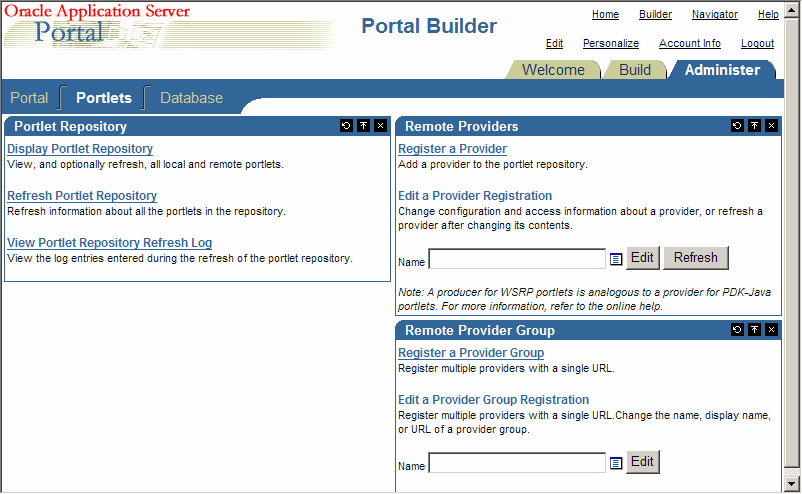
「リモート・プロバイダ」ペインで、「プロバイダの登録」をクリックします。
「プロバイダの登録」ページが表示されます。
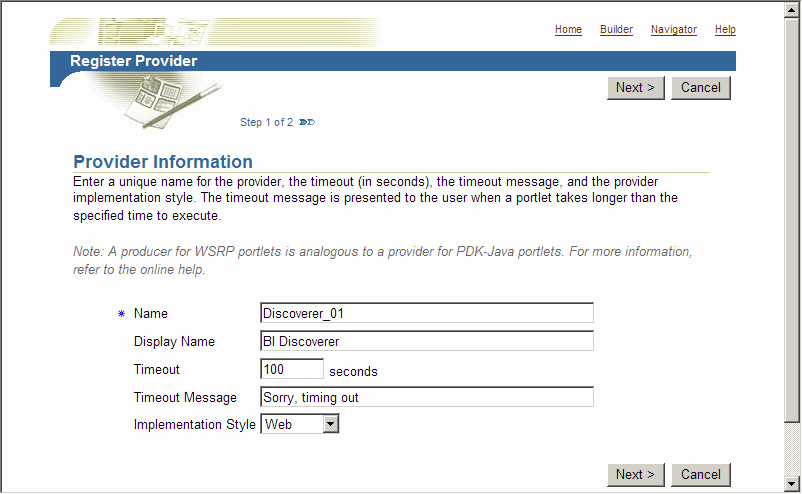
Discoverer Portlet Providerの詳細を入力します。
Discoverer Portlet Providerの任意の名前および表示名を入力できます。名前と表示名には異なる名前を指定できます。
ヒント: ユーザーがDiscovererポートレットをPortalページに追加するときにこの表示名が表示されるため、Discoverer Portlet Providerには有用な表示名を指定してください。
「実装スタイル」リストから「Web」を選択します。
「次」をクリックします。
「一般プロパティ」ページが表示されます。
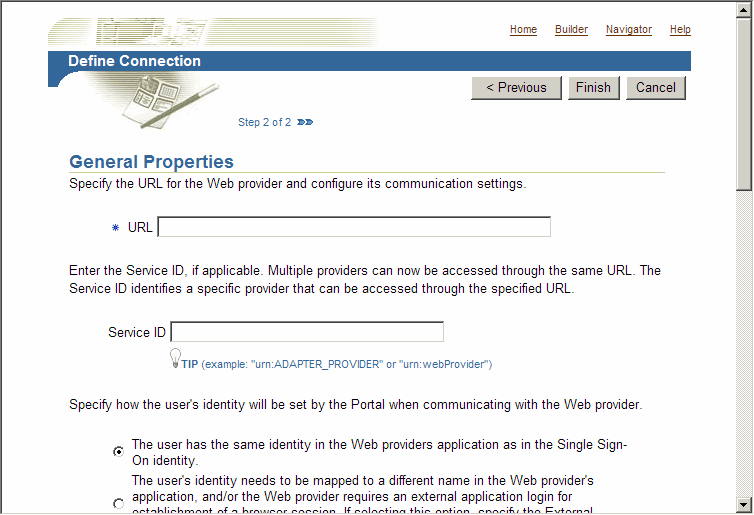
Discoverer Portlet Providerの一般プロパティを次のように入力します。
「URL」フィールドに、Discoverer Portlet ProviderのURLを次の書式で入力します。
http://host:port/discoverer/portletprovider
例: http://myserver:80/discoverer/portletprovider
「Portalと同じCookieドメインのWebプロバイダ」チェック・ボックスの選択を解除します。
注意: 複数のOracle PortalインストールがOracle Web Cacheを介してクラスタ化されている場合は、このチェック・ボックスを選択してください。この設定により、Cookieのセッション・バインディング、およびOracle PortalとWeb Cacheインストールの同期が可能になります。
「ユーザーは、Webプロバイダ・アプリケーション内とシングル・サインオン認証内とで、同じ識別情報を保持します。」オプションを選択します。
「ユーザー/セッション情報」領域で、「ユーザー」オプションを選択し、「ログイン周期」フィールドの「ユーザー・セッションごとに1回」オプションを選択します。
注意: その他のフィールドのデフォルト値は変更しないでください。
「終了」をクリックします。
Discoverer Portlet Providerが登録され、ポートレットをOracle Portalページに追加できるようになります。
第2.3項「Oracle Portalに登録した後のDiscoverer Portlet Providerの編集方法」の説明のとおり、プロバイダ登録を編集して、デフォルトのアクセス制御設定を変更できます。
|
注意: Discovererエンド・ユーザーにパブリック接続を使用してワークブックおよびワークシートを公開させる場合は、Oracle Fusion Middleware Controlを使用してパブリック接続を作成します。パブリック接続の作成の詳細は、『Oracle Fusion Middleware Oracle Business Intelligence Discoverer構成ガイド』を参照してください。 |
Discoverer Portlet Providerを登録することで、Oracle Portalエンド・ユーザーは、Discovererビジネス・インテリジェンス・ポートレットを自分のPortalページに追加できるようになります。
Discoverer PDK-Java Portlet ProviderをOracle Portalに登録する手順は、次のとおりです。
Webブラウザを起動し、Oracle PortalのURLを入力します。
例:
http://<host.domain>:<port>/portal/pls/portal
Oracle Portalメイン・ページの表示方法の詳細は、Oracle Portal管理者に問い合せてください。
「ログイン」をクリックし、Portal管理者として接続します。
「管理」タブを選択します。
「ポートレット」サブタブを選択します。
「リモート・プロバイダ」ペインで、「プロバイダの登録」をクリックします。
「プロバイダの登録」ページが表示されます。
Discoverer Portlet Providerの詳細を入力します。
Discoverer Portlet Providerの任意の名前および表示名を入力できます。名前と表示名には異なる名前を指定できます。
ヒント: ユーザーがDiscovererポートレットをPortalページに追加するときにこの表示名が表示されるため、Discoverer Portlet Providerには有用な表示名を指定してください。
「実装スタイル」リストから「WSRP」を選択します。
「次」をクリックします。
「接続の定義」ページが表示されます。
「URL」フィールドに、Discoverer Portlet ProviderのURLを次の書式で入力します。
http://host:port/discoverer/portlets/WSRPservice_version?WSDL
例: http://myserver:80/discoverer/portlets/wsrp2?WSDL
プロバイダが必要とする登録プロパティを登録プロパティ値ページに入力し、「終了」をクリックします。
Discoverer Portlet Providerが登録され、ポートレットをOracle Portalページに追加できるようになります。
Discoverer Portlet Providerの動作方法を変更する場合は、これを編集します。たとえば、Discoverer Portlet Providerの表示名を変更したり、アクセス設定を変更できます。
登録済のDiscoverer Portlet Providerを編集する手順は、次のとおりです。
Webブラウザを起動し、Oracle Portalメイン・ページのURLを入力します。
例:
http://<host.domain>:<port>/portal/pls/portal
Oracle Portalメイン・ページの表示方法の詳細は、Oracle Portal管理者に問い合せてください。
「管理」タブを選択します。
「ポートレット」サブタブを選択します。
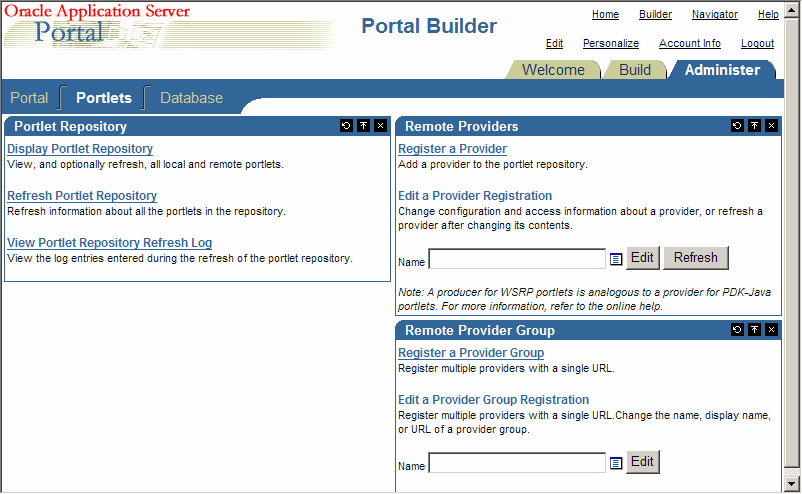
「リモート・プロバイダ」ペインで、「名前」フィールドにDiscoverer Portlet Providerの名前(表示名)を入力し、「編集」をクリックして「プロバイダ情報」ページを表示します。
ヒント: Discoverer Portlet Providerの表示名が不明な場合は、次の操作を実行します。
「名前」フィールドの右側にある「プロバイダをブラウズ」アイコンをクリックします。
表示された「ポートレット・プロバイダ」のリストからDiscoverer Portlet Provider名を選択します。
ヒント: 選択する名前は、Discoverer Portlet Providerの登録時に指定した表示名です(詳細は、「Oracle PortalへのDiscoverer Portlet Providerの登録方法」を参照してください)。
「編集」をクリックします。
「ポートレット・プロバイダの編集」ページが表示されます。
次のように必要な変更を加えます。
「メイン」タブを使用してプロバイダ情報を変更(Discoverer Portlet Providerの表示名など)
「接続」タブを使用して一般プロパティを変更(Discoverer Portlet ProviderのURLなど)
「アクセス」タブを使用した追加ユーザーまたはグループへのアクセス権限の付与、およびユーザーとグループのアクセス権限の定義
「OK」をクリックし、加えた変更を保存します。
加えた変更に従ってDiscoverer Portlet Providerが更新されます。
Discovererのデフォルト・パフォーマンス設定を変更し、Discovererのパフォーマンスを向上させることができます。
Discovererのデフォルト・パフォーマンス設定の変更の詳細は、『Oracle Fusion Middleware Oracle Business Intelligence Discoverer構成ガイド』を参照してください。
Oracle Business Intelligenceのインストール後に、他のOracle Portalインストールで作成された既存のDiscovererポートレットをデプロイできます。既存のDiscovererポートレットをデプロイするには、ポータル・ページとポートレットを新規のDiscovererインストールにコピーします。
トランスポート・セット用のOracle Portalのエクスポートおよびインポート機能を使用して、Discovererポートレットをコピーします。トランスポート・セットは、エクスポート対象となるポータル・オブジェクトの集合です。
注意: Discovererポートレットをコピーする前に、まずポートレットで使用されるDiscoverer接続をコピーする必要があります。詳細は、「Discovererインストール間でDiscoverer接続をコピーする方法」を参照してください。
次の図に、Discovererポートレットのコピー手順の概要を示します。
注意: ソースおよびターゲットのインストールは、同じコンピュータ上でも異なるコンピュータ上でもかまいません。
Discovererインストール間でDiscovererポートレットをコピーする手順は、次のとおりです。
Discovererポートレットで使用するDiscoverer接続をターゲットのインストールにコピーします(詳細は、「Discovererインストール間でDiscoverer接続をコピーする方法」を参照)。
ソースおよびターゲットのインストールが同じOracle Internet Directory、およびDiscovererに必須の2つのデータベース・スキーマ・インスタンス(PStoreおよびPortlet Providerスキーマ)に関連付けられていない場合は、新規のDiscoverer Portlet Providerをソース・インストールで使用されているのと同じ名前でターゲット・インストールに登録する必要があります。
たとえば、Discoverer Portlet Providerがソース・インストールにDiscoverer01という名前で登録されている場合は、新規Discoverer Portlet Providerをターゲット・インストールにDiscoverer01という名前で登録する必要があります。
Discoverer Portlet Providerの登録方法の詳細は、「Oracle PortalへのDiscoverer Portlet Providerの登録方法」を参照してください。
ソース・インストールで、Oracle Portalに接続してページまたはページ・グループをトランスポート・セットにエクスポートします(詳細は、「Discovererポートレットをトランスポート・セットにエクスポートする方法」を参照)。
トランスポート・セットのエクスポート時に、Oracle PortalによりUNIXスクリプトとWindowsスクリプトが生成されます。これらのスクリプトは次のモードで実行できます。
エクスポート・モードで実行して、トランスポート・セットをダンプ(*.dmp)ファイルにコピーします。
インポート・モードで実行して、トランスポート・セットをダンプ(*.dmp)ファイルから抽出します。
ソース・インストールで、Oracle Portalにより生成されたスクリプトをエクスポート・モードで実行し、トランスポート・セットを含むダンプ(*.dmp)ファイルを作成します(詳細は、「ダンプ(*.dmp)ファイルを作成してDiscovererポートレットをコピーする方法」を参照)。
ソース・インストールとターゲット・インストールが異なるコンピュータにある場合は、ソースのコンピュータからターゲットのコンピュータにダンプ(*.dmp)ファイル、ログ・ファイルおよびスクリプトをコピーします。
ターゲット・インストールで、Oracle Portalにより生成されたスクリプトをインポート・モードで実行し、ダンプ(*.dmp)ファイルからトランスポート・セットを抽出します(詳細は、「ダンプ(*.dmp)ファイルからトランスポート・セットを抽出する方法」を参照)。
ターゲット・インストールで、Oracle Portalに接続してトランスポート・セットとしてエクスポートされたページまたはページ・グループをインポートします(詳細は、「トランスポート・セットをOracle Portalにインポートする方法」を参照)。
Oracle Portalにログインし、Oracle Portalのコンテンツの表示、編集および管理タスクを実行可能にします。たとえば、ポータル・ページに新規ポートレットを追加できます。
Oracle Portalにログインする手順は、次のとおりです。
Webブラウザを起動します。
Oracle Portalのメイン・ページに移動します。
ヒント: Oracle PortalのWebアドレスは次のいずれかです。
ブラウザの起動時にアクセスするデフォルトのWebページ
ブラウザのアドレス・フィールドに入力するインターネット・アドレス(URL)(http://machinename.myorganization.com:8090/portal/pls/portalのような構文を使用)
使用中のポータルや他のインターネット・サイトまたはイントラネット・サイトからのリンク
「ログイン」をクリックします。
管理者権限を持つSingle Sign-Onユーザーのユーザー名とパスワードを入力します。
これで、Oracle Portalのコンテンツを表示、編集して管理タスクを実行できます。
Discovererインストール間でコピーできるように、DiscovererポートレットをOracle Portalのトランスポート・セットにエクスポートします。
Discovererポートレットをトランスポート・セットにエクスポートする手順は、次のとおりです。
ソース・インストールで、管理者権限を持つユーザーとしてOracle Portalにログインします(詳細は、「Oracle Portalにログインする方法」を参照)。
「ナビゲータ」リンクをクリックします。
「Portalナビゲータ」ページが表示されます。
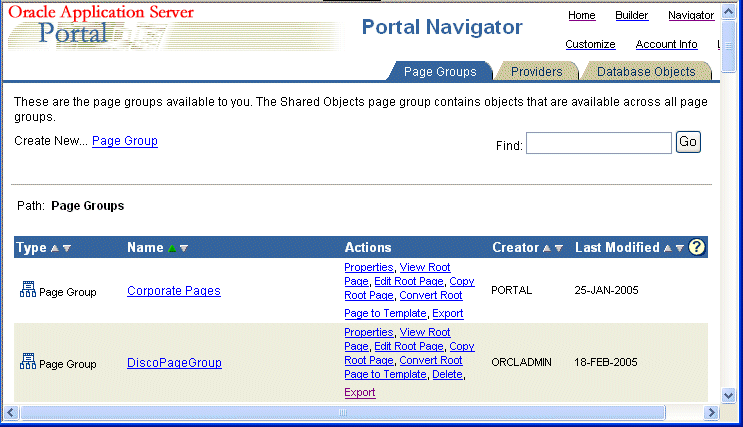
コピーするページまたはページ・グループの名前の横にある「操作」列で「エクスポート」リンクを選択し、「オブジェクトのエクスポート」ページを表示します。
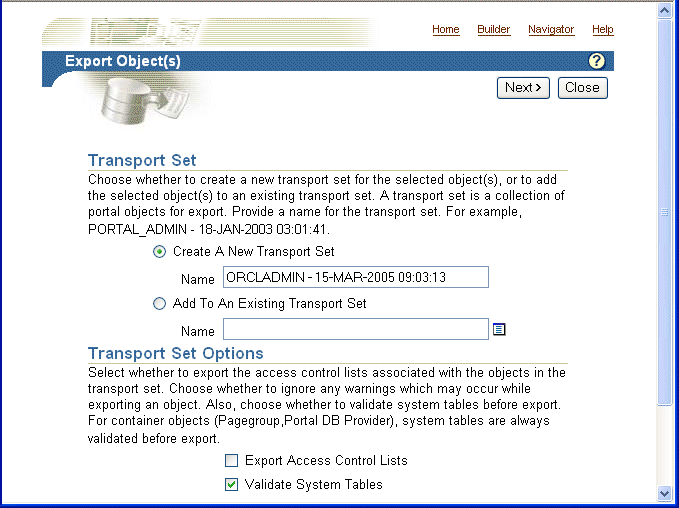
このページの他のフィールドのデフォルト値は変更しないでください。
「新規トランスポート・セットを作成」オプションを選択します。
デフォルトのトランスポート・セット名を変更する場合は、「名前」フィールドでデフォルト名を編集します。
指定したトランスポート・セット名は、Oracle Portalでトランスポート・セットの識別に使用されます(インポートまたは削除する場合など)。
「次」をクリックして「トランスポート・セット・オブジェクト」ページを表示します。
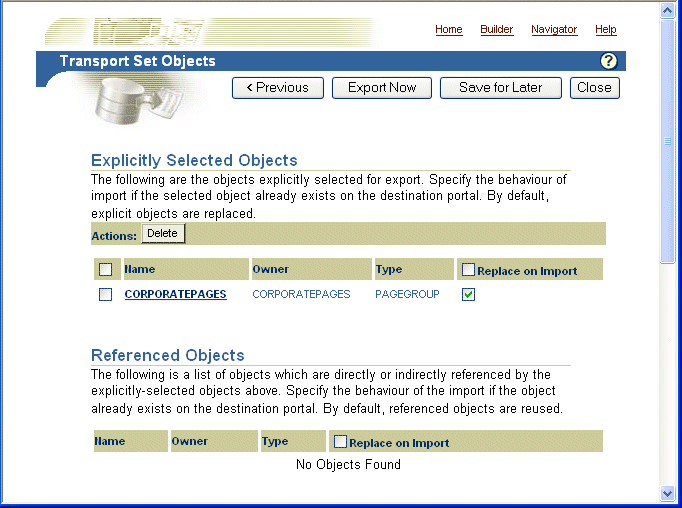
「明示的に選択されたオブジェクト」テーブルで、次のいずれかの操作を実行します。
ソースおよびターゲットのインストールが、同じOracle Internet DirectoryおよびDiscovererに必須の2つのデータベース・スキーマ・インスタンス(PStoreおよびPortlet Providerスキーマ)に関連付けられていない場合は、「インポート時に置換」列のチェック・ボックスの選択を解除します。
ソースおよびターゲットのインストールが同じOracle Internet DirectoryおよびDiscovererに必須の2つのデータベース・スキーマ・インスタンスに関連付けられている場合、「インポート時に置換」列のチェック・ボックスを選択します。
「今すぐエクスポート」リンクを選択してエクスポート・ステータスを監視します。
エクスポートが完了するまでブラウザ・ウィンドウをリフレッシュします。エクスポートが完了すると、ログ・エントリ「完了日: <date and time>」が表示されます。エクスポートが完了したことを示すポップアップ・メッセージは表示されません。
「閉じる」をクリックしてスクリプトのダウンロードとログの表示ページに戻ります。
「スクリプトのダウンロード」領域で、使用中のプラットフォームに対応するリンクを選択し、ブラウザ・ウィンドウにスクリプトを表示します。
たとえば、UNIXプラットフォームの場合は「UNIXシェル・ユーティリティのダウンロード」リンクを選択します。
スクリプトをブラウザに保存します(たとえば、Internet Explorerの場合は「ファイル」→「名前を付けて保存」を選択し、ファイル名と場所を選択します)。
ブラウザの「戻る」ボタンをクリックしてスクリプトのダウンロードとログの表示ページに戻ります。
「閉じる」をクリックします。
これで、Discovererポートレットがトランスポート・セットにエクスポートされました。次に、ダンプ(*.dmp)ファイルを作成します。詳細は、「ダンプ(*.dmp)ファイルを作成してDiscovererポートレットをコピーする方法」を参照してください。
Oracle Portalにより生成されたスクリプトを実行するには、Oracleインフラストラクチャ・データベースのPORTALログイン・パスワードが必要です。PORTALログイン・パスワードが不明な場合は、ldapsearchコマンドを使用してPORTALログイン・パスワードを取得します。
PORTALログイン・パスワードを取得する手順は、次のとおりです。
コマンド・プロンプトから、次の構文を使用してldapsearchコマンドを入力します。
ldapsearch -h directory_host_name -p directory_port -D directory_bind_dn -w directory_bind_dn_password -b "orclReferenceName=infrastructure_database" "orclresourcename=PORTAL" orclpasswordattribute
ldapsearchコマンドの詳細は、『Oracle Fusion Middleware Oracle Internet Directory管理者ガイド』を参照してください。
Discovererポートレットをトランスポート・セットにエクスポートした後、Oracle Portalにより生成されたスクリプトをエクスポート・モードで実行してダンプ(*.dmp)ファイルを作成します。
ダンプ(*.dmp)ファイルを作成してDiscovererポートレットをコピーする手順は、次のとおりです。
ソース・インストールで、コマンド・プロンプトから次のコマンドを入力し、Oracle Portalにより生成されたスクリプトを実行します。
<script name> -mode export -s portal -p <PORTAL login password> -c <database col> -d <*.dmp file>
各項目の意味は次のとおりです。
<script name>は、Oracle Portalにより生成されたスクリプト・ファイルの名前(my_script.shなど)です。スクリプト名はトランスポート・セットのエクスポート時に指定します。
<PORTAL login password>は、Oracle Internet DirectoryのPORTALログイン・パスワードです。PORTALログイン・パスワードの取得方法の詳細は、「PORTALログイン・パスワードの取得方法」を参照してください。
<database TNS alias>は、Oracle Internet Directoryのログイン詳細です。
<*.dmp file>は、ダンプ・ファイルに割り当てる名前です。
たとえば、スクリプト名がmy_script.shの場合は、次のように入力します。
my_script.sh -mode export -s portal -p mypassword -c db1 -d exp.dmp
ソースとターゲットのインストールが異なるコンピュータにある場合は、ダンプ(*.dmp)ファイルと生成されたスクリプトを(FTPなどを使用して)ターゲットのコンピュータにコピーします。
これで、トランスポート・セットを含むダンプ(*.dmp)ファイルが作成されました。次に、Discovererインストールで、ダンプ(*.dmp)ファイルからトランスポート・セットを抽出します(詳細は、「ダンプ(*.dmp)ファイルからトランスポート・セットを抽出する方法」を参照)。
ダンプ(*.dmp)ファイルの作成後に、Oracle Portalにより生成されたスクリプトをインポート・モードで実行して、ターゲット・インストール上でダンプ(*.dmp)ファイルからトランスポート・セットを抽出します。
ダンプ(*.dmp)ファイルからトランスポート領域を抽出する手順は、次のとおりです。
ターゲット・インストールで、コマンド・プロンプトから次のコマンドを入力し、Oracle Portalにより生成されたスクリプトを実行します。
<script name> -mode import -s portal -p <PORTAL login password> -pu <target portal username> -pp <password of target portal user> -company none -c <database TNS alias> -d <*.dmp file>
各項目の意味は次のとおりです。
<script name>は、Oracle Portalにより生成されたスクリプト・ファイルの名前(my_script.shなど)です。スクリプト名はトランスポート・セットのエクスポート時に指定します。
<PORTAL login password>は、Oracle Internet DirectoryのPORTALログイン・パスワードです。PORTALログイン・パスワードの取得方法の詳細は、「PORTALログイン・パスワードの取得方法」を参照してください。
<database TNS alias>は、Oracle Fusion Middlewareデータベースのログイン詳細です。
<*.dmp file>は、トランスポート・セットを含むダンプ・ファイルの名前です。
たとえば、エクスポート・ファイル名がmy_script.shの場合は、次のように入力します。
my_script.sh -mode import -s portal -p mypassword -pu orcladmin -pp adminpassword -company none -c db1 -d exp.dmp
これで、ダンプ(*.dmp)ファイルからトランスポート・セットが抽出されました。次に、トランスポート・セットをOracle Portalにインポートします(詳細は、「トランスポート・セットをOracle Portalにインポートする方法」を参照)。
ダンプ(*.dmp)ファイルからトランスポート・セットを抽出した後、DiscovererポートレットをOracle Portalにインポートします。
トランスポート・セットをOracle Portalにインポートする手順は、次のとおりです。
ターゲット・インストールで、管理者権限を持つユーザーとしてOracle Portalにログインします(詳細は、「Oracle Portalにログインする方法」を参照)。
「管理」タブを表示します。

「トランスポート・セットのインポート」領域で、「名前」フィールドの横にある「ブラウズ」ボタンをクリックして、インポートするトランスポート・セットを選択します。
選択したトランスポート・セットの名前が「名前」フィールドに表示されます。

「インポート」をクリックしてインポート処理を開始します。
トランスポート・セットのインポートページが表示されます。

「明示的に選択されたオブジェクト」テーブルで、「インポート時に置換」列のチェック・ボックスが選択されていることを確認します。
「今すぐインポート」をクリックしてインポートを開始します。
「ログの表示」ページが表示されます。
「操作のログを表示」リンクを選択してエクスポート・ステータスを監視します。
インポートが完了するまでブラウザ・ウィンドウをリフレッシュします。インポートが完了すると、ログ・エントリ「完了日: <date and time>」が表示されます。
「閉じる」をクリックして「ログの表示」ページに戻ります。
「閉じる」をクリックして「管理」タブに戻ります。
これで、DiscovererポートレットがOracle Portalにインポートされました。Oracle Portalユーザーは、新規のDiscovererインストールで既存のDiscovererポートレットを使用できます。
Discovererインストール間でDiscoverer接続をコピーするには、ssomigスクリプトを使用します。次の種類の接続がコピーされます。
パブリック接続
DiscovererでSingle Sign-Onが有効化された際に作成されたプライベート接続。DiscovererでSingle Sign-Onが無効のときに作成されたプライベート接続は、接続が最初に作成されたブラウザのキャッシュにCookieとして保存されているため、コピーされません。
Discovererインストール間でDiscoverer接続をコピーする手順は、次のとおりです。
ソース・インストールで、ssomigスクリプトを使用して<user-prefix>_DISCOVERER_PSスキーマをエクスポートします(詳細は、「Discoverer接続のエクスポート方法」を参照)。
ターゲット・インストールで、ssomigスクリプトを使用して<user-prefix>_DISCOVERER_PSスキーマをインポートします(詳細は、「Discoverer接続のインポート方法」を参照)。
|
注意:
|
ssomigコマンドを実行するには、<user-prefix>_DISCOVERER_PSログイン・パスワードが必要です。パスワードが不明な場合は、ldapsearchコマンドを使用してパスワードを取得します。
<user-prefix>_DISCOVERER_PSログイン・パスワードを取得するには、「PORTALログイン・パスワードの取得方法」の手順を実行します。
Discovererインストール間でコピーできるように、Discoverer接続をエクスポートします。Discoverer接続と関連情報が格納されているDISCOVERER_PSスキーマから接続をエクスポートします。
Discoverer接続をエクスポートする手順は、次のとおりです。
ターゲット・インストールで、コマンド・プロンプトから次のコマンドを実行します。
IDM_ORACLE_HOME/sso/bin/ssomig -s <user-prefix>_DISCOVERER_PS
-p <<user-prefix>_DISCOVERER_PS_password> -c <src_tns_alias> -export
各項目の意味は次のとおりです。
<<user-prefix>_DISCOVERER_PS_ password>はログイン・パスワードです。ログイン・パスワードの取得方法は、「<user-prefix>_DISCOVERER_PSログイン・パスワードの取得方法」を参照してください。
<src_tns_alias>は、Single Sign-Onデータベースのネット・サービス名です。これはtnsnames.oraファイルにあります。
例:
IDM_ORACLE_HOME/sso/bin/ssomig -s myprefix_DISCOVERER_PS
-p ov0ar19t -c portalsrc -export
ソース・インストールとターゲット・インストールが異なるコンピュータにある場合は、ソースのコンピュータからターゲットのコンピュータに次のファイルをコピーします。
ダンプ(*.dmp)ファイル、ログ・ファイルおよびスクリプト
データベース・エイリアスを使用する接続がある場合、tnsnames.oraファイル
これで、ソース・インストールからDiscoverer接続がエクスポートされました。次に、そのDiscoverer接続をターゲット・インストールにインポートします(詳細は、「Discoverer接続のインポート方法」を参照)。
Discovererインストール間でコピーできるように、Discoverer接続をインポートします。
Discoverer接続をインポートする手順は、次のとおりです。
ターゲット・インストールで、コマンド・プロンプトから次のコマンドを実行します。
IDM_ORACLE_HOME/sso/bin/ssomig -s <user-prefix>_DISCOVERER_PS
-p <<user-prefix>_DISCOVERER_PS_password> -c <dst_tns_alias> -import
-merge -discoforce
各項目の意味は次のとおりです。
<<user-prefix>_DISCOVERER_PS_ password>はログイン・パスワードです。ログイン・パスワードの取得方法は、「<user-prefix>_DISCOVERER_PSログイン・パスワードの取得方法」を参照してください。
例:
IDM_ORACLE_HOME/sso/bin/ssomig -s myprefix_DISCOVERER_PS
-p f9qx233h -c portalsrc -import -merge -discoforce
ソース・インストールにデプロイされているOracle Single Sign-Onユーザー・アカウントがある場合はターゲット・インストールで再作成します。Oracle Portalの「管理」タブ、「ユーザー」領域を使用します。
これで、ターゲット・インストールにDiscoverer接続がインポートされました。次に、Discovererポートレットをターゲット・インストールにコピーできます(詳細は、「Discovererインストール間でDiscovererポートレットをコピーする方法」を参照)。