| Oracle® Fusion Middleware Oracle Business Intelligence Mobileアプリケーション・デザイナ・ユーザーズ・ガイド 11g リリース1 (11.1.1) E52964-01 |
|
 前 |
 次 |
| Oracle® Fusion Middleware Oracle Business Intelligence Mobileアプリケーション・デザイナ・ユーザーズ・ガイド 11g リリース1 (11.1.1) E52964-01 |
|
 前 |
 次 |
Oracle BI Mobileアプリケーション・デザイナの開始する際には、このチュートリアルを使用して、最初のアプリケーションの作成を支援します。
この章には次の項が含まれます:
前提条件
このチュートリアルを完了するには、次のことが必要です。
ご使用の環境で、サンプル・アプリケーションLiteが使用可能になっている
このチュートリアルでは、簡易なタブレット・アプリケーションの作成方法について説明します。チュートリアルを完了するには、Oracle BI EEで提供されるSample Sales Liteサンプル・データ・ソースを使用します。このチュートリアルで作成するアプリケーションは、図2-1に示されています。
このアプリケーションを作成するには、次の手順を実行します。
Oracle Business Intelligenceのホーム・ページから、モバイル・アプリケーションの作成を選択します。
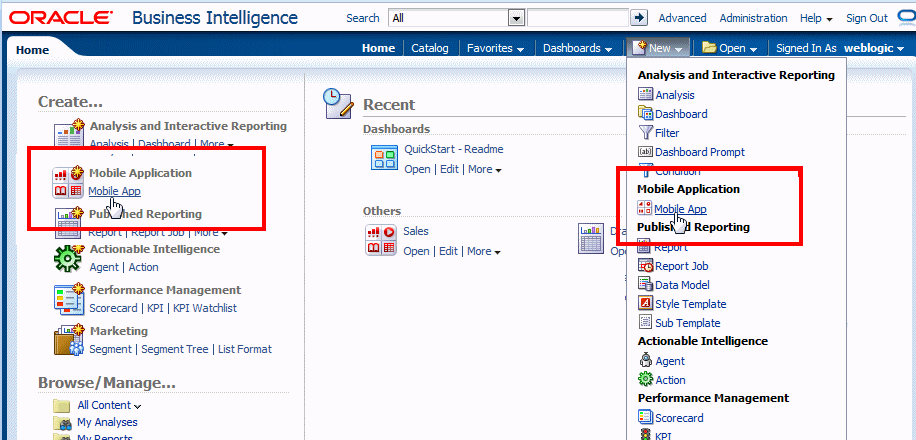
「タブレット」をクリックします。
アプリケーションのデータのソースを選択します。「BIサブジェクト領域」をクリックして、リストからSample Sales Liteを選択します。
「保存」をクリックして、アプリケーションを保存します。フォルダの場所を選択し、名前を入力して、「保存」をクリックします。
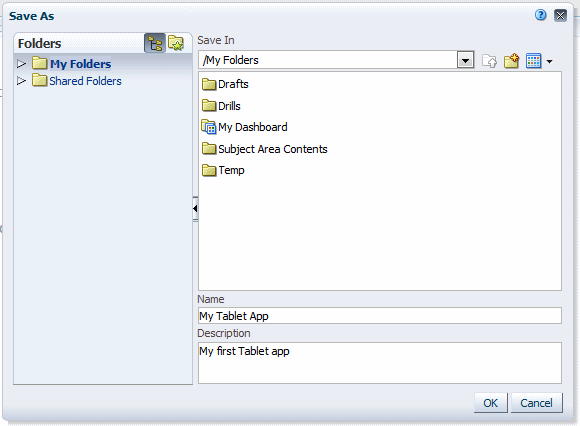
アプリケーション・デザイナが開き、デフォルトのカバー・ページが表示されます。
左側に表示されるデータ・フィールドに注意してください。これらのフィールドは、左側の列から設計領域のコンポーネントまでドラッグできます。アプリケーション・ページへのドラッグおよびドロップ可能なコンポーネントを表示する、「挿入」ツールバーに注意してください。
カバー・ページのタイトルおよびサブタイトルを更新します。編集するテキストをダブルクリックします。次のように入力します。
タイトル: 売上レポート
サブタイトル: FY 2013
アプリケーションの2番目のページにタイルが表示されます。2番目のページを追加するには:
「挿入」ツールバーをクリックして、「新規ページ」をクリックします。
「新規ページ」メニューから、「タイル」を選択します。
「グループ化する列の選択」リストから、「製品タイプ」を選択します。
グループ化する列の値として「製品タイプ」を選択することによって、データで発生する製品タイプごとに、アプリケーションはその製品タイプに固有のデータでタイル・セルを生成します。
図2-8に、挿入されたタイル・ページが表示されます。設計時に、「繰返しコンテンツ」タイルはプレースホルダとしてのみ表示され、最初のタイルに定義されるコンテンツは表示しません。設計フェーズでは、「プレビュー」を使用して、いつでも繰返しコンテンツを表示できます。
タイルで表示されるフィールドを配置するには、最初にフレームを挿入します。
最初のタイルが選択されたら、「挿入」ツールバーをクリックします。「フレーム」コンポーネントを選択して、最初のタイルにドラッグします。
「フレーム」ダイアログで、行の値に「1」を、列の値に「2」を入力します。
「データソース」ペインから左フレーム・セルに「製品タイプ」フィールドをドラッグ・アンド・ドロップします。「データソース」ペインから右側のフレーム・セルに売上フィールドをドラッグ・アンド・ドロップします。
売上フィールドには、それに適用される合計式があることに注意してください。売上は、各タイルでグループ化される製品タイプに対して合計されます。
チャートを挿入するには、最初のタイルがタイルの枠線をクリックして選択されるかどうかを確認します。「挿入」メニューから、「チャート」をクリックします。
デフォルトのチャート・プレースホルダはセルに挿入されます。
「チャート・タイプ」を「折れ線グラフ」に変更します。チャートが選択されている状態で、「チャート・タイプ」→「折れ線」→「縦線」の順に選択します。
チャートにデータを追加するには、最初に「データ」ペインから「ここに値をドロップ」位置に売上フィールドをドラッグします。次に、「データ」ペインから「ここにラベルをドロップ」位置にPer Name Qtrフィールドをドラッグします。
ストップライト書式設定を追加するには、最初のタイルを選択し、図2-17に示すように、「ストップライト」をクリックします。
「ストップライト」ダイアログで、次を入力します。
「値」を選択します。
「メジャー」フィールドごとに、売上を選択します。
「式」ごとに、「合計」を選択します。
「次より小さい」エントリ・ボックスで、「100000」と入力します。
「次より大きい」エントリ・ボックスで、「500000」と入力します。
「OK」をクリックします。条件付き書式設定は設計時には表示されませんが、プレビュー時に効果を確認することができます。
このページの最終タスクは、ページ・タイトルを変更することです。図2-19に示すとおり、左列のページ・アイコンのテキスト「ページ2」をダブルクリックします。売上分析へのテキストの更新
「プレビュー」ツールバー・ボタンをクリックし、「プレビュー」を選択します。
アプリケーションがタブレット・シミュレータで表示されます。
アプリケーションの2ページ目を表示するには、左上角のページ・メニューをクリックし、ページ・タイトルの売上分析をクリックします。
2番目のページに、ストップライト書式設定を適用して作成したタイルが表示されます。
右上隅にある情報アイコンに注意します。このアイコンをクリックすると、適用したストップライト条件を確認できます。
「レイアウトの編集」をクリックして、デザイナに戻ります。
アプリケーションの次のページは、売上分析ページの詳細ページです。最初のページの「製品タイプ」タイルのいずれかをタップすると、詳細ページが開いて、タップされた「製品タイプ」に対してフィルタされた詳細情報が表示されます。マスター詳細関係を作成するには、売上分析ページにサブグループを追加します。
サブページを追加するには:
「挿入」ツールバーをクリックして、「新規ページ」をクリックします。サブページを追加するには、サブページ・オプションのいずれかを選択します。このチュートリアルでは、「3セル」ページ・レイアウトを選択します。
フィルタ・コンポーネントを挿入します。
左上のセルを選択し、「挿入」タブをクリックします。「フィルタ」をクリックします。
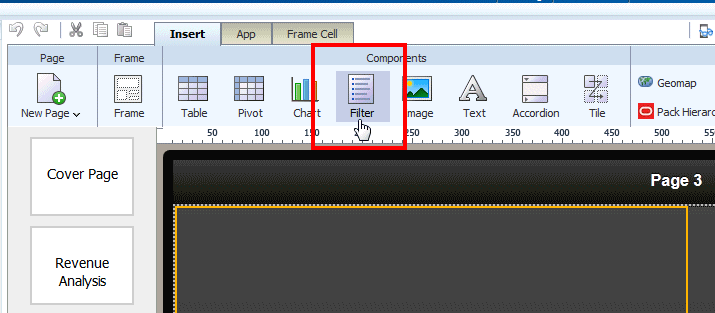
空のフィルタが挿入されます。「データソース」ペインから、オーダー・ステータスをフィルタ・コンポーネントにドラッグします。
円グラフを挿入します。
右上のセルを選択し、「挿入」タブをクリックします。「チャート」をクリックします。デフォルトのチャート・プレースホルダはセルに挿入されます。
「チャート・タイプ」→「円>」→「円」をサブメニューからクリックして、チャート・タイプを円に変更します。
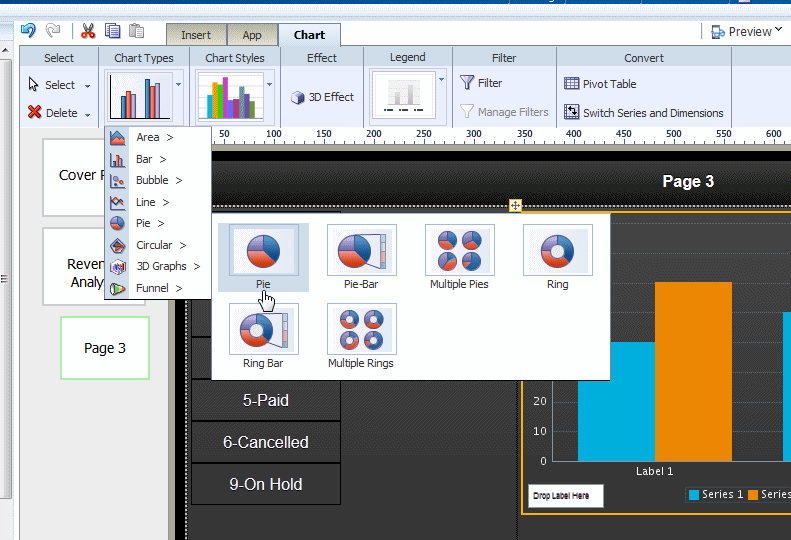
最初に「データソース」ペインから「ここに値をドロップ」位置に売上フィールドをドラッグして、チャートにデータを追加します。次に、「データソース」ペインから「ここに系列をドロップ」位置に「組織」フィールドをドラッグします。
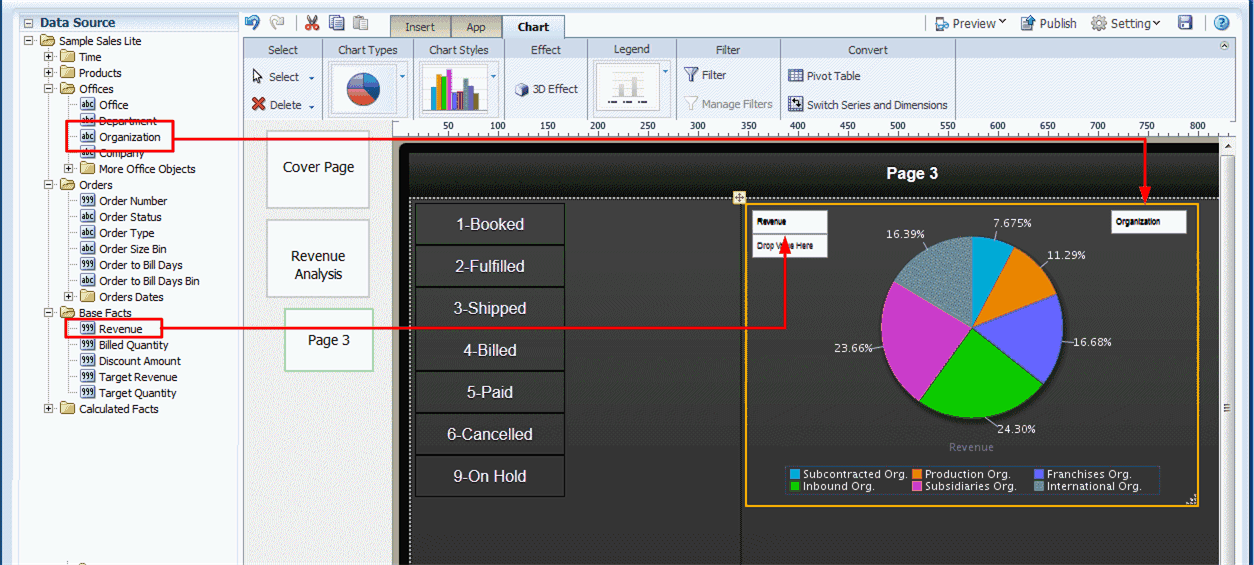
凡例の位置を変更します。
チャートが選択されている状態で、「チャート」タブで、「凡例」をクリックし、「右側」オプションを選択します。
表を挿入します。
下部のセルを選択し、「挿入」タブをクリックします。「表」をクリックします。「データソース」ペインから表に次のフィールドをドラッグします。
製品名
売上
売上目標
請求量
最後に、図2-29に示すように、サブページ・アイコンのテキストをダブルクリックして、サブページのタイトルを「詳細」に変更します。
タブレットでアプリケーションをプレビューします。
「プレビュー」ツールバーをクリックして、「モバイル上」をクリックします。タブレットのQRコード・リーダーを使用するか、URLを取得して、タブレット・ブラウザでアプリケーションを開きます。または、URLをコピーして、モバイル・デバイスに電子メールで送信して開きます。
Oracle BI Enterprise Editionのログイン資格証明を入力し、モバイル・デバイス上でアプリケーションを表示します。
同僚と共有するには、ページ・メニューをタップして、「共有」をタップし、アプリケーションに電子メール・リンクを送信します。