| Oracle® Fusion Middleware WebCenter Sitesインストレーション・ガイド 11g リリース1 (11.1.1.8.0) E49672-02 |
|
 前 |
 次 |
| Oracle® Fusion Middleware WebCenter Sitesインストレーション・ガイド 11g リリース1 (11.1.1.8.0) E49672-02 |
|
 前 |
 次 |
サイト・キャプチャは、グラフィカルでもサイレントでもインストールできます。最初にインストーラを使用してwarファイルを作成し、そのwarファイルを手動でデプロイし、インストールをテストします。
この章では、次の項目について説明します。
サイト・キャプチャ・をインストールするには、次の基本手順を完了する必要があります。
サイレントまたはGUIインストーラを実行し、サイト・キャプチャwarファイル(ROOT.war)を作成します。
|
注意: クラスタ化されたインストールおよびサンプル・クローラのインストールについて次の事項に注意してください。
|
WebCenter SitesをOracle Access Manager (OAM)とともに実行している場合は、OAMをサイト・キャプチャと統合します。
サイト・キャプチャ・アプリケーションをデプロイします。
詳細な手順は、この項の残りの部分で説明します。
sitecapture.zipファイルを、サーバー上の望ましい場所に解凍します。
ファイル内に記述されている手順に従って、omii.iniファイル(抽出されたフォルダのルート・レベルにある)を構成し、そのファイルを保存します。
単一インストールおよびクラスタ化されたインストールのどちらでも、ホスト名とポート番号は外部からアクセス可能であることが必要です。
Install.iniファイル(抽出されたフォルダのルート・レベルにある)を開き、最初のセクションに行loadfile=omii.iniを追加し、そのファイルを保存します。
コマンド・プロンプトを開き、次のコマンドの1つを実行します。
Windows: scInstall.bat -silent
Linux: scInstall.sh -silent
インストールに成功すると、コマンド・ウィンドウに次のメッセージが表示されます。"Installation Finished Successfully"
インストーラ・プロセスが正常に終了するまで待ち、再びコマンド・プロンプトを表示します。ROOTフォルダおよびROOT.warファイルが、omii.iniファイルに指定されたインストール・ディレクトリのwebappsフォルダに作成されます。
次のいずれかを実行します。
WebCenter SitesをOracle Access Manager (OAM)とともに実行している場合は、OAMをサイト・キャプチャ・アプリケーションと統合します。手順は、『Oracle Fusion Middleware WebCenter Sites: サポート・ソフトウェアのインストールと構成』のroot-context.xmlファイルの調整に関する項を参照してください。
WebCenter SitesをCASとともに実行している場合は、第23.1.3項「サイト・キャプチャのデプロイ」に進みます。
sitecapture.zipをサイト・キャプチャ・サーバーのディレクトリにダウンロードし、それを一時ディレクトリに抽出します。抽出されたフォルダには、scInstall.batおよびscInstall.shファイルが含まれており、それらは、サイト・キャプチャ・インストーラを実行するために必要です。
次のインストーラ・スクリプトを実行します。
Windowsの場合: scInstall.bat
UNIXの場合: scInstall.sh
インストーラの初期画面が表示されます(図23-1)。
サイト・キャプチャがインストールされているディレクトリのパスを指定し(図23-2)、「次へ」をクリックします。
インストールする製品(サイト・キャプチャ)を選択し(図23-3)、「次へ」をクリックします。
単一サーバーと「クラスタ」のいずれかを選択し(図23-4)、「次へ」をクリックします。
サイト・キャプチャのホスト・マシンに関する情報を入力します(図23-5)。単一インストールおよびクラスタ化されたインストールのどちらでも、ホスト名とポート番号は外部からアクセス可能であることが必要です。
単一サーバーのインストール:
サイト・キャプチャ・アプリケーション・サーバーを実行しているマシンのホスト名(またはIPアドレス)を入力します。
サイト・キャプチャ・アプリケーション・サーバーのポート番号を入力します(アプリケーション・サーバーの構成手順で指定したものと同じ番号)。
プロトコルをHTTPまたはHTTPSに指定します。
クラスタ化されたインストール(図23-6):
ロード・バランサを実行しているマシンのホスト名(またはIPアドレス)を入力します。
ロード・バランサのポート番号を入力します。
プロトコルをHTTPまたはHTTPSに指定します。
サイト・キャプチャがアプリケーションとして実行されているWebCenter Sitesシステムに関する情報を入力します(図23-7)。
WebCenter Sitesホスト名またはIPアドレス
WebCenter Sitesがリスニングするポート
WebCenter Sitesアプリケーション・サーバーのプロトコル(HTTPまたはHTTPS)
WebCenter Sitesアプリケーションのコンテキスト・ルート
WebCenter Sites管理者の資格証明を入力します(図23-8)。
WebCenter Sites一般管理者の現在のユーザー名
現在のパスワード
CASアプリケーションに関する情報を入力します(図23-9)。
CASホスト名(またはIPアドレス)
ポート番号
CASアプリケーション・サーバーのプロトコル(HTTPまたはHTTPS)
CASコンテキスト・ルート
サイト・キャプチャをインストールするアプリケーション・サーバーを選択します(図23-10)。
|
注意: インストーラによって |
データベース情報を入力します(図23-11)。
サイト・キャプチャが接続するデータベースを選択します(サイト・キャプチャのデータベースとWebCenter Sitesのデータベースのいずれかを選択します)。
サイト・キャプチャのデータ・ソースの名前を、アプリケーション・サーバーで構成したとおりに指定します。
サンプル・クローラをインストールするかどうかを選択します(図23-12)。
設定のサマリーをレビューして、入力したデータを確認します(図23-13)。設定を編集するには、「前」をクリックして、関連する画面に戻ります。
設定を確認したら(図23-14)、「インストール」をクリックします。
インストール・プロセスが正常に終了すると(図23-15)、次のメッセージが表示されます。"Site Capture war file was successfully created"。
サイト・キャプチャ・ファイル・システムも作成されました。ROOT.warというwarファイルが、<SC_INSTALL_DIR/fw-site-capture/webappsフォルダに配置されています。サイト・キャプチャ・ファイル・システムの詳細は、『Oracle Fusion Middleware WebCenter Sites管理者ガイド』の「サイト・キャプチャ・ファイル・システム」の章を参照してください。
次のいずれかを実行します。
WebCenter SitesをOracle Access Manager (OAM)とともに実行している場合は、OAMをサイト・キャプチャ・アプリケーションと統合します。手順は、『Oracle Fusion Middleware WebCenter Sites: サポート・ソフトウェアのインストールと構成』のroot-context.xmlファイルの調整に関する項を参照してください。
WebCenter SitesをCASとともに実行している場合は、第23.1.3項「サイト・キャプチャのデプロイ」に進みます。
|
注意: 次の点を考慮してください。
|
この項では、サイト・キャプチャのROOT.warファイルをデプロイする手順を説明します。手順は、次の項の1つを参照してください。
<SC_INSTALL_DIR>\fw-site-capture\webapps\のROOTフォルダをコピーし、<apache-tomcat-6.0.29 directory>\webapps\ディレクトリのROOTフォルダを上書きします。
サイト・キャプチャを起動する手順は、次のとおりです。
WebCenter Sitesが実行されていることを確認します。
アプリケーション・サーバーを起動します(<apache-tomcat-6.0.29 directory>\binフォルダのstartup.batまたはstartup.shファイルを実行します)。
第23.2項「インストール後の手順」に続きます。
次のようにして、サイト・キャプチャのWEB-INF\libフォルダにあるantlr-2.7.7.jarおよびcommons-lang-2.5.jarというファイルをコピーします。
<SC_INSTALL_DIR>\fw-site_capture\webapps\ROOT\WEB-INF\lib
そして、それらを次のWebLogicインストール・パスに貼り付けます。
<Weblogic Home>\wlserver_10.3\common\lib
サイト・キャプチャ・ドメインのsetdomainEnv.cmdまたはsetdomainEnv.shファイル(<Weblogic Home>\user_projects\domains\<domain name>\binに配置されている)にプレクラス・パスを設定します。
変更を行う必要がある場所の例は、次のとおりです。
Windowsの場合(setdomainEnv.cmd内):
set WL_HOME=E:\<WL HOME\Weblogic\wlserver_10.3
set PRE_CLASSPATH=%WL_HOME%\common\lib\antlr-2.7.7.jar;%WL_HOME
%\common\lib\commons-lang-2.5.jar(in windows machine)
for %%i in ("%WL_HOME%") do set WL_HOME=%%~fsi
Linuxの場合(setdomainEnv.sh内):
WL_HOME="/root/Oracle/Middleware/wlserver_10.3" PRE_CLASSPATH=$WL_HOME/common/lib/antlr-2.7.7.jar: $WL_HOME/common/lib/commons-lang-2.5.jar export WL_HOME
サイト・キャプチャ・アプリケーションをデプロイします。
コンソールのデプロイメント・セクションに移動し、<SC_INSTALL_DIR>\fw-site-capture\webappsにあるROOTフォルダのパスを選択します。
管理対象サーバーをデプロイメント・ターゲットとして選択します。
サイト・キャプチャを起動する手順は、次のとおりです。
WebCenter Sitesが実行されていることを確認します。
管理対象サーバー<managed_server_name>を起動します。たとえば、次のようにします。
./startmanagedweblogic.sh <managed_server_name>
http://<admin_server_hostname>:<admin_server_port>/
「インストール後の手順」に続きます。
WebSphere管理インタフェースで、次のようにします。
パス「Application」→「Application Types」→「WebSphere enterprise applications」の順に移動し、<SC_INSTALL_DIR>\fw-site-capture\webapps\にあるROOT.warファイルを選択します。
WebSphereコンソールから、「Enterprise Applications」→「Site Capture Webapp」→「Class loader」(「Class loading and update detection」)に移動して、クラス・ロードのオプションを表示します。サイト・キャプチャでは、Warポリシー用のデフォルトの構成が必要です。「WAR class loader policy」セクションで「Class loader for each WAR file in application」オプションが選択されていることを確認します。
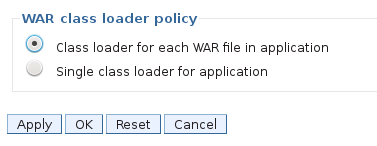
デプロイメント・プロセスを完了します。
サイト・キャプチャを起動する手順は、次のとおりです。
WebCenter Sitesが実行されていることを確認します。
アプリケーション・サーバーを起動します。
第23.2項「インストール後の手順」に続きます。
サイト・キャプチャがインストールされてアプリケーション・サーバーが起動されると、サイト・キャプチャが起動し、それ自体をAdminSite上で有効化されたアプリケーションとして自動的に登録します。さらに、データベースがOracleでない場合は、サイト・キャプチャによって、必要な表およびレコードがそのデータベースに追加されます。
サイト・キャプチャのインストールを完了して検証するには、次の項の手順を完了します。
サイト・キャプチャがOracle Databaseを使用する場合は、スキーマを作成するsqlスクリプトを手動で実行する必要があります。<SC_INSTALL_DIR>/Sql-Scriptsフォルダにあるcrawler_oracle_db.sqlという名前のスクリプトを使用できます。
インストール内で、<Sites_Installation_Directory>/bin/customBeans.xmlに移動します。
customBeans.xmlファイルを開きます。
bean idセクションで、サイト・キャプチャURLを次のように追加します。
<bean id="RequestParamValidator"
class="com.fatwire.cas.web.RequestParamValidator">
<property name="validUrls">
<list>
<value>http://<Sites_Host_Name>:<Sites_Port>/<Sites_Context_root>/*</value>
<value>http://<Site Capture Hostname>:<SiteCapture_port>/__admin/*</value>
</list>
</property>
</bean>
WebCenter Sitesアプリケーション・サーバーおよびサイト・キャプチャ・サーバーを再起動します。
サイト・キャプチャ・アプリケーションをWEM管理インタフェースで使用できることを確認します。
サイト・キャプチャ・アプリケーションは、WebCenter Sites一般管理者および一般管理者権限を持つ開発者向けに設計されています。そのようなユーザーはすべて、AdminSiteへのアクセス権を持ち、そこでサイト・キャプチャ・アプリケーションが登録され、実行されています。(アクセスは、AdminSite上のGeneralAdminロールおよびRestAdminセキュリティ・グループのユーザーのメンバーシップを介して付与されます。ユーザーの認証およびWEM管理インタフェースの詳細は、『Oracle Fusion Middleware WebCenter Sites管理者ガイド』の「ユーザーの作成と認可」の章を参照してください。
サイト・キャプチャ・ユーザーは、特に、静的にキャプチャされたサイトおよびクローラのログを取得するために、そのホスト・マシンへの管理アクセス権限も必要です。
パブリッシュによってトリガーされるサイト・キャプチャをセットアップする場合は、第24章「パブリッシュによってトリガーされるサイト・キャプチャの有効化」を参照してください。
サイト・キャプチャの使用を開始するには、インタフェースのナビゲーションおよびクローラ構成コードの記述の詳細について『Oracle Fusion Middleware WebCenter Sites管理者ガイド』を参照してください。