| Oracle® Fusion Middleware WebCenter Sites: サポート・ソフトウェアのインストールと構成 11g リリース1 (11.1.1.8.0) E49673-02 |
|
 前 |
 次 |
| Oracle® Fusion Middleware WebCenter Sites: サポート・ソフトウェアのインストールと構成 11g リリース1 (11.1.1.8.0) E49673-02 |
|
 前 |
 次 |
WebCenter Sitesのインストール用にOracle 11gデータベースを設定する場合は、この章を使用してください。
この章の内容は、次のとおりです。
次のコマンドを実行して、Oracle Database Configuration Assistantを起動します。
<ora_home>/bin/dbca
「ようこそ」画面(図1-1)で、「次へ」をクリックします。
「操作」画面(図1-2)で、「データベースの作成」を選択して、「次へ」をクリックします。
「データベース・テンプレート」画面(図1-3)で、「汎用またはトランザクション処理」を選択して、「次へ」をクリックします。
「データベース識別情報」画面(図1-4)で、グローバル・データベース名とSIDを入力します。(両方に同じ値を使用することをお薦めします。この例ではcontentDBを使用しています。)終了したら、「次」をクリックします。
「管理オプション」画面(図1-5)で、「Enterprise Managerの構成」チェック・ボックスを選択します。必要に応じて他のオプションを選択します。完了したら、「次へ」をクリックします。
「データベース資格証明」画面(図1-6)で、次のいずれかの手順を実行します。
本番システムをインストールしている場合は、「別の管理パスワードを使用」を選択して、表に表示されているデータベース・ユーザーごとに一意のパスワードを入力し、「次へ」をクリックします。
非本番システムをインストールしている場合は、「すべてのアカウントに同じ管理パスワードを使用」を選択して、パスワードを入力および再入力して、「次へ」をクリックします。
「記憶域オプション」画面(図1-7)で、「ファイルシステム」を選択し、「次へ」を選択します。
「データベース・ファイルの位置」画面(図1-8)で、「テンプレートのデータベース・ファイル位置を使用」を選択し(カスタムのファイル名および場所を使用しない場合)、「次へ」を選択します。
図1-8 Database Configuration Assistant: データベース・ファイルの位置
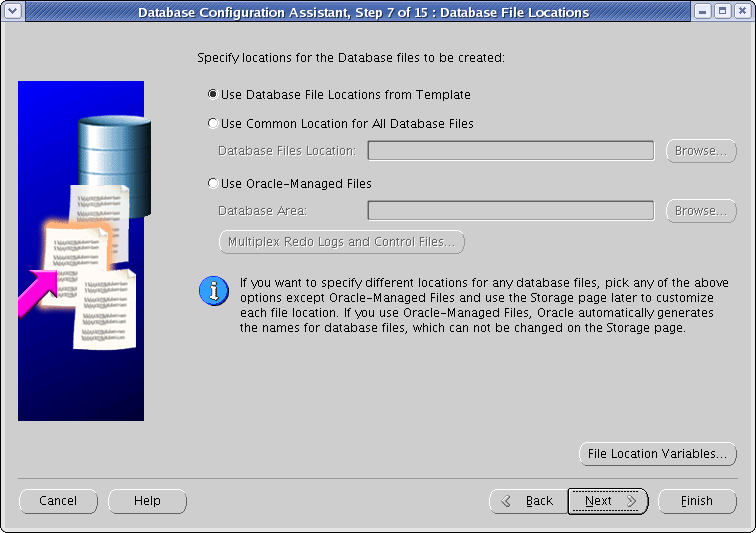
「リカバリ構成」画面(図1-9)で、デフォルト値のまま、「次へ」を選択します。
「データベース・コンテンツ」画面(図1-10)で、「次へ」を選択します。
「初期化パラメータ」画面で、次の手順を実行します。
「セキュリティ設定」画面(図1-13)で、「次へ」を選択します。
「自動メンテナンス・タスク」画面(図1-14)で、「次へ」を選択します。
「データベース記憶域」画面(図1-15)で、選択されたファイルの場所を確認します。(変更が必要な場合には、「ファイルの位置変数」をクリックします。)「次へ」をクリックします。
「作成オプション」画面(図1-16)で、「終了」を選択します。
「確認」画面(図1-17)で、選択されたオプションを確認し、「OK」をクリックします。
データベース作成タスクの完了を許可します(図1-18)。いずれかのタスクが失敗した場合は、続行する前に問題を修復してください。
サマリー画面(図1-19)で、データベースのSIDとDatabase ControlのURLを記録して、「終了」をクリックします。
|
注意: 始める前に、コンソール・サーバーのポートを決定します。
|
Oracle Enterprise Managerコンソールにログインします。
emctl status dbconsoleコマンドを実行します。
このコマンドでは次のような出力が戻されます。
Oracle Enterprise Manager 11g Database Control Release 11.1.0.6.0Copyright (c) 1996, 2007 Oracle Corporation. All rights reserved.https://localhost.localdomain:1158/em/console/aboutApplicationOracle Enterprise Manager 11g is running.------------------------------------------------------------------Logs are generated in directory /u01/software/DB/Oracle/oracledb/product/11.1.0/db_1/localhost.localdomain_vmorcldb/sysman/log
ブラウザを起動し、上のaの手順で太字で強調表示されているURLに移動します。セキュリティの不一致エラーが表示された場合は、無視してください(このエラーは自己署名証明書を使用している場合に表示されます)。
sysユーザーとしてログインし、接続モードをSYSDBAにします(このユーザーのパスワードは手順7で指定しました(図1-20)。
タブ・バー(図1-21)で、「サーバー」をクリックします。
新規ユーザーを作成します(図1-22)。次を実行します。
新規ユーザーにデフォルトおよび一時表領域を選択します(図1-25)。次を実行します。
|
注意: 実際の表領域はインストールによって異なる場合があります。使用するインストールの表領域の詳細は、データベース管理者を参照してください。 |
デフォルト表領域を選択します。
「ユーザーの作成」フォームで、「デフォルト表領域」フィールドの横の懐中電灯のボタンをクリックします。
そのフォームで表示されたら、「USERS」ラジオ・ボタンをクリックします。
「選択」を選択します。
一時表領域を選択します。
「ユーザーの作成」フォームで、「一時表領域」フィールドの横の懐中電灯のボタンをクリックします。
表示されたフォームで、「TEMP」ラジオ・ボタンを選択します。
「選択」を選択します。
必要に応じて新規ユーザーにロールを割り当てます(図1-26)。
タブ・バーで「ロール」をクリックします。
ロールのリストの右上隅にある「リストの編集」をクリックします。
「使用可能なロール」リストで、必要なロールを選択して「移動」をクリックします。
「選択したロール」リストにロールが表示されます。
「OK」をクリックします。
新規ユーザーにシステム権限を割り当てます。次を実行します。
データ・ソースを作成および構成する準備ができました。手順の詳細は、『Oracle Fusion Middleware WebCenter Sitesインストレーション・ガイド』を参照してください。