| Oracle® Fusion Middleware WebCenter Sites: サポート・ソフトウェアのインストールと構成 11g リリース1 (11.1.1.8.0) E49673-02 |
|
 前 |
 次 |
| Oracle® Fusion Middleware WebCenter Sites: サポート・ソフトウェアのインストールと構成 11g リリース1 (11.1.1.8.0) E49673-02 |
|
 前 |
 次 |
WebCenter Sitesのインストール用に、サポートされているIBM DB2データベースを設定する場合は、この章を使用してください。
この章の内容は、次のとおりです。
使用する製品の正しいインストール・ファイルの圧縮を解除します。
./db2setupを実行します。
「Information Management Software」画面で、「Install a Product」を選択します。
「DB2 Enterprise Server Edition」(図2-1)で、「Install New」を選択します。
「Welcome to the DB2 Setup Wizard」画面(図2-2)で、「Next」をクリックします。
「Software License Agreement」画面(図2-3)で、「Accept」を選択し、「Next」をクリックします。
「Select the Installation Type」画面(図2-4)で、「Typical」を選択し、「Next」をクリックします。
「Select installation, response file creation, or both」画面(図2-5)で、「Install DB2 Enterprise Server Edition on this Computer」を選択し、「Next」をクリックします。
「Select the installation directory」画面(図2-6)で、ディレクトリを入力するか、デフォルトを使用して、「Next」をクリックします。
使用している環境でSA MPが必須でなければ、「Install the IBM Tivoli System Automation for Multiplatforms (SA MP)」(図2-7)で、「Do not install SA MP」を選択します。
図2-7 IBM Tivoli Automation for Multiplatforms (SA MP)
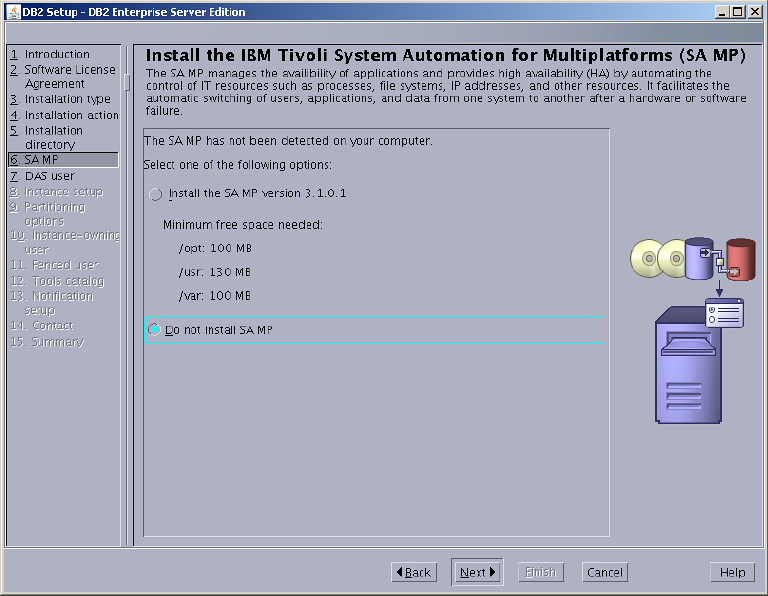
「Set user information for the DB2 Administration Server」(図2-8)で、次の手順を実行します。
前にDB2のインストールを試みて失敗していなければ、デフォルトのままにします。
パスワードを入力します。
「Next」をクリックします。
「Set up a DB2 instance」(図2-9)で、「Create a DB2 instance」を選択して、「Next」をクリックします。
「Set up partitioning options for the DB2 instance」(図2-10)で、「Single partition instance」を選択して、「Next」をクリックします。
「Set user information for the DB2 instance owner」(図2-11)で、次の手順を実行します。
前にDB2のインストールを試みて失敗していなければ、デフォルトのままにします。
パスワードを入力します。
「Next」をクリックします。
「Set user information for the fenced user」(図2-12)で、次の手順を実行します。
前にDB2のインストールを試みて失敗していなければ、デフォルトのままにします。
パスワードを入力します。
「Next」をクリックします。
「Prepare the DB2 tools catalog」(図2-13)で、「Do not prepare the DB2 tools catalog」を選択して、「Next」をクリックします。
「Set up notifications」(図2-14)で、次のいずれかの手順を実行します。
システムが本番サーバーの場合は、「Set up your DB2 server to send notifications」を選択し、ローカル・ホストの正しいアドレスを入力して、「Next」をクリックします。
システムが本番サーバーではない場合は、「Do not set up your DB2 server to send notifications at this time」を選択し、「Next」をクリックします。
「Start copying files」(図2-15を参照)で、オプションが正しいことを確認し、「Finish」をクリックします。
インストールの処理が終了するまで待ちます(図2-16)。
「Setup has completed successfully」で、表示される通知を読み、ログ・タブを確認して、「Finish」をクリックします。
これで、DB2のインストールは完了です。
この項では、新規DB2データベースの作成手順について説明します。
DB2データベース(および新規データベースのユーザー)はSQLを使用して作成できます。これは、IBM DB2バージョン9.7および10.1など、使用環境にインストールされている任意のIBM DB2のバージョンについて可能です。
|
注意: IBM DB2バージョン9.7をインストールしている場合は、 |
SQLスクリプトを使用して新規DB2データベースを作成するには
新規データベースのユーザーを作成します。たとえば、Linuxでcsuserという名前のユーザーを作成するには、次のようにします。
useradd -d /home/csuser -m -p welcome1 csuser
DB2インスタンス所有者の資格証明によってログインします。たとえば、db2inst1です。
次のDB2コマンドでファイルを作成します。(たとえば、db.sqlを作成し、インストールに合わせてデータベース名、パスおよびユーザー変数を変更します)。
CREATE DATABASE <DBNAME> AUTOMATIC STORAGE YES ON '<DB2_HOME>/Databases/<DBNAME>' DBPATH ON '<DB2_HOME>/Databases/<DBNAME>' USING CODESET UTF-8 TERRITORY US COLLATE USING SYSTEM PAGESIZE 32768; CONNECT TO <DBNAME>; GRANT DBADM,CREATETAB,BINDADD,CONNECT,CREATE_NOT_FENCED_ROUTINE,IMPLICIT_SCHEMA,LOAD,CREATE_EXTERNAL_ROUTINE,QUIESCE_CONNECT,SECADM ON DATABASE TO USER <DBUSER>; UPDATE DATABASE CONFIGURATION USING APPLHEAPSZ 1024 DEFERRED; UPDATE DATABASE CONFIGURATION USING LOCKTIMEOUT 30 DEFERRED; UPDATE DATABASE CONFIGURATION USING APP_CTL_HEAP_SZ 1024 DEFERRED; UPDATE DATABASE CONFIGURATION USING LOGFILSIZ 32768 DEFERRED; UPDATE DATABASE CONFIGURATION USING LOGSECOND 8 IMMEDIATE ; CONNECT RESET;
データベースのディレクトリを作成します。
mkdir -p <DB2_HOME>/Databases/<DBNAME>
SQLスクリプトを実行します。たとえば、次のように指定します。
db2 -tvsf createdb.sql
IBM DB2バージョン9.7をインストールしている場合は、この項の手順に従いdb2ccユーティリティを使用して新規DB2データベースを作成してください。この項では、新規データベース・ユーザーの作成手順についても説明します。
|
注意:
|
db2inst1(または14でインストール時に作成したインスタンス・ユーザー)でログインします。
./sqllib/binに移動し、db2ccを実行します。
「Control Center View」画面(図2-17)で、「Advanced」を選択します。
「Control Center」で、データベースを作成するアプリケーションを起動します(図2-18)。
「All Systems」ツリー・オプションの横のプラス記号をクリックします。
展開されたブランチ「All Databases」をクリックします。(以前にデータベースを作成していない場合は、このブランチは空です。)
「All Databases」ブランチを右クリックして、「Create Database」→「Standard」の順に選択します。
「Specify a name for your new database」(図2-19)で、次の手順を実行します。
このデータベースの名前を入力します。
「Enable database for XML」チェック・ボックスを選択します。
「Default bufferpool and table space page size」ドロップダウンで、「32」を選択して、「Next」をクリックします。
「Specify where to store your data」(図2-20)で、「Next」をクリックします(前のページで「Let DB2 manage my storage (automatic storage)」のデフォルト・オプションをそのまま使用したので値は必要ありません)。
「Specify the locale for this database」(図2-21)で、「Code set」ドロップダウンに「UTF-8」が表示されていることを確認して、「Next」を選択します。
「Review the actions that will take place when you click finish」(図2-22)で、内容がすべて正しいことを確認して、「Finish」をクリックします。
「Progress」ウィンドウ(図2-23)で、データベースの作成が完了するまで待ちます。このウィンドウは、データベースが作成されると自動的に閉じます。
データベースが作成され、Control Centerに表示されます。
図2-24は、Control Centerにvmdb291という名前の単一データベースが存在することを示しています。
新規データベースのユーザーを作成します。
コマンド・ラインに移動します。システム・ユーザーとして、csuserという名前の新規ユーザーを作成します。これは、Oracle製品からデータベースにアクセスするために使用します。
たとえば、Linuxでcsuserという名前のユーザーを作成するには、次のようにします。
useradd -d /home/csuser -m -p demo4132 csuser
「Control Center」に戻って、ユーザーを追加します。
ツリーで、新しく作成したデータベースのプラス記号をクリックして展開し、「User and Group Objects」のブランチを展開します。
「DB Users」をクリックして、右側のパネルを開きます。
「DB Users」ブランチを右クリックして(図2-25)、「Add」オプションを選択します。
「Add User」アプリケーション(図2-26)で、次の手順を実行します。
手順aで作成したユーザーを選択します。
「Authorities」の下のチェック・ボックスをすべて選択します。
「OK」をクリックします。
作成したデータベース(データベース・アイコンが表示されたブランチにあります)を右クリックして、「Configure Parameters」を選択します。
「Database Configuration」で、次の手順を実行します。
オプションのリストをスクロールして、次のパラメータを表2-1で示されている値と置き換えてください。
「OK」をクリックします(図2-27)。
図2-27 Database Configuration - VMDB291ダイアログ・ボックス
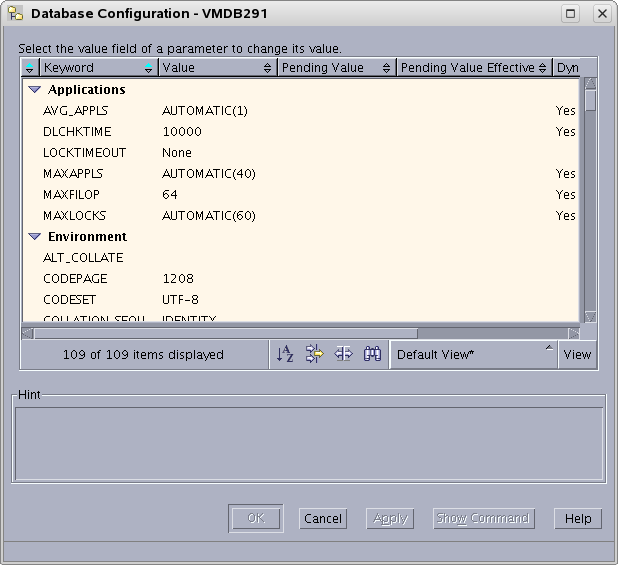
作成したデータベース(データベース・アイコンが表示されたブランチにあります)を右クリックして、「Restart」を選択します。
ステータス・ウィンドウが点滅します。これは、処理が完了したことを意味するものではありません。通常は、システムが再起動するまで2、3分待つ必要があります。
インスタンスを停止します。
「Control Center」ツリー・ブランチを(図2-28)、「All Systems」→「LOCALHOST」→「Instances」→<name_of_your_instance>の順に展開します。
インスタンスを右クリックします。
「Stop」を選択します。
「Confirm stop」ダイアログで「OK」をクリックします。
インスタンスが停止したことを示すメッセージを待ちます。
インスタンスを起動します。
「Control Center」ツリー(図2-29)で、「All Systems」→「LOCALHOST」→「Instances」の順に展開し、<name_of_your_instance>を展開します。
インスタンスを右クリックします。
「Start」を選択します。
インスタンスが開始されたことを示すメッセージを待ちます。これは、処理が完了したことを意味するものではありません。通常は、システムが再起動するまで2、3分待つ必要があります。
これで、データベースをOracleソフトウェア製品で使用する準備ができました。