| Oracle® Fusion Middleware WebCenter Sites: サポート・ソフトウェアのインストールと構成 11g リリース1 (11.1.1.8.0) E49673-02 |
|
 前 |
 次 |
| Oracle® Fusion Middleware WebCenter Sites: サポート・ソフトウェアのインストールと構成 11g リリース1 (11.1.1.8.0) E49673-02 |
|
 前 |
 次 |
この章には、次の項が含まれます。
オペレーティング・システムをインストールします。
Windows Server 2008 (Web以外のすべてのWindowsサーバー)をインストールします。
インストールが完了しても、インストール・ディスクをドライブから出さないでください。ADSのインストールを完了するために、このディスクが必要です。
コンピュータの名前およびサフィックスを設定します。
「システムのプロパティ」ダイアログ・ボックスを開きます。「スタート」をクリックし、コンピュータ・アイコンを右クリックします。
「システム」ウィンドウで「システムの詳細設定」を選択します(図17-1)。
「コンピュータ名」タブ(図17-2)を選択し、「変更」をクリックします。
表示されるポップアップ・ウィンドウ(図17-3)で、次のフィールドに入力します。
コンピュータ名: コンピュータを表す名前を入力します。(この名前をメモしてください)。
所属するグループ: 「ワークグループ」ラジオ・ボタンを選択し、固有のワークグループ名を入力します。(この名前をメモしてください)。
詳細をクリックします。
「DNSサフィックスと NetBIOSコンピュータ名」ダイアログ・ボックス(図17-4)で、以下を行います。
このコンピュータのプライマリDNSサフィックス: ご使用のコンピュータのDNS接頭辞を入力します(この接頭辞をメモしてください)。
ドメインのメンバシップが変更されるときにプライマリDNSサフィックスを変更する: このチェック・ボックスが選択されている場合、選択を解除してください。
「OK」をクリックし、ダイアログ・ボックスを閉じます。
「コンピュータ名/ドメイン名の変更」ダイアログ・ボックスで、「OK」をクリックします。
「システムのプロパティ」ウィンドウで「閉じる」をクリックします。
再起動ダイアログ・ボックス(図17-5)で「後で再起動」をクリックします。
ネットワーク設定を構成するには
「ネットワークのプロパティ」を開きます。
「スタート」→「コントロール パネル」を選択します。
「ネットワークと共有センター」アイコンをクリックします。
編集するネットワーク接続(図17-6)を選択します(複数のsee ipconfig結果がある場合、正しい結果を選択する必要があります)。
選択したネットワーク接続の横にある「状態の表示」を選択します。
「プロパティ」をクリックします(図17-7)。
「インターネット プロトコル バージョン4 (TCP/Iv4)」を選択します(図17-8)。
プロパティ・ペインが終了するまでクリックし、「閉じる」をクリックします。
コンピュータを再起動します。
「スタート」→サーバー マネージャを選択します。
「役割」セクション(図17-10)で、「役割の追加」をクリックします。
「役割の追加ウィザード」(図17-11)で「次へ」をクリックします。
「Active Directoryドメイン サービス」を選択し(図17-12)、「次へ」をクリックします。
Active Directoryとともにインストールする追加サービスのリストを確認し(図17-13)、「次へ」をクリックします。
「インストール」をクリックしてActive Directory 2008のインストールを開始します(図17-14)。
インストールが完了するまで待機します(図17-15)。
「役割の追加ウィザード」ページの結果を確認します(図17-16)。「このウィザードを終了し、Active Directoryドメイン サービス インストール ウィザード(dcpromo.exe) を起動します。」をクリックします。
「ようこそ」画面(図17-17)で「次へ」をクリックします。
図17-17「Active Directoryドメイン サービス インストール ウィザード」-「ようこそ」
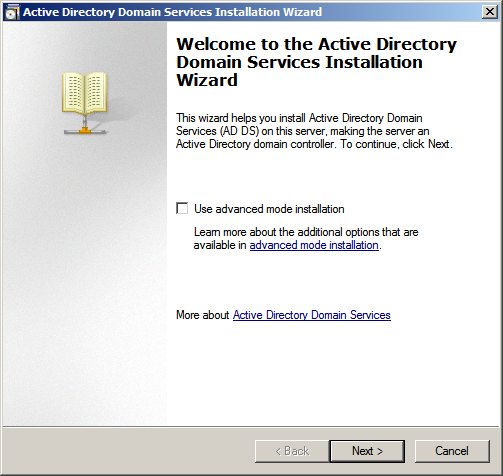
「オペレーティング システムの互換性」画面(図17-18)で、「次へ」をクリックします。
「展開の構成の選択」画面(図17-19)で「フォレストに新しいドメインを作成する」を選択し、「次へ」をクリックします。
フォレスト・ルート・ドメインの名前を指定します(図17-20)。
新しいフォレストの名前を入力します。これは、前に作成したDNSルート・ドメインです。「Next」をクリックします。
確認ダイアログが完了するまで待機します(図17-21)。
「フォレストの機能レベルの設定」画面(図17-22)で「Windows Server 2008」をクリックし、「次へ」をクリックします。
「追加のドメイン コントローラ オプション」画面(図17-23)で、「DNSサーバー」が選択されていることを確認し、「次へ」をクリックします。
DHCPベースのアダプタがある場合、次のポップアップ・メッセージが表示されます(図17-24)。
「いいえ、すべての物理アダプタに静的IPアドレスを割り当てます」を選択してインストールを続行します。インストールが完了した後、DHCPアダプタを変更して戻すことができます。
作成するDNSゾーンに権限のある親ゾーンがない場合、次のポップアップ・メッセージが表示される場合があります(図17-25)。
「はい」を選択してインストールを続行します。
「データベース、ログ ファイル、および SYSVOLの場所」画面(図17-26)の「データベース フォルダ」フィールドで、デフォルトを選択するか、システムの要件に応じてこれを変更し、「次へ」をクリックします。
「ディレクトリ サービス復元モードAdministratorパスワード」画面(図17-27)で、パスワードを入力し、それをメモします。
「要約」画面(図17-28)で以下を行います。
設定を確認します。
設定をエクスポートします。
「Next」をクリックします。
インストールが完了するまで待機します(図17-29)。
「Active Directoryドメイン サービス インストール ウィザード」(図17-30)で、「完了」をクリックしてインストールを完了します。
図17-30「Active Directoryドメイン サービス インストール ウィザード」の完了
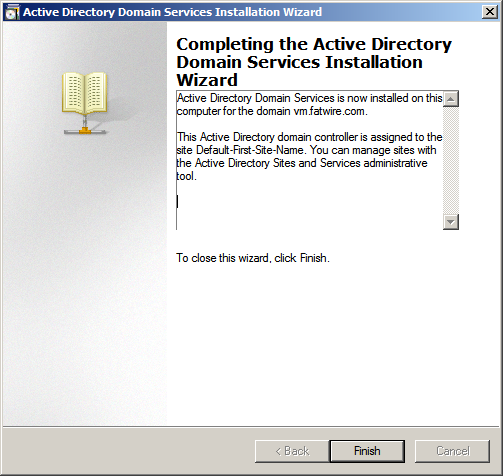
システムを再起動します。
「スタート」→「ファイル名を指定して実行」を選択します。
表示されたフィールドにgpmc.mscと入力します。
「OK」をクリックします(図17-36)。
「グループ ポリシーの管理」画面で「ドメイン」→使用しているドメイン名の順にツリーを展開します。画面の右にある「既定のドメイン ポリシー」を選択し(図17-37)、「編集」を選択します。
「グループ ポリシー管理エディタ」ウィンドウが開きます(図17-38)。
左側のツリーで「コンピュータの構成」→「ポリシー」→「Windowsの設定」→「セキュリティの設定」→「アカウントの設定」→「パスワードのポリシー」を展開します(図17-39)。
画面の右側にある「パスワードは、複雑さの要件を満たす必要がある」を右クリックし、「プロパティ」を選択します。
「パスワードは、複雑さの要件を満たす必要がある」プロパティ・ダイアログ・ボックス(図17-40)で、「無効」ラジオ・ボタンを選択し、「OK」をクリックします。
図17-40 「パスワードは、複雑さの要件を満たす必要がある」プロパティ・ダイアログ・ボックス
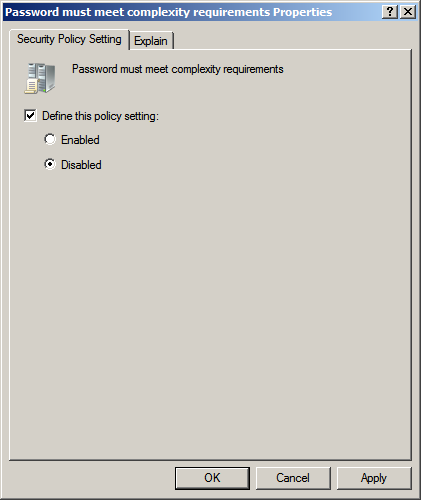
「グループ ポリシー管理エディタ」ウィンドウおよび「グループ ポリシーの管理」ウィンドウを閉じます。
ドメインでパスワードの複雑さがチェックされなくなります。これでWebCenter Sitesのデフォルト・パスワードを使用できます。
WebCenter Sitesがインストールされた後、セキュリティ設定を再び行うために、「有効」をクリックして手順2とは反対の設定を行うことができます。
この項では、LDAPブラウザを使用してActive Directory Serverに接続する方法を説明します。
|
注意: LDAPブラウザでは、グループの追加、パスワードの設定またはアカウントのアクティブ化は実行できません。 |