| Oracle® Fusion Middleware WebCenter Sites: サポート・ソフトウェアのインストールと構成 11g リリース1 (11.1.1.8.0) E49673-02 |
|
 前 |
 次 |
| Oracle® Fusion Middleware WebCenter Sites: サポート・ソフトウェアのインストールと構成 11g リリース1 (11.1.1.8.0) E49673-02 |
|
 前 |
 次 |
この章では、Microsoft Windows Server 2012システム設定の構成、ネットワーク設定の構成、Microsoft Windows Active Directory 2012のインストール、グループ・ポリシーの確認と変更、およびLDAPブラウザを使用したActive Directoryへの接続を行う手順について説明します。
この章の内容は、次のとおりです。
OSシステムの設定を構成する手順は、次のとおりです。
Windows Server 2012 (Webを除く任意のWindowsサーバー)をインストールします。
インストールが完了したとき、インストール・ディスクはActive Directoryサーバーのインストールを完了するのに必要になるため、ドライブに入れたままにします。
コンピュータ名とDNS接頭辞を設定します。
コントロール・パネルの「システム」ダイアログ(図16-1)で、「システムの詳細設定」を選択します。
「システムのプロパティ」ダイアログで、「コンピュータ名」タブを選択して(図16-2)、「変更」をクリックします。
「コンピューター名/ドメイン名の変更」ダイアログ(図16-3)で、次のフィールドに入力します。
コンピュータ名: コンピュータを表す名前を入力します。この名前を記録しておきます。
所属するグループ: 「ワークグループ」オプションを選択し、一意のワークグループ名を入力します。この名前を記録しておきます。
「詳細」をクリックします。
「DNSサフィックスと NetBIOSコンピュータ名」ダイアログ(図16-4)で、次のフィールドに入力します。
このコンピュータのプライマリDNSサフィックス: コンピュータのDNS接頭辞を入力します。この接頭辞を記録しておきます。
ドメインのメンバシップが変更されるときにプライマリDNSサフィックスを変更する: このオプションが選択されている場合は、選択を解除します。
「OK」をクリックしてダイアログを閉じます。
「コンピューター名/ドメイン名の変更」ダイアログ(図16-5)で、「OK」をクリックします。
再起動を求めるダイアログ(図16-6)で、「後で再起動」をクリックします。
ネットワークの設定を構成する手順は、次のとおりです。
「ネットワークと共有センター」ダイアログ(図16-7)を開きます。
編集するネットワーク接続を選択します(複数のipconfigの結果がある場合は、正しい接続を選択しているか確認してください)。
選択したネットワークの「イーサネットの状態」ダイアログ(図16-8)で、「プロパティ」をクリックします。
「イーサネットの状態」ダイアログ(図16-9)で、「インターネット プロトコル バージョン4 (TCP/Iv4)」を選択します。
IPアドレスとして未使用の静的IPアドレスを設定します。優先DNSサーバーとしてコンピュータのIPアドレスを設定します。
「詳細設定」をクリックします。
「TCP/IP 詳細設定」ダイアログ(図16-10)で、「DNS」タブを選択し、次のタスクを実行します。
「プライマリおよび接続専用の DNSサフィックスを追加する」オプションを有効にします。
「プライマリDNSサフィックスの親サフィックスを追加する」オプションを有効にします。
「OK」をクリックして、「TCP/IP 詳細設定」ダイアログ・ボックスを閉じます。
「OK」をクリックして、「イーサネットのプロパティ」ダイアログ・ボックスを閉じます。
「ネットワーク接続」ダイアログを閉じます。
マシンを再起動します。
Active Directory 2012をインストールする手順は、次のとおりです。
「サーバー マネージャー」の「ダッシュボード」(図16-11)で、「役割と機能の追加」をクリックします。
「役割と機能の追加ウィザード」で、「始める前に」の情報を確認し(図16-12)、「次へ」をクリックします。
「インストールの種類の選択」の手順(図16-13)で、「役割ベースまたは機能ベースのインストール」オプションを選択し、「次へ」をクリックします。
「宛先サーバーの選択」の手順(図16-14)で、「サーバー プールからサーバーを選択」オプションを有効にし、使用するサーバーを選択して、「次へ」をクリックします。
「サーバーの役割の選択」の手順(図16-15)で、「Active Directoryドメイン サービス」オプションを選択し、「次へ」をクリックします。
「役割と機能の追加ウィザード」の注意事項の表示(図16-16)で、「機能の追加」をクリックしてActive Directoryドメイン サービスに必要な役割、サービスおよび機能をインストールします。
「機能の選択」の手順(図16-17)で、「.NET Framework 3.5 機能」オプションを有効にします(有効になっていない場合)。Active Directory 2012では、.NET Framework 3.5をインストールする必要があります。「次へ」をクリックします。
「Active Directoryドメイン サービス」の手順(図16-18)で、「次へ」をクリックします。
図16-18 役割と機能の追加ウィザード: Active Directoryドメイン サービス
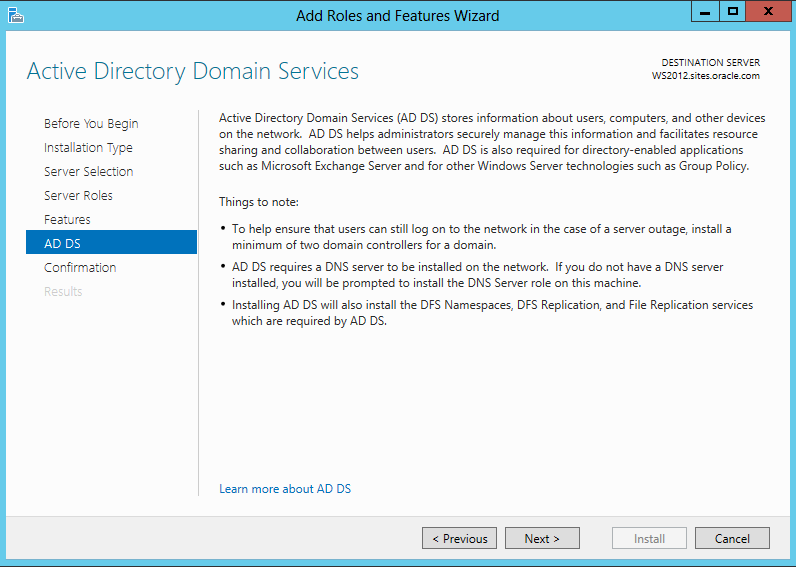
「インストール オプションの確認」の手順(図16-19)で、選択内容を確認して、「インストール」をクリックします。
インストールが正常に完了するまで待ちます(図16-20)。ウィザードは閉じないでください。正常に完了したら、ウィザード内の「このサーバーをドメイン コントローラーに昇格する」リンクをクリックします。これによって、Active Directoryドメイン サービス構成ウィザードが開きます。
Active Directoryドメイン サービス構成ウィザードの「配置構成」画面(図16-21)で、「新しいフォレストを追加する」オプションを選択し、ルート・ドメイン名を指定します。「次へ」をクリックします。
図16-21 Active Directoryドメイン サービス構成ウィザードの「配置構成」(「新しいフォレストを追加する」)
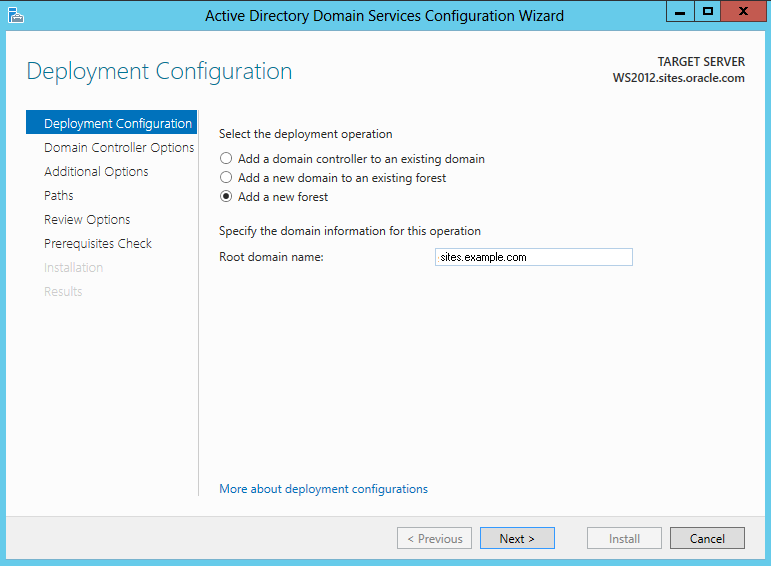
「ドメイン コントローラー オプション」の手順(図16-22)で、次のタスクを実行します。
「フォレストの機能レベル」で、「Windows Server 2012」を選択します。
「フォレストの機能レベル」で、「Windows Server 2012」を選択します。
「ドメイン コントローラーの機能を指定してください」で、「ドメイン ネーム システム (DNS) サーバー」オプションを有効にします。
DSRMパスワードを指定します。
「Next」をクリックします。
DHCPベースのアダプタがある場合は、インストールを続行するためにすべての物理アダプタに固定IPアドレスが割り当てられます。インストールが完了したら、DHCPアダプタに戻すことができます。
図16-22 Active Directoryドメイン サービス構成ウィザード: ドメイン コントローラー オプション
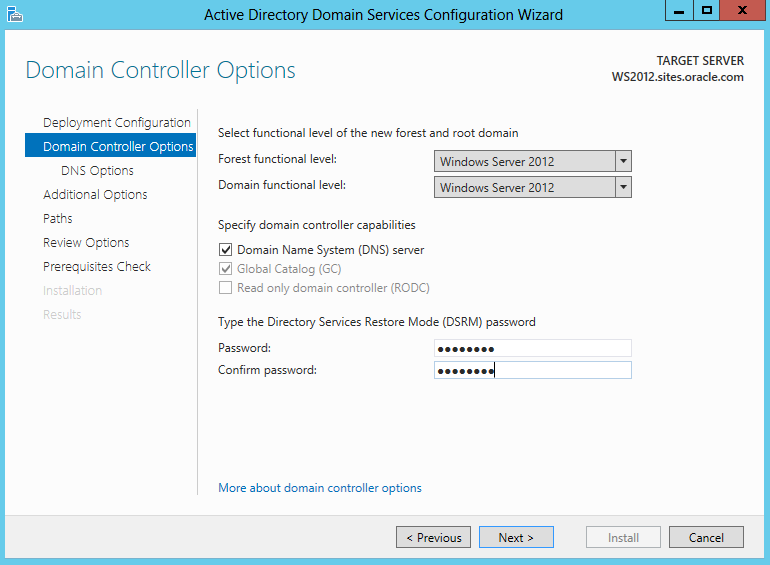
「DNSオプション」の手順(図16-23)で、作成しているDNSゾーンに権限のある親ゾーンがない場合には警告メッセージが表示されます。「Next」をクリックします。
図16-23 Active Directoryドメイン サービス構成ウィザード: DNSオプション
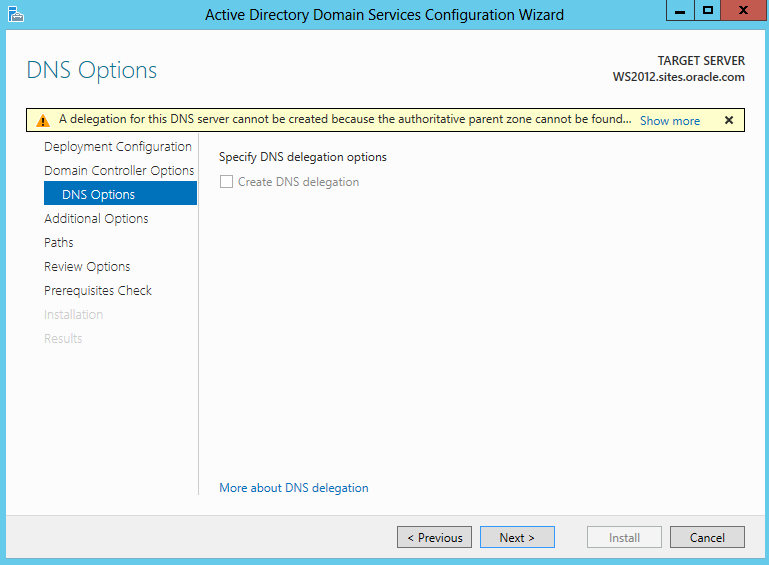
「DNSオプション」の注意事項の通知(図16-24)で、「OK」をクリックします。
「追加オプション」の手順(図16-25)で、NetBIOS名を確認します。
図16-25 Active Directoryドメイン サービス構成ウィザード: 追加オプション
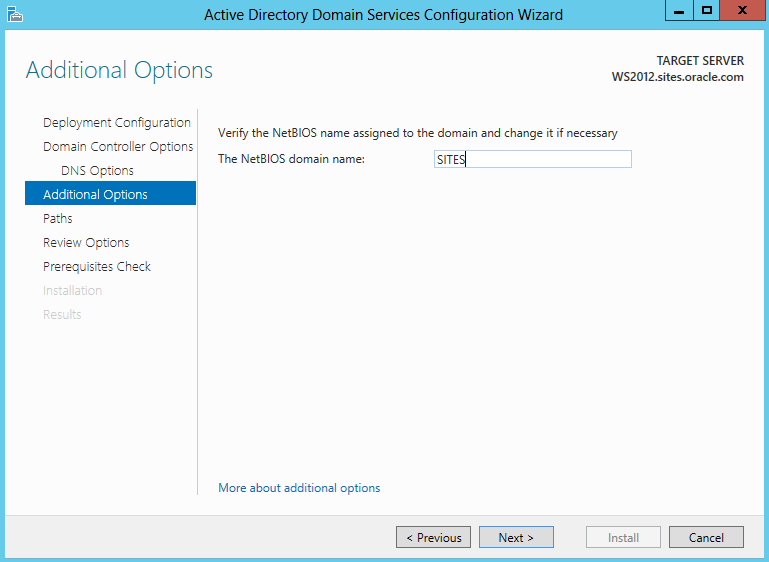
「パス」の手順(図16-26)でデフォルトを受け入れ、「次へ」をクリックします。
「オプションの確認」の手順(図16-27)で、次のタスクを実行します。
設定を確認します。
設定をスクリプトにエクスポートします。
「Next」をクリックします。
図16-27 Active Directoryドメイン サービス構成ウィザード: オプションの確認
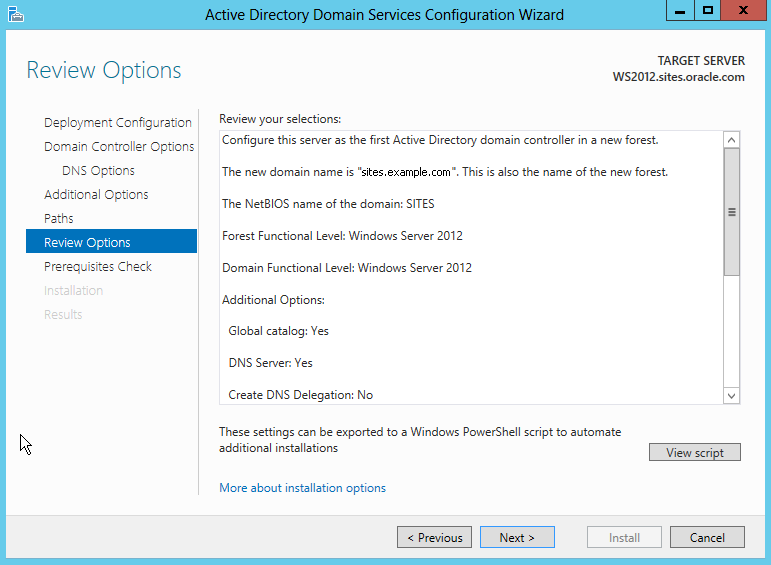
すべての前提条件のチェックに合格していることを確認し(図16-28)、結果を参照します。前提条件のチェックが正常に完了したら、「インストール」をクリックします。
図16-28 Active Directoryドメイン サービス構成ウィザード: 前提条件チェックの結果
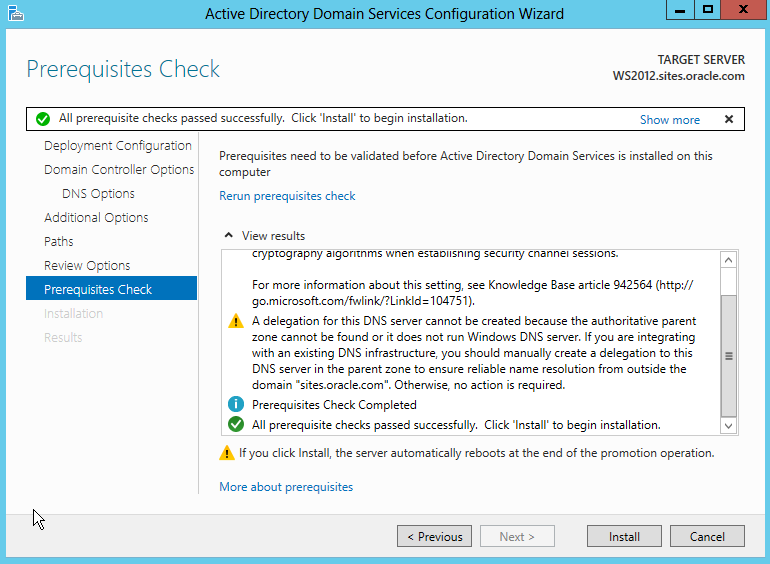
「前提条件のチェック」の合格の通知(図16-29)で、「OK」をクリックします。
システムによるインストールが完了したら、システムを再起動してください。
グループ・ポリシーを確認する手順は、次のとおりです。
「ファイル名を指定して実行」ダイアログでgpmc.mscを実行します(図16-30)。
「グループ ポリシーの管理」ユーティリティが開きます(図16-31)。
「ドメイン」を展開し、次に使用するドメイン、「既定のドメイン ポリシー」の順に展開します(図16-32)。
「設定」タブを選択します(図16-33)。
「セキュリティの設定」セクション(図16-34)、および「アカウント ポリシー/パスワードのポリシー」セクションを「表示」をクリックして展開します。
「ポリシー」リストを確認します。「パスワードは、複雑さの要件を満たす必要がある」を「無効」に設定します。WebCenter Sitesのパスワードはこの要件を満たしません。
グループ・ポリシーを変更する手順は、次のとおりです。
「グループ ポリシーの管理」ユーティリティ(図16-35)で、「既定のドメイン ポリシー」を右クリックして、「編集」を選択します。これにより「グループ ポリシー管理エディタ」が表示されます。
「コンピュータの構成」、「ポリシー」、「Windowsの設定」、「セキュリティの設定」、「アカウントの設定」、および「パスワードのポリシー」の順に展開します。
画面の右側にある「パスワードは、複雑さの要件を満たす必要がある」を右クリックして(図16-36)、「プロパティ」を選択します。
「セキュリティ ポリシーの設定」タブで、「無効」オプションを選択します(図16-37)。「OK」をクリックします。
「OK」をクリックして、「グループ ポリシー管理エディター」と「グループ ポリシーの管理」ユーティリティを閉じます。
ドメインでパスワードの複雑さがチェックされなくなります。これでWebCenter Sitesのデフォルト・パスワードを使用できます。WebCenter Sitesのインストール時、「セキュリティ ポリシーの設定」で「有効」を選択して、セキュリティ設定を再度確立できます。
この項では、LDAPブラウザを使用したActive Directoryサーバーへの接続方法について説明します。LDAPブラウザを使用したグループの追加、パスワードの設定、およびアカウントのアクティブ化はできないことに注意してください。
LDAPブラウザを開きます。
「接続」タブをクリックします。
次の情報を入力します(図16-38)。
Host: localhost(リモートから接続している場合は、実際のホスト名を入力します)
Base DN: <DNS_suffix>(ホスト名の後のDNS名の一部)
Anonymous bind: 選択を解除
User DN: administrator@<DNS_suffix>
Append base DN: 選択を解除
Password: <ADS_password>
「Save」をクリックします。
LDAPツリーのデフォルト・ビューを表示します。