| Oracle® Fusion Middleware WebCenter Sites: サポート・ソフトウェアのインストールと構成 11g リリース1 (11.1.1.8.0) E49673-02 |
|
 前 |
 次 |
| Oracle® Fusion Middleware WebCenter Sites: サポート・ソフトウェアのインストールと構成 11g リリース1 (11.1.1.8.0) E49673-02 |
|
 前 |
 次 |
この章の内容は、次のとおりです。
第15.5項「LDAPブラウザを使用したIBM TDSへの接続」
|
注意: この章では、Tivoli Directory Serverを「TDS」と記述する場合もあります。 |
表15-1 IBM Tivoli Directory Serverのコマンド
| 処理 | コマンド |
|---|---|
|
インスタンスの起動 |
|
|
インスタンスの停止 |
|
|
インスタンスのチェック |
|
|
インスタンスのリストの表示 |
|
|
インスタンス管理ツールのロード |
|
|
インスタンス用構成ツールのロード |
|
グループidsldapを作成します。
LDAPインスタンス用のユーザーを作成して、パスワードを記録しておきます(例、ldapdb2)。このパスワードは、第15.3項「IBM Tivoli Directory Serverのインストール」の手順7で使用します。
pdkshがインストールされていることを確認します。
IBMからTivoli Directory Serverをダウンロードします。
アーカイブを一時ディレクトリに解凍します。
一時ディレクトリに移動して実行します(図15-1)。
./install_ldap_server.
インストール・ダイアログ・ボックスが表示されたら、使用する言語を選択し(図15-2)、「OK」をクリックします。
「Next」をクリックします(図15-3)。
「License Agreement」画面(図15-4)で、「I Accept the terms in this license agreement」を選択し、「Next」をクリックします。
最初の構成画面(図15-5)で、次のようにフィールドに入力します。
DB2 administrator ID: LDAPインスタンス用に作成されたユーザーの名前。
DB2 administrator password: 第15.2項「IBM Tivoli Directory Serverをインストールする前に」の手順2で、LDAPインスタンス・ユーザーに指定したパスワード(ldapdb2)を入力します。
他の設定はデフォルト値のままにします。
「Next」をクリックします。
2番目の構成画面(図15-6)で、次のようにフィールドに入力します。
Administrator password: パスワードを入力し、記録しておきます。このパスワードは、構成全体にわたって繰り返し使用し、sn=rootと記述します。
User-defined suffix: dc=<domain>,dc=<ext>。たとえば、ドメインがexample.comの場合、ユーザー定義接頭辞はdc=example,dc=comとなります。
Local hostnameが正しいことを確認します。
「Next」をクリックします。
3番目の構成ページで次の手順を実行します(図15-7)。
フィールドに次のように入力します。
SSL key file password: SSLのパスワードを入力します。
Non-SSL port: 非SSLポート値が389に設定されていることを確認します。非SSLが変更されている場合は、WebCenter Sitesをインストールするときに新しい値を使用します。
「Next」をクリックします。
正常にインストールするために十分なディスク容量があることを確認し(図15-8)、「Next」をクリックします。
サマリーを確認し(図15-9)、「Next」をクリックします。
インストーラが終了するのを待ちます(図15-10)。
「Finish」をクリックします。これで、インストールは完了です(図15-11)。
|
注意: WebCenter Sitesでは、 |
テキスト・エディタで次のファイルを開きます。
/home/<ldap user>/idsslapd-<ldap user>/etc/ibmslapd.conf.
ibm-slapdPwEncryptionパラメータを検索し、値をshaに変更します。
テキスト・エディタでの変更を保存します。
LDAP構成の完了と確認
IBM TDSのインスタンスを起動します。
<LDAP Install directory>/sbin/idsslapd -I <instance name>
IBM TDSインスタンス構成ツールを起動します(構成手順を継続するために表示(図15-12)を設定する必要があります)。
<LDAP Install directory>/sbin/idsxcfg -I <name of instance>
図15-12 IBM Tivoli Directory Server Configuration Tool
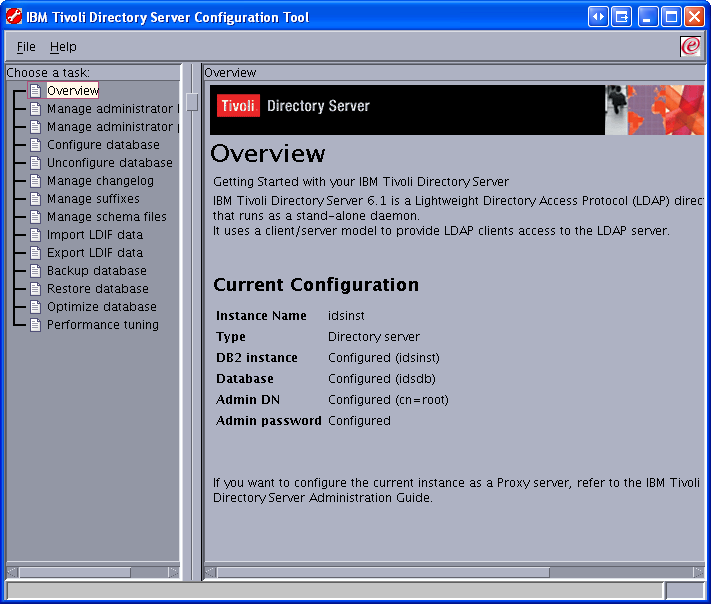
「Manage suffixes」を選択します(図15-13)。
図15-13 IBM Tivoli Directory Server Configuration Tool - Manage Suffixes
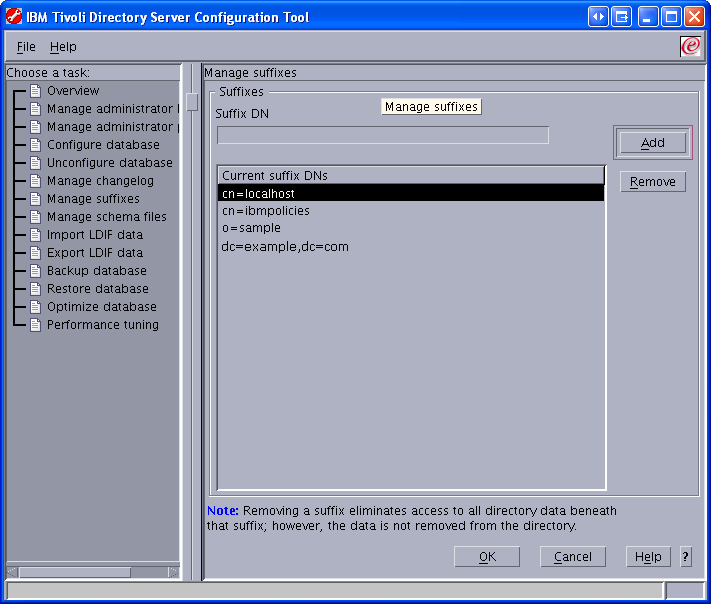
インストールの間に指定したユーザー定義の接尾辞がリストに表示されていることを確認して、「OK」をクリックします。
LDIFファイル(LDAPブラウザ)のインポート
IDM TDSのインスタンスを起動します。
<LDAP Install directory>/sbin/idsslapd -I <instance name>
LDAPブラウザを使用して、IBM TDSに接続します。この手順は、第15.5項「LDAPブラウザを使用したIBM TDへの接続」を参照してください。
dc=<domain>,dc=<ext>を選択します。「LDIF」メニューをクリックし、「Import」を選択します(図15-14)。
「Add only」ボタンをクリックします(図15-15)。
LDIFファイル<cs_install_dir/ldap>/tivolildap.ldifを参照し(図15-16)、「OK」をクリックします。
「Import」をクリックします。
|
注意: rootエントリはすでに存在するためインポートされませんが、その他はすべて正常にインポートされます。 |
「OK」をクリックします(図15-17)。
LDIFファイル(構成ツール)のインポート
dos2unixユーティリティを使用して、LDIFファイルをUNIX形式に変換します。
Linux: dos2unix <tivolildap.ldif>
Solaris: mv tivolildap.ldif > tivolildap2.ldif dos2unix tivoli.ldap2.ldif > tivolildap.ldif
IBM TDSのインスタンスを停止します。
<LDAP Install directory>/bin/ibmdirctl stop -h localhost -D cn=root -w <password for cn=root>
IBM TDSインスタンス構成ツールを起動します(インポート手順を継続するために表示を設定する必要があります)。
<LDAP Install directory>/sbin/idsxcfg -I <name of instance>
「Import LDIF data」を選択します(図15-18)。
「Browse」をクリックします。
インポートするLDIFファイルを参照し(図15-19)、「OK」をクリックします。
「Import」をクリックします(図15-20)。
インポートが完了したら「OK」をクリックします(図15-21)。
LDIFファイルを使用たユーザーとACLの追加
空のLDIFファイルを作成します(例、addstuff.ldif)。
追加するユーザーごとに、次の内容をLDIFファイルに追加します。
dn: uid=<User_Name>,cn=users,dc=<domain>,dc=<ext> userPassword: <password> uid: <User_Name> objectClass: top objectClass: person objectClass: organizationalPerson objectClass: inetOrgPerson sn: <User_Name> cn: <User_Name>
追加するACLごとに、次の内容をLDIFファイルに追加します。
dn: cn=<ACL Name>,cn=groups,dc=<domain>,dc=<ext> objectClass: top objectClass: groupOfNames member: uid=<User_Name 1>,cn=users,dc=<domain>,dc=<ext> member: uid=<User_Name 2>,cn=users,dc=<domain>,dc=<ext> . . . member: uid=<User_Name n>,cn=users,dc=<domain>,dc=<ext>
第15.4項の「LDIFファイル(LDAPブラウザ)」または第15.4項の「LDIFファイル(構成ツール)」の手順に従ってLDIFファイルをインポートします。
LDAPブラウザをダウンロードし、インストールします。
LDAPブラウザを起動します。
./lbe.sh
必要なフィールドに入力します。
「Save」をクリックします(図15-23)。