| Oracle® Fusion Middleware WebCenter Sitesユーザーズ・ガイド 11gリリース1 (11.1.1.8.0) E49680-01 |
|
 前 |
 次 |
この章では、デプロイされたコミュニティ・ウィジェット機能の検証手順を説明します。
この章は、次の項で構成されています。
図31-1は、「コメント」ウィジェット・タグがデプロイされたWebページの例です。この例では、「コメント」ウィジェットに「コメントの投稿」リンクが表示されています。ビジターがこのリンクをクリックすると、「コメント」フィールドや「ログイン」および「登録」のリンクが表示されます。
匿名ビジターもWebサイトにコメントを投稿できるようにモデレータがビジター権限を構成した場合は、「コメントの投稿」リンクをクリックするとコメント・フィールドが表示されます。認証済ビジターのみがコメントを投稿できるようにウィジェットのビジター権限が構成されている場合は、ビジターがログインしてからでなければコメント・フィールドは表示されません。
この項では、コミュニティ・ウィジェット・タグがデプロイされているWebサイトにログインして、認証済ビジターとしてウィジェットでの作業を行う方法を説明します。
|
注意: 認証済ビジターがコミュニティ・ウィジェットに対して保有する権限は、Communityインタフェースでそのウィジェット・タグに対して設定された構成によって決まります。したがって、この項の説明の中には、場合によっては当てはまらないものもあります。 |
この項の内容は、次のとおりです。
ログインすると、Communityインタフェースでコミュニティ・ウィジェット・タグに対して構成された認証済ビジターの権限と設定が有効になります。
サイトにログインするには
コミュニティ・ウィジェット・タグがデプロイされているWebページにアクセスします。
Webサイトにログインします。
ログイン・バーがスタンドアロンのウィジェットの場合は、「ログイン・バー」ウィジェットに移動して「ログイン」リンクをクリックします。
ログイン・バーが「コメント」ウィジェットまたは「レビュー」ウィジェットのタグに埋め込まれている場合は、「コメント」ウィジェットまたは「レビュー」ウィジェットに移動して、「コメントの投稿」または「レビューの投稿」をクリックします。次に「ログイン」をクリックします。
割り当てられた資格証明を使用してログインします。ログイン資格証明は大/小文字が区別されます。
|
注意: サードパーティのWebサイトの資格証明を使用してビジターがログインできるように「ログイン・バー」ウィジェットが構成されている場合は、ビジターはFacebookなどのソーシャル・ネットワークの資格証明を使用してこのWebサイトにログインできます。 |
「ログイン」をクリックします。
図31-3に示すように、「コメント」フィールドまたは「レビュー」フィールドが表示されます。
これでログイン済の状態になったので、コミュニティ・ウィジェットが、認証済ビジターに対して適切な権限とモデレート設定で構成されていることを検証できます。
認証済ビジターに対して構成されたコメント権限とモデレート設定が正常にデプロイされているかどうかを判断するには、そのサイトにログインしてコメントを投稿します。
認証済ビジターとしてコメントを投稿するには
「コメント」ウィジェットがデプロイされているWebページにアクセスします。
割り当てられている資格証明を使用してWebサイトにログインします。
図31-4に示すように、「コメント」フィールドが表示されます。
「コメント」フィールドにコメントを入力します。
(オプション)「プレビュー」をクリックし、コメントをWebサイトに投稿する前にプレビューします。
「送信」をクリックします。
ページ区切りが有効化されており、ソート順が「最も古いものが一番上」(「コメントの外観」画面で指定されます)の場合、投稿したコメントは最初のページの最後のコメントとして表示されます。これにより、投稿した直後にコメントを確認できます。ページの表示をリフレッシュすると、該当する順序でコメントが配置されます。詳細は、第25.3.1項「「コメント」ウィジェットの外観設定の再構成」を参照してください。
認証済ビジターのコメントが自動的に承認されてWebサイト上に表示されるか、すべてのコメントが手動での承認後にWebサイト上に表示されるかは、サイトのモデレート設定(「設定」→「モデレート」を選択)によって決まります。モデレート設定の構成方法の詳細は、第30.2.5項「「モデレート」画面での作業」を参照してください。
コメントを投稿したビジターがブラックリストに登録済の場合、そのコメントは手動での承認を受けてからでなければWebサイトの他のビジターには表示されません。そのコメントは、Communityインタフェースで「不適切」のステータスでマークされます。「ビジターのブラックリスト」の詳細は、第30.2.3章「「ビジターのブラックリスト」画面での作業」を参照してください。
コメントを投稿したビジターがホワイトリストに登録済の場合、そのコメントは自動的に承認されてWebサイトに表示されます。「ビジターのホワイトリスト」の詳細は、第30.2.4項「「ビジターのホワイトリスト」画面での作業」を参照してください。
認証済ビジターに対して構成されたレビュー権限とモデレート設定が正常にデプロイされているかどうかを判断するには、そのサイトにログインしてレビューを投稿します。
認証済ビジターとしてレビューを投稿するには
「レビュー」ウィジェットがデプロイされているWebページにアクセスします。
割り当てられている資格証明を使用してWebサイトにログインします。
図31-6に示すように、「レビュー」フィールドが表示されます。
フィールドに入力します。どのフィールドが表示されるかは、「レビュー」ウィジェット・タグのデプロイ前に行われた構成によって決まります。
「評価」フィールド: トピックの評価に応じた数の星をクリックします。
「タイトル」フィールド: レビューのタイトルを入力します。このタイトルは、レビュー内容の上に表示されます。
「レビュー」フィールド: レビューの内容をこのフィールドに入力します。
(オプション)「プレビュー」をクリックし、レビューをWebサイトに投稿する前にプレビューします。
「送信」をクリックします。
ページ区切りが有効化されており、ソート順が「最も古いものが一番上」(「レビューの外観」画面で指定されます)の場合、投稿したレビューは最初のページの最後のレビューとして表示されます。これにより、投稿した直後にレビューを確認できます。ページの表示をリフレッシュすると、該当する順序でレビューが配置されます。詳細は、第26.3.1項「「レビュー」ウィジェットの外観設定の再構成」を参照してください。
認証済ビジターのレビューが自動的にWebサイト上に表示されるか、すべてのレビューが手動での承認後にWebサイト上に表示されるかは、サイトのモデレート設定によって決まります。モデレート設定の構成方法の詳細は、第30.2.5項「「モデレート」画面での作業」を参照してください。
評価が星2個以下のレビューはすべて「不適切」とマークするようにモデレート設定で指定されている場合に、レビューの投稿時に星2個以下の低い評価が付けられると、そのレビューはCommunityインタフェースで「不適切」のステータスでマークされ、手動での承認を受けてからでなければWebサイト上には表示されません。
レビューを投稿したビジターがブラックリストに登録済の場合、そのレビューは手動での承認を受けてからでなければWebサイト上には表示されません。そのレビューは、Communityインタフェースで「不適切」のステータスでマークされます。「ビジターのブラックリスト」の詳細は、第30.2.3章「「ビジターのブラックリスト」画面での作業」を参照してください。
レビューを投稿したビジターがホワイトリストに登録済の場合、そのレビューは自動的に承認されてWebサイト上に表示されます。「ビジターのホワイトリスト」の詳細は、第30.2.4項「「ビジターのホワイトリスト」画面での作業」を参照してください。
Webサイト上に表示されるコメントに対して認証済ビジターが実行できるアクションは、「コメント」ウィジェット・タグに対して構成されたビジター権限、外観設定およびモデレート設定によって決まります。
この項の内容は、次のとおりです。
認証済ビジターが投稿したコメントを自分で変更できるように「コメント」ウィジェットが構成されている場合、認証済ビジターは自分のコメントを直接Webサイト上で変更できます。
コメントをWebサイト上で変更するには
コメントを投稿したWebページにアクセスし、割り当てられた資格証明を使用してログインします。
変更するコメントにマウス・カーソルを合せます。表示されたメニューで、「編集」をクリックします(図31-8を参照)。
「編集」ボックスでコメントを変更します。
(オプション) 「プレビュー」をクリックして、変更後のコメントがWebサイト上でどのように表示されるかをプレビューします。
「送信」をクリックします。
変更後のコメントが自動的に承認されてWebサイト上に表示されるか、手動での承認後に表示されるかは、サイトのモデレート設定によって決まります。モデレート設定の構成方法の詳細は、第30.2.5項「「モデレート」画面での作業」を参照してください。
認証済ビジターが投稿したコメントを自分で削除できるように「コメント」ウィジェット・タグが構成されている場合、認証済ビジターは自分のコメントを直接Webサイトから削除できます。
コメントをWebサイトから削除するには
コメントを投稿したWebページにアクセスし、割り当てられた資格証明を使用してログインします。
削除するコメントにマウス・カーソルを合せます。表示されたメニューで、「削除」をクリックします(図31-10を参照)。
「はい」をクリックするとコメントが削除されます。
このコメントは、WebサイトとCommunityインタフェースの両方から削除されます。
Webサイト上に表示されるレビューに対して認証済ビジターが実行できるアクションは、「レビュー」ウィジェット・タグに対して構成されたビジター権限、外観設定およびモデレート設定によって決まります。
この項の内容は、次のとおりです。
認証済ビジターが投稿したレビューを自分で変更できるようにレビュー・ウィジェット・タグが構成されている場合、認証済ビジターは自分のレビューを直接Webサイト上で変更できます。
レビューをWebサイト上で変更するには
レビューを投稿したWebページにアクセスし、割り当てられた資格証明を使用してログインします。
変更するレビューにマウス・カーソルを合せます。表示されたメニューで、「編集」をクリックします(図31-12を参照)。
目的のフィールドの内容を変更します。
図31-13 「編集」ダイアログ・ボックスに表示される「タイトル」フィールドと「レビュー」フィールド
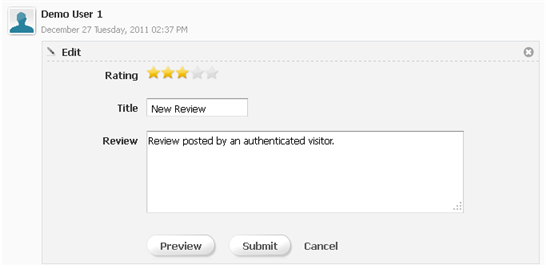
(オプション)「プレビュー」をクリックして、変更後のレビューがWebサイト上でどのように表示されるかをプレビューします。
「送信」をクリックします。
変更後のレビューが自動的に承認されてWebサイト上に表示されるか、手動での承認後にWebサイト上に表示されるかは、サイトのモデレート設定によって決まります。モデレート設定の構成方法の詳細は、第30.2.5項「「モデレート」画面での作業」を参照してください。
認証済ビジターが自分のレビューを削除できるように「レビュー」ウィジェット・タグが構成されている場合、認証済ビジターは自分のレビューを直接Webサイトから削除できます。
レビューをWebサイトから削除するには
削除するレビューを投稿したWebページにアクセスし、割り当てられた資格証明を使用してログインします。
削除するレビューにマウス・カーソルを合せます。表示されたメニューで、「削除」をクリックします(図31-14を参照)。
「はい」をクリックするとレビューが削除されます。
このレビューは、WebサイトとCommunityインタフェースの両方から削除されます。
この項では、匿名ビジターとしてコミュニティ・ウィジェットの作業を行う方法を説明します。匿名ビジターとして実行できるアクションは、Communityインタフェースでコミュニティ・ウィジェット・タグに対して行われた構成によって決まります。
この項の内容は、次のとおりです。
匿名ビジターのコメント権限(「コメンタの権限」画面で構成されます)が正常に構成およびデプロイされていることを確認するには、匿名ビジターとしてWebサイトにコメントを投稿します。
匿名ビジターとしてコメントを投稿するには
「コメント」ウィジェット・タグがデプロイされているWebページにアクセスします。
「コメント」セクションに移動して、「コメントの投稿」リンクをクリックします。
匿名ビジターによるコメント投稿が可能である場合は、「コメントの投稿」フィールドが表示されます(図31-16を参照)。
必須フィールドに入力します。どのフィールドが表示されるかは、Communityインタフェースで「コメント」ウィジェット・タグに対して行われた構成によって決まります。
「名前」フィールドと「電子メール」フィールド: 名前または電子メール・アドレスが必須の場合は、その情報を所定のフィールドに入力します。
「コメント」フィールド: コメントの内容を入力します。
「送信」をクリックします。
ページ区切りが有効化されており、ソート順が「最も古いものが一番上」(「コメントの外観」画面で指定されます)の場合、投稿したコメントは最初のページの最後のコメントとして表示されます。これにより、投稿した直後にコメントを確認できます。ページの表示をリフレッシュすると、該当する順序でコメントが配置されます。詳細は、第25.3.1項「「コメントの外観」画面」を参照してください。
すべてのコメントが自動的に承認されてWebサイト上に表示されるか、匿名ビジターが投稿したコメントが手動での承認後にWebサイト上に表示されるかは、サイトのモデレート設定によって決まります。モデレート設定の構成方法の詳細は、第30.2.5項「「モデレート」画面での作業」を参照してください。
コメントを投稿した匿名ビジターのIPアドレスがブラックリストに登録済の場合、そのコメントは手動で承認されてからでなければWebサイト上には表示されません。そのコメントは、Communityインタフェースで「不適切」のステータスでマークされます。「ビジターのブラックリスト」の詳細は、第30.2.3章「「ビジターのブラックリスト」画面での作業」を参照してください。
匿名ビジターのレビュー権限が正常に構成およびデプロイされていることを確認するには、匿名ビジターとしてWebサイトにレビューを投稿します。
匿名ビジターとしてレビューを投稿するには
「レビュー」ウィジェット・タグがデプロイされているWebページにアクセスします。
ページの「レビュー」セクションに移動して、「レビューの投稿」リンクをクリックします。
「レビューの投稿」フィールドの必須フィールドに入力します。どのフィールドが表示されるかは、Communityインタフェースで「レビュー」ウィジェット・タグに対して行われた構成によって決まります。
「名前」フィールドと「電子メール」フィールド: 名前や電子メール・アドレスが必須の場合は、その情報を所定のフィールドに入力します。
「評価」フィールド: レビューするトピックの評価に応じた数の星をクリックします。
「タイトル」フィールド: レビューの内容を要約したタイトルを入力します。
「レビュー」フィールド: レビューの内容を入力します。
「送信」をクリックします。
ページ区切りが有効化されており、ソート順が「最も古いものが一番上」(「レビューの外観」画面で指定されます)の場合、投稿したレビューは最初のページの最後のレビューとして表示されます。これにより、投稿した直後にレビューを確認できます。ページの表示をリフレッシュすると、該当する順序でレビューが配置されます。詳細は、第26.3.1項「「レビュー」ウィジェットの外観設定の再構成」を参照してください。
すべてのレビューが自動的に承認されてWebサイト上に表示されるか、匿名ビジターが投稿したレビューが手動での承認後にWebサイト上に表示されるかは、サイトのモデレート設定によって決まります。モデレート設定の構成方法の詳細は、第30.2.5項「「モデレート」画面での作業」を参照してください。
評価が星2個以下のレビューはすべて「不適切」とマークするようにモデレート設定で指定されている場合に、レビューの投稿時に星2個以下の低い評価が付けられると、そのレビューはCommunityインタフェースで「不適切」のステータスでマークされ、手動での承認を受けてからでなければWebサイト上には表示されません。
レビューを投稿した匿名ビジターのIPアドレスがブラックリストに登録済の場合、そのレビューは手動で承認されてからでなければWebサイト上には表示されません。そのレビューは、Communityインタフェースで「不適切」のステータスでマークされます。「ビジターのブラックリスト」の詳細は、第30.2.3章「「ビジターのブラックリスト」画面での作業」を参照してください。
Webページ上でコメント(またはレビュー)を参照するときに、コメント(またはレビュー)を表示する順序を選択できます。
コメント(またはレビュー)をソートするには
「コメント」(または「レビュー」)ウィジェット・タグがデプロイされているWebページにアクセスします。
「コメント」(または「レビュー」)ウィジェットに移動します。「ソート基準」ドロップダウン・メニューをクリックし、次のオプションのいずれかを選択します。
最も新しいものが一番上: 投稿された最新のコメントまたはレビューをリストの一番上に表示します。
最も古いものが一番上: 最も古いコメントまたはレビューをリストの一番上に表示します。
最も評価の高いものが一番上: サイト・ビジターが頻繁に高評価するコメントまたはレビューをリストの一番上に表示します。
最も評価の低いものが一番上: サイト・ビジターによる評価が最も低いコメントまたはレビューをリストの一番上に表示します。
コメント(またはレビュー)が指定した順序で表示されます。
コメントまたはレビューに不適切または不正確な内容が含まれている場合、ビジターはその特定の投稿にフラグを付けることによってモデレートのプロセスを支援できます。コメントやレビューへのフラグ付けができるビジターの種類(認証済および匿名)は、Communityインタフェースで構成されるフラグ付け権限によって決まります。
Webサイト上でコメントまたはレビューにフラグを付けるには
フラグを付けるコメント(またはレビュー)が表示されているWebページにアクセスします。
認証済ビジターの場合は、割り当てられている資格証明を使用してログインします。匿名ビジターの場合は、手順3にスキップします。
不適切または不正確な内容が含まれているコメント(またはレビュー)にマウス・カーソルを合せて、「フラグ」をクリックします(図31-18を参照)。
「コンテンツのフラグ付け」ボックスで、「フラグ」をクリックします。
これで、コメント(レビュー)に正常にフラグが付きました。モデレータがCommunityインタフェースにアクセスすると、承認済の投稿のステータスの横に「フラグ付き」と表示されるので、モデレータはその投稿に対して適切な対応(削除または編集)を行います。
スレッド形式のコメント構造をサポートするようにコメント・ウィジェット・タグが構成されている場合、ビジターはWebサイトに表示されているコメントへの返信を投稿できます。コメントへの返信ができるビジターの種類(認証済および匿名)は、Communityインタフェースで構成されるビジターの権限によって決まります。
コメントに返信するには
返信を投稿するコメントが掲載されているWebページにアクセスします。
認証済ビジターの場合は、割り当てられている資格証明を使用してログインします。匿名ビジターの場合は、手順3にスキップします。
返信を投稿するコメントにマウス・カーソルを合せます。表示されたメニューで、「返信」をクリックします(図31-20を参照)。
「返信の投稿」セクション(図31-21を参照)で、コメントへの返信を入力します。匿名ビジターとして返信を投稿する場合は、Communityインタフェースで「コメント」ウィジェット・タグに対して行われた構成に応じて、名前、電子メール・アドレスまたは検証コードの入力が必要になることがあります。
(オプション)「プレビュー」をクリックして、返信がWebサイト上でどのように表示されるかをプレビューします。
「送信」をクリックします。
図31-22に示すように、返信がコメントの下に投稿されます。
投稿は、返信先のコメントの下に表示されます。これがモデレート・ディスカッションの場合、返信は承認後にWebサイト上に表示されます。
「星評価」ウィジェットがWebページ上に(スタンドアロン・ウィジェットとして、または「レビュー」ウィジェットとともに)デプロイされている場合、「詳細」ポップアップを表示して、評価を送信した各ビジターがそのWebページに対して与えた星の総数を確認できます。
「星評価」ウィジェットの評価詳細を表示するには
「星評価」ウィジェットが(スタンドアロンとして、または「レビュー」ウィジェットとともに)デプロイされているWebページにアクセスします。
「星評価」ウィジェットに移動して、星(そのWebページに与えられた平均評価を表します)をポイントします。
「詳細」ポップアップ・ボックスが表示されます(図31-23を参照)。
ビジターによる個別ランキングをサポートするように「コメント」ウィジェットおよび「レビュー」ウィジェットが構成されている場合、ビジターは個々のコメントやレビューが有益かどうかを示すことによって、そのコメントまたはレビューの内容にランクを付けることができます。
|
注意: ビジターによる個々のコメントやレビューのランク付けができるように設定する方法の詳細は、表25-4の「コメント・ランキング」フィールドの説明および表26-4の「レビュー・ランキング」フィールドの説明を参照してください。 |
個々のコメントまたはレビューを評価するには
ビジターがFacebook、Twitter、Google+を介してコメントやレビューを共有できるように「ログイン・バー」ウィジェットが構成されており、ビジターがこれらのソーシャル・ネットワーク・プロバイダのいずれかのアカウントを保有している場合、そのビジターはコメントまたはレビューを投稿したWebページへのリンクをFacebook、TwitterまたはGoogle+で共有できます。
コメントまたはレビューをFacebook、TwitterまたはGoogle+を介して共有するには
共有するコメントまたはレビューが投稿されているWebページにアクセスします。
Facebook、TwitterまたはGoogle+を介して共有するコメントまたはレビューをポイントします。表示されたメニューで、「共有先」フィールドのアイコンの1つをクリックします。図31-25では、Facebook、TwitterまたはGoogle+のいずれかのアイコンをクリックできるようになっています。
ポップアップ・ウィンドウで、コメントまたはレビューの共有先として選択したソーシャル・ネットワーク・プロバイダの資格情報を入力します。
このWebページへのリンクが、Facebook、TwitterまたはGoogle+のニュース・フィードに投稿されます。このリンクをクリックすると、そのコメントまたはレビューが投稿されたWebページが開きます。
パーマリンクとは、Webページ上の特定のコメントまたはレビューを参照するために使用されるURLです。このURLにアクセスすると、そのWebページの静的バージョンが開き、該当するコメントまたはレビューがページのメイン・フォーカスとして表示されます。ビジターが特定のコメントまたはレビューのリンクを表示してコピーするには、該当するコメントまたはレビューの下にある「パーマリンク」オプションをクリックします。
パーマリンク・オプションを使用するには
目的のコメントまたはレビューが投稿されているWebページにアクセスします。
目的のコメントまたはレビューをポイントします。
表示されたメニューで、「パーマリンク」をクリックします(図31-26を参照)。
アドレス・バーに、WebページのURLと、目的のコメントまたはレビューの付加されたIDが表示されます。
アドレス・バーに表示されているURLをコピーします。
このURLを共有するには、ニュース・フィードに投稿する、電子メールで連絡先に送信するなどの方法があります。
Webサイト上のトピックを認証済ビジターが評価できるように評価機能関連のウィジェットが構成されている場合、認証済ビジターのみが、Webサイトのページ上にデプロイされている評価ウィジェットを使用できます。それ以外の場合は、すべてのビジター(認証済と匿名)が評価ウィジェットを使用できます。Webサイト上のコンテンツを評価するためのビジター権限が正常にデプロイされているかどうかを判断するには、この項で説明する手順に従ってください。
Webページの評価を送信するには
評価ウィジェットがデプロイされているWebページにアクセスします。表示される評価ウィジェットのタイプとして、「星評価」、「サムズ・アップ/ダウン評価」、「Like評価」および「お薦め評価」があります。
評価ウィジェットでビジターが評価を送信するためにWebサイトにログインする必要がある場合は、手順2を参照してください。すべてのビジターがアセットのコンテンツを評価できる場合は、手順3にスキップしてください。
ウィジェットをクリックして「ログイン」ポップアップ・ボックスを開き、評価ウィジェットにログインします。「ログイン」ポップアップ・ボックスで、割り当てられた資格証明を入力して、「ログイン」をクリックします。
トピックの評価を送信します。表示される評価フィールドのタイプは、Webページ上にデプロイされた評価ウィジェット・タグによって決まります。Webページ上に表示される可能性のある評価フィールドの一覧を次に示します。
星評価: (複合評価)このウィジェット(図31-27を参照)では、星を1個から5個までの範囲内で選択することによってトピックのコンテンツを評価できます。星1個はトピックに与えられる最も低い評価を表し、星5個は最高の評価を表します。
|
注意: 星2個以下の評価はすべて「不適切」とマークするようにモデレート設定で指定されている場合に、2個以下の低い評価を投稿すると、その評価はCommunityインタフェースで「不適切」のステータスでマークされ、手動での承認を受けてからでなければそのWebページに投稿された投票の総数には含まれません。手動モデレートを有効にする方法の詳細は、第30.2.5項「「モデレート」画面での作業」を参照してください。 |
サムズ・アップ/ダウン評価: (二者択一評価)このウィジェット(図31-28を参照)には、親指を上げた状態(サムズ・アップ)と下げた状態(サムズ・ダウン)のアイコンが表示されます。トピックのコンテンツが有益かどうかを示すには、このアイコンの1つをクリックします。
お薦め評価: (単一項目評価)このウィジェット(図31-29を参照)には、「友人へメール送信」リンクが表示されます。このリンクをクリックすると、このコンテンツが役立つ可能性のある連絡先にWebページのURLをメールで送信できます。
Like評価: (単一項目評価)このウィジェット(図31-30を参照)には、「Like」リンクが表示されます。特定のトピックのコンテンツが気に入ったことを示すには、このリンクをクリックします。
「投票」ウィジェットは、特定のトピックについてサイト・ビジターを対象にアンケート調査を行うために使用します。ビジターはそれぞれ、1つの調査につき1票を投じることができます。
「投票」ウィジェットでの作業を行うには
投票タグがデプロイされているWebページにアクセスします。
投票ウィジェットに移動して、質問の回答を選択します。(たとえば、図31-31にはWebページ上にデプロイされた好きなスポーツの投票が表示されています。)
「投票」をクリックします。
「結果の表示」が無効化されている場合は(第29.3項「新規投票の作成」)、ビジターに対して投票結果の要約は表示されません。かわりに、質問とその回答の選択肢がサイト・ビジターに対して再表示されます。ただし、回答の選択肢はグレー表示されるので、ビジターが1人で2票以上投じることはできません。
「結果の表示」が有効化されており、かつ「結果ビュー」フィールドが「ポップアップ」に設定されている場合は(第29.3項「新規投票の作成」)、「投票結果の表示」ボタンが「投票」ウィジェット内に表示されます。「投票結果の表示」ボタンをクリックすると、投票結果の要約がポップアップ・ボックスに表示されます。
「結果の表示」が有効化されており、かつ「結果ビュー」フィールドが「サイト内」に設定されている場合は(第29.3項「新規投票の作成」)、投票結果の要約が「投票」ウィジェット内に表示されます。
投票結果ウィジェットでの作業を行うには
投票の結果タグがデプロイされているWebページにアクセスし、投票結果ウィジェットに移動します。図31-32は、投票結果の要約を円グラフとして表示するように構成された投票結果ウィジェットの例を示しています。