| Oracle® Fusion Middleware WebCenter Sitesユーザーズ・ガイド 11gリリース1 (11.1.1.8.0) E49680-01 |
|
 前 |
 次 |
この章では、Webページ上に単一ガジェットとダッシュボードをデプロイする方法の詳細および手順について説明します。
この章は、次の項で構成されています。
ガジェットをデプロイするには、ダッシュボードのタグまたは単一ガジェットのタグをテンプレート・アセットに挿入し、そのテンプレートをパブリッシュします。ダッシュボードまたは個別のガジェット・インスタンスがデプロイされると、(管理者が)ガジェットのメタデータに加えた変更またはダッシュボードに加えた変更が、Webサイト上で動的に更新されます。したがって、他のWebページ上にガジェットまたはダッシュボードを表示しないかぎり、ガジェット・インスタンスまたはダッシュボードを再デプロイする必要はありません。
図36-1は、単一ガジェットとダッシュボードをデプロイする手順の概要を示しています。
ダッシュボードのデプロイメント・タグは、「ダッシュボードのデプロイメント」画面にあります。このタグは、ダッシュボードの現在のガジェット、レイアウト、色テーマ、外観設定、認可済ドメイン(存在する場合)および言語の設定を指定します。
ダッシュボード・タグがデプロイされると、ダッシュボードにアクセスするビジターに、ダッシュボードの独自のインスタンスが与えられます。その後、各ビジターは、Gadgetsアプリケーションのユーザーがダッシュボードを構成する場合と同じ方法で、独自のインスタンスを個人用に設定できます(第35.1項「ダッシュボードのデフォルト値の構成」を参照)。
|
注意: 次のことに留意してください。
|
ダッシュボードをデプロイするには
WebCenter Sitesにデザイナの資格証明でログインし、Gadgets Userインタフェースが有効になっているサイトを選択して、Gadgetsアイコンを選択します。
メニュー・バーで、「ダッシュボード 」→「デプロイ」を選択します。
「ダッシュボードのデプロイメント」画面が開きます(図36-2を参照)。
「ダッシュボードのデプロイメント」画面で、次の手順を実行します。
次のフィールドの値を入力します。
デフォルトの高さ(px): Webサイトにダッシュボードを表示する際の高さ(ピクセル単位)を指定します。Webページ上でダッシュボードを適切にレンダリングするために指定できる最小高さは、500ピクセルです。
ユーザー・セッション・バー: ダッシュボードのこのインスタンスでサイト・ビジターに「ログイン」リンクを表示するかどうかを指定します。たとえば、専用のユーザー・セッション・バーがサイトにすでにある場合は、チェック・ボックスを選択することによってダッシュボードのユーザー・セッション・バーを非表示にできます。
「タグ」フィールドで、ダッシュボード・タグをコピー([Ctrl]+[C])します。
次のようにして、WebCenter Sites管理インタフェースにアクセスし、目的のテンプレートにタグを挿入します。
|
注意: ダッシュボードで適切にレンダリングを行うには、最低、980ピクセルのページ幅が必要です。このため、ダッシュボード・タグを挿入するテンプレートでは、サイトのヘッダーとフッターのみをコールするようにして、サイド・ナビゲーションはコールしないでください。 |
メニュー・バーで、画面の右端にある下向きの矢印アイコンをポイントし、アプリケーション・バーをレンダリングします。
アプリケーション・バーで、WebCenter Sites「管理」アイコンをクリックします。
WebCenter Sites管理インタフェースが開きます。
次に示すように、WebCenter Sites管理インタフェースで、ダッシュボードのタグを挿入するテンプレートを見つけます。
スタート・メニューのオプションで、「検索」をクリックします。
「検索」結果リストで、「テンプレートの検索」を選択します。
「テンプレートの検索」フォームで、「検索」をクリックします。
「テンプレートのリスト」画面で、ダッシュボードのタグを挿入するテンプレートを選択します。
テンプレートの「調査」フォームで、「編集」アイコンをクリックします。
テンプレートの「要素」画面で、ウィジェット・タグを「エレメント・ロジック」フィールドのダッシュボードを表示させる正確な場所に挿入([Ctrl]+[V])します。
図36-3 テンプレートの「エレメント・ロジック」フィールドに貼り付けられたダッシュボード・タグ
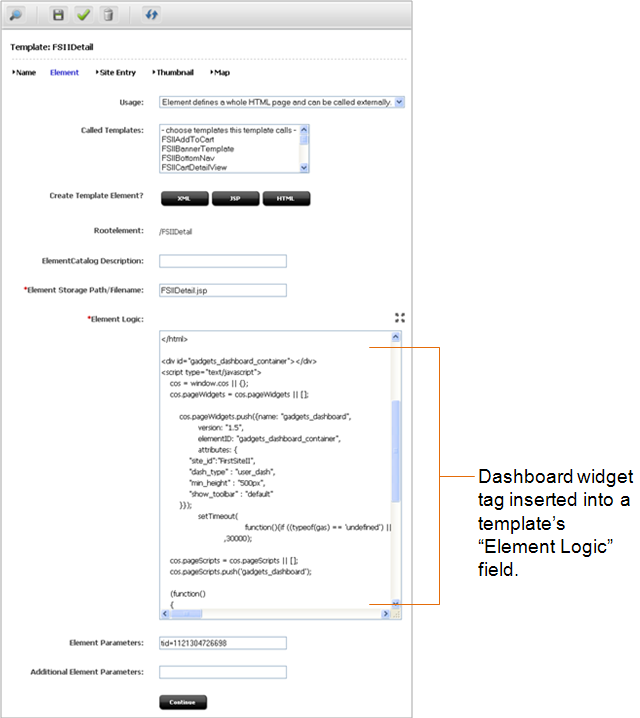
アセットのツールバーで、「保存」アイコンをクリックします。
複数のガジェットまたはコミュニティ・ウィジェット・タグも含まれているテンプレートに、ダッシュボード・タグを挿入した場合、CSSタグをデプロイします。CSSタグはすべてのウィジェットCSSファイルをダッシュボードおよびガジェットCSSファイルと一緒に同時にロードするため、複数のウィジェットとガジェットをデプロイするページのロード時間が短縮されます。手順については、『Oracle Fusion Middleware WebCenter Sites開発者ガイド』を参照してください。
ダッシュボードをプレビューしてWebサイトに適切にレンダリングされていることを確認するには、次の手順を実行します。
WebCenter Sites Contributorインタフェースに切り替えます。メニュー・バーで、下向き矢印をポイントしてアプリケーション・バーを開きます。アプリケーション・バーで、Contributorアイコンを選択します。
ダッシュボード・タグを備えたテンプレートによってレンダリングされるページ・アセットを検索します。「検索」フィールドで、目的の検索条件を指定して、虫めがねボタンをクリックします。
「検索」タブが開き、検索結果が表示されます。
検索結果のリストで、該当するページ・アセットを右クリックして、コンテキスト・メニューから「プレビュー」を選択します。
ページのプレビューが開き、デプロイされたダッシュボードが表示されます。
テンプレートをパブリッシュします。手順については、『Oracle Fusion Middleware WebCenter Sites管理者ガイド』を参照してください。
Webサイトにアクセスして、ページにダッシュボードを表示します。
デプロイしたダッシュボードは、図36-4のダッシュボードのように表示されます。
Webサイト上のダッシュボードをカスタマイズする手順は、第37.2項「ビジターとしてのダッシュボードの使用」を参照してください。
ガジェットのデプロイメント・タグは、それに関連付けられた「単一ガジェットのデプロイメント」画面にあります。このタグは、ガジェットのメタデータ、外観と言語設定、および認可済ドメイン(存在する場合)を指定します。ガジェット・タグをテンプレートに挿入し、そのテンプレートをWebサイトにパブリッシュすると、そのテンプレートによってレンダリングされたアセットに、デプロイされたガジェットのコンテンツが表示されます。
|
注意: 次のことに留意してください。
|
単一ガジェットをデプロイするには
WebCenter Sitesにデザイナの資格証明でログインし、Gadgets Userインタフェースが有効になっているサイトを選択して、Gadgetsアイコンを選択します。
「カタログ」画面で、デプロイするガジェットに移動して、ガジェットの下にある「デプロイ」リンクをクリックします。
「単一ガジェットのデプロイメント」画面が開きます(図36-5を参照)。
「単一ガジェットのデプロイメント」画面で、次のフィールドを入力します。
リソースID: この特定のガジェット・インスタンスに対する一意のIDを指定します。ガジェットに割り当てるリソースIDは、Webサイト上のガジェットの一意のIDになります。同じサイト上に異なる設定を持つ同じガジェットをデプロイする場合は、そのガジェットに異なるリソースIDを割り当てます。
ガジェット・タイトル・バーの表示: このガジェットがタイトル・バーをそのコンテンツとともに表示するかどうかを指定します。
デフォルト・ガジェット・テーマの有効化: 可視境界線、タイトル・バーなどとともにWebサイト上にガジェットのコンテンツを表示する場合は、このチェック・ボックスを選択します。このチェック・チェックを選択しない場合、ガジェットのコンテンツのみが表示されます。
ガジェットのウィジェット・タグをコピー([Ctrl]+[C])します。
WebCenter Sites管理インタフェースにアクセスし、目的のテンプレートにタグを挿入します。Webサイトにガジェットがどのように表示されるかをプレビューし、テンプレートをパブリッシュし、Webサイトにアクセスして、ページにガジェットを表示します。手順の詳細は、第36.2項「ダッシュボードのデプロイ」の手順4から8を参照してください。
ダッシュボード、複数のガジェットまたはコミュニティ・ウィジェット・タグも含まれているテンプレートに、ガジェット・タグを挿入した場合、CSSタグをデプロイします。CSSタグはすべてのウィジェットCSSファイルをダッシュボードおよびガジェットCSSファイルと一緒に同時にロードするため、複数のウィジェットとガジェットをデプロイするページのロード時間が短縮されます。手順については、『Oracle Fusion Middleware WebCenter Sites開発者ガイド』を参照してください。
デプロイメントの後にダッシュボードの外観を変更した場合、新しいビジターおよびブラウザをリセットした匿名のビジターのダッシュボードに、変更内容が自動的に伝播されます。認証済ビジターは自分の個人設定を保存できるので、認証済ビジターのダッシュボードは変更内容の影響を受けません。
デプロイされたダッシュボードのデフォルトを変更するには
WebCenter Sitesにデザイナの資格証明でログインし、Gadgets Userインタフェースが有効になっているサイトを選択して、Gadgetsアイコンを選択します。
メニュー・バーで、「ダッシュボード 」→「プレビュー」を選択します。
ダッシュボードのデフォルトのガジェット、レイアウトおよび色テーマに必要な変更を加えます。ダッシュボードのデフォルトを変更する手順については、第35.1項「ダッシュボードのデフォルト値の構成」を参照してください。
ダッシュボードのツールバーで、「保存」をクリックします(図36-6を参照)。
加えた変更内容は、新しいビジターおよびブラウザをリセットした匿名のビジターのダッシュボードに自動的に伝播されます。