| Oracle® Fusion Middleware WebCenter Sites管理者ガイド 11gリリース1 (11.1.1.8.0) E49682-01 |
|
 前 |
 次 |
リアルタイム・パブリッシュの利点の1つは、システムによって生成され、パブリッシュ・プロセスによってパブリッシュ管理者に表示されるフィードバックです。パブリッシュ管理者は、処理中のセッションを監視し、パブリッシュのスケジュールを確認し、履歴レコードを調査し、さらにログの内容を表示できます。
この章は、次の項で構成されています。
パブリッシュ・セッションは、完了と遅延の2つのモードのいずれかで実行できます。第20.2項「リアルタイム・パブリッシュに対するシステムの構成」に示されているように、モードは明示的に指定する必要があります。
完了パブリッシュ・セッションでは、リアルタイム・パブリッシュの5つのステージが、中断のない1つのシーケンスで実行されます。セッションには、停止と再開、または取消のオプションがあります。
遅延パブリッシュの場合、セッションは2番目のステージ(データ・シリアライズ)の後で一時停止します。セッションを完了するまで実行するの場合、セッションを再開する必要があります。以降のステージは自動的に実行されます。
遅延パブリッシュの場合、システムが接続先データベースへの書込みをいつ開始するかを制御可能です。たとえば、大量のアセットを通信量が多いWebサイトにパブリッシュする場合、遅延パブリッシュによって、通信量の少ない期間まで待つという選択もできるため、宛先データベースへデータを保存するプロセスを効率化できます。
この章では、完了および遅延パブリッシュ・セッションを監視する手順、パブリッシュのスケジュールを調整する手順および以前のセッションの履歴を取得する手順について説明します。
リアルタイム・パブリッシュでは全般にわたって「パブリッシュ・コンソール」を使用します。「パブリッシュ・コンソール」では、構成済のすべてのパブリッシュの宛先に対して、現在のパブリッシュ・セッション、スケジュール済パブリッシュ・セッション、および以前のパブリッシュ・セッションに関する情報がやり取りされます。
「パブリッシュ・コンソール」を開くには、管理者のインタフェースにログインし、ボタン・バーの「パブリッシュ」をクリックします。
「アクティブ」タブに、実行中のパブリッシュ・セッションのサマリーが表示されます。パブリッシュ・セッションが実行されている間に、「ステータスのパブリッシュ」フォームを開いて、パブリッシュ・プロセスに関する詳細情報をリアルタイムに確認できます。また、対話形式でフォームにログの内容を表示できます。パブリッシュ・セッションが完了すれば、テキスト書式のログをダウンロードできます。「アクティブ」タブの機能を使用する方法の詳細は、第21.3項「アクティブなパブリッシュ・セッションの使用」を参照してください。ログの使用の詳細は、第21.6.1項「ログの表示と検索」を参照してください。
「スケジュール済」タブには、パブリッシュ・セッションの宛先およびスケジュールごとに、承認済アセットの数が表示されます。「スケジュール済」タブの機能を使用する方法の詳細は、第21.4項「スケジュール済パブリッシュ・セッションの使用」を参照してください。
「履歴」タブには、以前のパブリッシュ・セッションに関するサマリー情報が表示されます。「履歴」タブの使用方法の詳細は、第21.5項「以前のパブリッシュ・セッションの使用」を参照してください。このタブでは、以前のパブリッシュ・セッションのログにアクセスすることもできます。ログの詳細は、第21.6項「パブリッシュ・ログの使用」を参照してください。
「パブリッシュ・コンソール」の「アクティブ」タブには、現在実行中のすべてのパブリッシュ・セッションに関する情報が表示されます。「アクティブ」タブでは、宛先名をクリックして、選択したセッションの「ステータスのパブリッシュ」フォームにアクセスできます。「ステータスのパブリッシュ」フォームでは、セッションの実行時に進行状況を監視できます。
このセクションの手順は、パブリッシュの完了と遅延の両方のモード(第21.1項「完了および遅延パブリッシュ」を参照)に適用されます。
この項は、次のトピックで構成されています。
|
注意: 遅延パブリッシュ・セッションは、一時停止しているときも、「アクティブ」タブのリストに残されます。取り消されたセッションは「履歴」タブに移動されます。 |
パブリッシュ・セッションを監視するには:
「パブリッシュ・コンソール」を開きます(管理者のインタフェースのボタン・バーにある「パブリッシュ」をクリックします)。
「アクティブ」タブが表示された状態で、「パブリッシュ・コンソール」が開かれます。
セッションを監視するには、「アクティブ」タブ内で、実行中のセッションの宛先を選択します。
「ステータスのパブリッシュ」フォームが開きます。
パブリッシュのステージが1つずつ表示された5つのステータス・バーに注目してください。これらのステータス・バーは対話型の操作が可能です。
ステージの進捗状況の割合を表示するには、そのステージのステータス・バーの上にカーソルを置きます。
このステータス・バーの上にカーソルを重ねると、現在処理されているアセット・タイプを示す別のツールチップが開きます。そのまま重ねていると、そのツールチップはリアルタイムで更新され、常にパブリッシュ・システムの最新のアクションを表示します。
(セッションの実行中に、そのログを表示することもできます。)
遅延パブリッシュの場合、システムが宛先のWebCenter Sitesデータベースへ書込みを開始するタイミングを制御可能です。このパブリッシュのモードは、大量のアセットをパブリッシュするとき、通信量の少ない時間帯まで宛先データベースへのデータの保存の開始を待機させる場合に使用できます。
セッションが遅延パブリッシュ・モードで実行されている場合、2番目のステージ(データ・シリアライズ)の後で一時停止します。セッションが一時停止の場合でも、現在のセッションが完了するまで、その宛先に対して他のパブリッシュ・セッションを実行することはできません。セッションを完了する場合、そのセッションを再開する必要があります。以降のステージは自動的に実行されます。
遅延を再開するには:
「パブリッシュ・コンソール」を開きます(管理者のインタフェースのボタン・バーにある「パブリッシュ」をクリックします)。
「アクティブ」タブ内で、パブリッシュ・セッションを実行中の宛先まで移動します。(宛先名が表示されない場合は、その宛先で実行されているセッションはありません。)
宛先の「ステータス」列を確認して、次のいずれかを行います。
ステータスが「一時停止」の場合、パブリッシュの最初の3つのステージが完了していることを意味します。セッションを続行するには、「再開」ボタン(一時停止の間のみ使用可能)をクリックします。
ステータスが「実行中」の場合、どのステージが処理中かを判別できます。「ステータスのパブリッシュ」フォームを開きます。
セッションが実行されている宛先を選択します。
「ステータスのパブリッシュ」フォームで、プログレス・バーを確認し、2番目のステージが完了するまで待ちます。2番目のステージを完了できない場合、このセッションは再開できません。
ステータス・バーは、次のように対話型の操作が可能です。
ステージの進捗状況の割合を表示するには、そのステージのステータス・バーの上にカーソルを置きます。
このステータス・バーの上にカーソルを重ねると、現在処理されているアセット・タイプを示す別のツールチップが開きます。そのまま重ねていると、そのツールチップはリアルタイムで更新され、常にパブリッシュ・システムの最新のアクションを表示します。
(セッションの実行中に、そのログを表示することもできます。)
2番目のステージが完了したら、「再開」ボタンをクリックします。
パブリッシュ・セッションが完了すると、5つのすべてのステージの「ステータス」列に「成功」と表示されます。
セッションが完了すると、「パブリッシュ・コンソール」の「履歴」タブで、そのサマリー情報やすべてのログにアクセスできます。「履歴」タブにアクセスする手順は次のとおりです。
「パブリッシュ・コンソール」に戻ります(ボタン・バーで「パブリッシュ」をクリックします)。
「履歴」タブをクリックします。「履歴」タブのオプションの詳細は、第21.4項「スケジュール済パブリッシュ・セッションの使用」を参照してください。
実行中のパブリッシュ・セッションは、パブリッシュの権限を持つ任意のユーザーによって取り消す(さらに再起動する)ことができます。セッションが取り消されると、セッション情報が「アクティブ」タブから「履歴」タブに移動します。ここでは、セッションを再起動できますが、取消しの前に最低でも2番目のパブリッシュ・ステージが正常に完了し、さらにこれが最後に取り消されたセッションの場合に限ります。
|
注意: パブリッシュ・セッションは、「パブリッシュ・コンソール」か、「ステータスのパブリッシュ」フォームから取り消すことができます。このオプションの選択には注意が必要です。再実行するつもりのセッションの取消しが早すぎると、そのセッションを再実行できなくなります。これが不明確な場合は、少なくとも2番目のステージが完了していることを確認できる「ステータスのパブリッシュ」フォームでセッションを取り消してください。 |
「パブリッシュ・コンソール」からパブリッシュ・セッションを取り消すには:
「パブリッシュ・コンソール」を開きます(管理者のインタフェースのボタン・バーにある「パブリッシュ」をクリックします)。
|
注意: 取り消すセッションが再起動されないことが明らかな場合にのみ、次の手順を使用してください。そうではなくセッションを再実行する予定の場合は、21-9ページの手順に従って、「ステータスのパブリッシュ」フォームでセッションを取り消してください。 |
「パブリッシュ・コンソール」が開き、「アクティブ」タブにアクティブなパブリッシュ・セッションが表示されます。(「アクティブ」タブに何も表示されていない場合は、実行中のパブリッシュ・セッションはありません。)
「アクティブ」タブ内で、セッションが実行中の宛先に移動し、そのセッションの「取消」ボタンをクリックします。
取消しのリクエストが送信されたメッセージが、アクティブなパブリッシュ・セッションのリストの上に表示されます。WebCenter Sitesが安全な停止点を探します。セッションの取消しまで少し時間がかかる場合があります。その後、セッション情報は、「アクティブ」タブから「履歴」タブに移動されます。
「ステータスのパブリッシュ」フォームからパブリッシュ・セッションを取り消すには:
「パブリッシュ・コンソール」を開きます(管理者のインタフェースのボタン・バーにある「パブリッシュ」をクリックします)。
「パブリッシュ・コンソール」が開き、「アクティブ」タブにアクティブなパブリッシュ・セッションが表示されます。「アクティブ」タブに何も表示されていない場合は、現在実行中のパブリッシュ・セッションはありません。
|
注意: 取り消すセッションを再実行する予定の場合は、次の手順を使用する必要があります。「ステータスのパブリッシュ」フォームでは、パブリッシュ・プロセスを監視して、少なくとも2番目のステージ(データ収集とシリアライズ)の実行を完了させることができます。このステージの前に取り消すと、セッションの再実行は無効になります。 また、次の条件をすべて満たしている場合には、セッションの再実行のオプションを利用できます。
|
「アクティブ」タブ内で、パブリッシュ・セッションが実行中の宛先を選択します。
「ステータスのパブリッシュ」フォームで、セッションの進行状況を確認し、少なくとも2番目のステージが完了するまで待ちます。
2番目(以降)のステージが完了したら、「取消」ボタンをクリックします。
取消しのリクエストが送信されたことを示すメッセージが、ステータス列の上に表示されます。WebCenter Sitesが安全な停止点を探します。セッションが取り消されるまで少し時間がかかる場合があります。その後、セッション情報は、「アクティブ」タブから「履歴」タブに移動されます。
セッションを再実行する準備ができたら、「履歴」タブを選択し、そのセッションに移動して、「再実行」ボタンをクリックします。詳細は、第21.5.2項「パブリッシュ・セッションの再実行」を参照してください。
宛先が、スケジュール済パブリッシュに対して構成されている場合は、そのスケジュールが「パブリッシュ・コンソール」の「スケジュール済」に表示されます。パブリッシュ・スケジュールを構成する手順は、第18.7項「パブリッシュ・イベントのスケジュール」を参照してください。
「スケジュール済」タブは、次の操作に使用します。
宛先のパブリッシュ・スケジュールの表示
パブリッシュ・スケジュールの編集
すべての構成済宛先のパブリッシュ・スケジュールを表示または編集するには:
「パブリッシュ・コンソール」を開きます(管理者のインタフェースのボタン・バーにある「パブリッシュ」をクリックします)。
「スケジュール済」タブをクリックします。
「スケジュール済」タブには、パブリッシュ・スケジュールが設定されている宛先のみが表示されます。
|
注意: パブリッシュ・スケジュールは、SystemEvents表で使用される、文字列形式で表現されます。
構文の詳細は、第18.8項「スケジュールの略称の読取り」を参照してください。 |
パブリッシュ・スケジュールをよりわかりやすい形式で表示するには、スケジュールの上にカーソルを置きます。
スケジュールを編集するには、宛先名をクリックして、パブリッシュの条件を指定します。(スケジュールを無効にすることもできます。)
「パブリッシュ・コンソール」の「履歴」タブでは、サマリー情報と以前に実行されたパブリッシュ・セッションごとの詳細なログが表示されます。以前のセッションには、完了したセッション、取り消されたセッション、失敗したセッションなどがありますが、一時停止している遅延パブリッシュ・セッションはこれに含まれません。
|
注意: 遅延パブリッシュ・セッションは、一時停止しているときも、「アクティブ」タブのリストには引き続き表示されます。これは、アクティブ・セッションと見なされます。 |
「履歴」タブでは対話型の操作が可能です。各宛先の上にカーソルを置くと、ポップアップ・ウィンドウに宛先のサマリー情報を表示できます。また、宛先を選択して、セッション・ログを取得できます。情報を手早く見つけるには、宛先、パブリッシュ終了時刻、ステータス、パブリッシュしたユーザーなどの基準で宛先のリストをソートします。
「履歴」タブでは、次の操作が可能です。
以前のパブリッシュ・セッションに関するサマリー情報の表示(第21.5.1項「以前のパブリッシュ・セッションの表示」を参照)
完了したセッションの最終的な「ステータスのパブリッシュ」フォームへのアクセス(第21.5.1項「以前のパブリッシュ・セッションの表示」を参照)
取り消したセッションの再実行(第21.5.2項「パブリッシュ・セッションの再実行」を参照)
セッション・ログへのアクセス
履歴リスト全体の消去または選択したセッションの削除
以前のパブリッシュ・セッションを表示するには:
「パブリッシュ・コンソール」を開きます(管理者のインタフェースのボタン・バーにある「パブリッシュ」をクリックします)。
「履歴」タブをクリックします。
セッションのサマリー情報を表示するには、セッションが実行された宛先の上にカーソルを置きます。(「宛先」列はタイトルをクリックすることでソートできます。)
次に示すように、ポップアップ・ウィンドウにサマリー情報が表示されます。
ポップアップ・ウィンドウには、セッションの開始および終了の日時、アセットのパブリッシュにかかった時間およびパブリッシュしたアセットの数が表示されます。
図21-11 「パブリッシュ・コンソール」フォームの「履歴」タブに表示されるコンテキスト・ウィンドウ
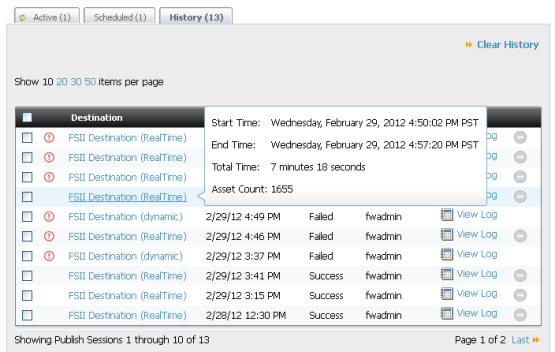
セッション・ログを表示およびダウンロードする手順は次のとおりです。
セッションが実行された宛先を選択します。
「ステータスのパブリッシュ」フォームで、「ログの表示」をクリックします。
ログ・エントリが200文字を超える場合は、「すべて表示」リンクをクリックして、エントリ全体を表示します。また、特定のエントリのログを検索することもできます。
ログをダウンロードするには、「ログのダウンロード」リンクをクリックします。
セッションが停止した場合(システム・エラーやユーザーによる取消しなどによる)、セッションを再実行できます。つまり、セッションを再度開始できます。セッションを開始すると、前回正常に完了したステージからパブリッシュ・プロセスが続行されます。次の条件をすべて満たしている場合には、セッションの再実行のオプションを利用できます。
パブリッシュするデータが、正常に収集されシリアライズされている(つまり、パブリッシュの最初の2つのステージを正常に完了している)。
最後に失敗したか、取り消されたパブリッシュ・セッションである。
「再実行」オプションは、電源障害などの中断によりパブリッシュが妨げられた場合に役立ちます。
パブリッシュ・セッションを再実行するには:
「パブリッシュ・コンソール」を開きます(管理者のインタフェースのボタン・バーにある「パブリッシュ」をクリックします)。
「履歴」タブをクリックして、以前のパブリッシュ・セッションを表示します。
以前のパブリッシュ・セッションのリストが表示されます。「再実行」ボタンは、再実行可能なセッションの場合のみアクティブになります(右側の列)。
「再実行」ボタンが無効な場合、このパブリッシュ・セッションは再実行できるようになるまで処理が進められていなかったか、最後に取り消された(または失敗した)セッションではありません。
次のいずれかを行います。
「再実行」ボタンをクリックしてパブリッシュ・セッションを再起動します。
「ステータスのパブリッシュ」フォームからセッションを再実行します。
再実行するセッションの宛先のリンクをクリックします。
セッションの最終的な「ステータスのパブリッシュ」フォームが開きます。
「再実行」ボタンをクリックしてパブリッシュ・セッションを再起動します。
「再起動リクエストが送信されました。」のメッセージが表示され、このセッションが「履歴」タブから「アクティブ」タブに移動されます。「アクティブ」タブの端で円を描く緑色の矢印は、パブリッシュ・セッションがアクティブであることを示します。
セッションの完了を監視するには、「アクティブ」タブをクリックし、次に宛先名をクリックします。(詳細は、第21.3項「アクティブなパブリッシュ・セッションの使用」を参照してください。)
リアルタイム・パブリッシュ・ログには、パブリッシュ・セッションで実行されるトランザクションの詳細な情報が保存されます。アクティブなパブリッシュ・セッションと以前のパブリッシュ・セッションに関するログを表示できます。また、ログは、セッションの実行時や終了後に、いつでもダウンロードできます。
|
注意: WebCenter Sitesでは、詳細なログ・ファイルを生成するように構成でき、通常のログ・ファイルよりも詳細な情報を含めることができます。詳細化によりパブリッシュ・プロセスが長くなるため、このオプションは必要な場合にのみ使用する必要があります(通常はトラブルシューティングの場合)。 WebCenter Sitesは、パブリッシュ・セッションの完了時にテキスト書式のログ・ファイルを自動的にメール送信するように構成することもできます。 ログ・ファイルを構成し、電子メール・オプションを指定するには、第20.2.4項「ソース・システムでのリアルタイム宛先定義の作成」を参照してください。 |
パブリッシュ・ログを表示するには:
「パブリッシュ・コンソール」を開きます(管理者のインタフェースのボタン・バーにある「パブリッシュ」をクリックします)。
「アクティブ」タブが開いた状態で「パブリッシュ・コンソール」が表示され、現在実行されているすべてのリアルタイム・セッションが表示されます。
現在のセッションのログを表示するには、「アクティブ」タブ内で、目的のセッションに移動し、「ログの表示」をクリックします。以前のセッションのログを表示するには、「履歴」タブをクリックし、目的のセッションに移動して、「ログの表示」をクリックします。
ログファイルは様々な方法で検索できます。
特定のエントリを検索するには、「検索」フィールド(フォームの右上)に検索語句を入力します。
|
注意: 検索ユーティリティによって、「ステージ」、「ステータス」および「詳細」列で使用されている語句が認識されます。ワイルドカードやブール演算子は認識されません。 |
エラー・メッセージのみを表示するには、「エラーのみ表示」チェック・ボックスを選択し、「検索」フィールドは空のままにします。
特定の語句でエラー・メッセージをフィルタするには、「エラーのみ表示」チェック・ボックスを選択し、「検索」フィールドに検索語句を入力します。
「検索」をクリックします。
「検索結果」タブが開きます(「セッション・ログ」タブの横)。
「検索結果」タブを終了するには、タブ上の「X」をクリックします。
「セッション・ログ」タブに戻ります。
パブリッシュ・ログは、セッション中やセッションの終了時にいつでもダウンロードできます。次の手順に示すとおり、ログ・ファイルは、リアルタイム・パブリッシュ・インタフェースのいくつかの場所からダウンロードできます。
セッション・ログをダウンロードするには:
「パブリッシュ・コンソール」を開きます(管理者のインタフェースのボタン・バーにある「パブリッシュ」をクリックします)。
「アクティブ」タブが表示された状態で、「パブリッシュ・コンソール」が開かれます。「アクティブ」タブには、現在処理中のパブリッシュ・セッションが表示されます。
アクティブなセッションまたは以前のセッションのログ・ファイルをダウンロードします。
「アクティブ」タブ: 宛先名を選択し、「ログのダウンロード」をクリックします。
「履歴」タブ: 宛先名を選択し、「ログの表示」をクリックして、「ログのダウンロード」を選択します。
「ステータスのパブリッシュ」フォームが開きます。
セッションが完了したら、「ログのダウンロード」をクリックし、表示される指示に従います。
ログ・ファイルは、テキスト書式であり、任意のテキスト・エディタで開くことができます。
パブリッシュ履歴は適切な動作とパフォーマンスを確保するために、定期的に削除することをお薦めします。パブリッシュに関連するすべてのデータはデータベースに保存され、時間が経過するとこれらの表のサイズがパフォーマンスの問題を引き起こす可能性があるためです。標準的なパブリッシュによって、この表のサイズが大幅に増加することはありませんが、大規模なパブリッシュ(サイトの初回のパブリッシュなどで、特に失敗した場合)では、大量のデータが残される可能性があります。
パブリッシュ・セッションの削除では、次の処理が実行されます。
データベース表からのセッションに関連するすべてのメッセージが削除されます。
このシステムのFW_PUBDATASTOREから、セッションに関連するすべてのデータが消去されます(パブリッシュに失敗した場合、しばしばこの表にデータが残されます)。
宛先へのアクセスを試行し、関連するデータをFW_PUBDATASTOREから消去します(パブリッシュに失敗した場合、しばしばこの表にデータが残されます)。
セッション・ログを削除するには:
「パブリッシュ・コンソール」を開きます(管理者のインタフェースのボタン・バーにある「パブリッシュ」をクリックします)。
「アクティブ」タブが表示された状態で、「パブリッシュ・コンソール」が開かれます。
「履歴」タブを選択します。
すべての使用可能なログが表示されます。
削除する各ログの横にあるボックスを選択します。
「削除」をクリックします。
選択したログが削除されます。
|
注意:
|