| Oracle® Fusion Middleware Oracle SOA Suiteヘルスケア統合ユーザーズ・ガイド 11g リリース1 (11.1.1.7) E59383-01 |
|
 前 |
 次 |
この章では、Oracle SOA Suite for healthcare integrationのダッシュボードについて説明します。ダッシュボードには、インスタンス・データに関するエンドポイントレベルのステータスおよび量のメトリックが表示されます。これには、エンドポイントのステータス、メッセージ数、順序付け情報およびエラー・メッセージが含まれます。
この章には次のトピックが含まれます:
Oracle SOA Suite for healthcare integrationのダッシュボードには、healthcare integrationアプリケーション内のエンドポイントの現在の状態に関する情報が表示されます。必要に応じて複数のダッシュボードを作成および構成し、定義したエンドポイントのステータスおよび量のメトリックを監視できます。
ランタイム・インスタンス・データのパージ、処理された新規メッセージ、新規エラー・メッセージなど、ランタイム・リポジトリ内で発生する変更が、「ダッシュボード」タブに反映されます。様々な時間間隔のデータを表示し、手動でリアルタイムにデータをリフレッシュすることや、設定した間隔で自動リフレッシュするようにダッシュボードを設定できます。利用可能な時間間隔は、「管理」タブのUI設定で構成可能です。
「表示モード」オプションの「圧縮」および「標準」に基づいて初めてダッシュボードを開くと、ダッシュボードに含まれるすべてのエンドポイントのサマリーが表示されます。エンドポイントごとに、ステータスおよびメッセージ量のみでなく、エンドポイントの構成に関する詳細な情報も表示できます。図8-1に、ダッシュボード・ページに標準モードで表示されるエンドポイントのサマリーを示します。
「圧縮」オプションをクリックして、ダッシュボードを圧縮モードで表示できます。圧縮モードでは、各エンドポイントのステータスと名前に対応する色で塗りつぶされた小さいボックスのみが表示されます。必要なだけ収まるように圧縮ボックスの幅を調整することもできます。スペースを節約するために時間範囲をアイコン化すると、時間範囲スライダ・アイコンの上にマウスを置いたときに自動的に再表示されます。「カスタマイザの表示」トグル・ボタンは、カスタマイザが開いているかどうかに関係なく、常にダッシュボードに表示されます。
図8-2に、圧縮モードでのダッシュボード・ページを示します。
Oracle Healthcareコンソールには、healthcare設定ステータスのグローバル・ビューを示すシステム・ダッシュボードという機能があります。これには、モニタリングのためのエンドポイントと内部デリバリ・チャネルの全体ビューが含まれます。システム・ダッシュボードには、有効または無効なエンドポイントのリスト、およびこれらのエンドポイントがリッスンするポート(該当する場合)を表示できます。また、ダッシュボードにはメッセージ数も表示されます。システム・ダッシュボードでは、トランスポート・プロトコル、アウトバウンドおよびインバウンド、または両方でエンドポイントをグループ化またはソートすることもできます。
システム・ダッシュボードを使用すると、デプロイされたhealthcareコンポジットを表示できます。内部デリバリ・チャネルとコンポジットはシステム概要の内側を表すため、これは重要です。システム・ダッシュボードを使用してエンドポイントとチャネルを有効または無効にすることもできます。メッセージ統計および全体的な最新エラー・リストについてのセクションで、システム・ダッシュボードは完成します。
システム・ダッシュボードを表示するには、まず「ダッシュボード」タブの右上のプラス・アイコンをクリックし、次に「システム・ダッシュボード」をクリックします。
図8-3は、システム・ダッシュボードのサンプルを示しています。
「システム・ダッシュボード」のセクションでは、Oracle Healthcareインスタンスに関連する様々なタイプのシステム・データを表示できます。
表8-1に、システム・ダッシュボードの様々なセクションを一覧表示します。
表8-1 システム・ダッシュボードのセクション
| セクション名 | 説明 |
|---|---|
|
スライダ  図sysdb_slider.gifの説明 |
システム・ダッシュボード・ページの上部にある時間スライダを使用して、ダッシュボードのグラフと表のためにデータを収集する時間間隔を選択できます。 開始ポイントからスライドして、必要な時間間隔を選択します。 |
|
リフレッシュ 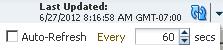 図sysdb_refresh.gifの説明 |
ダッシュボードの右上にある「リフレッシュ」コンポーネントにより、ページを手動でリフレッシュしたり、自動リフレッシュ間隔を設定できます。 自動リフレッシュを有効にするには、「リフレッシュ」アイコンの隣にある下矢印をクリックし、「自動リフレッシュ」チェック・ボックスを選択して、自動リフレッシュ間隔を秒単位で指定します。 |
|
最もアクティブなドキュメント 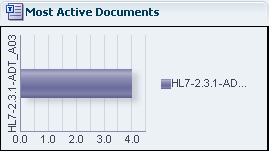 図sysdb_mostactive.gifの説明 |
このグラフには、最もアクティブなドキュメント定義(一度に最大3つのドキュメント定義)および各ドキュメント定義に関連付けられているメッセージ数が表示されます。 |
|
最もアクティブなエンドポイント 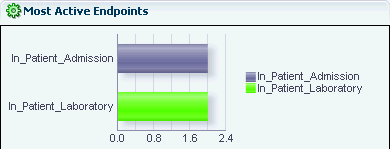 図sysdb_mostactiveep.gifの説明 |
このグラフには、最もアクティブなドエンドポイント(一度に最大3つのエンドポイント)および各エンドポイントに関連付けられているメッセージ数が表示されます。 |
|
最新のエラー・トレンド 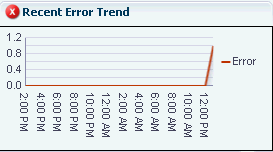 図sysdb_recenterr.gifの説明 |
このグラフには、エラー発生時刻に対してマップされた、特定のOracle Healthcareセットアップのエラー数が表示されます。 |
|
「エンドポイント」表 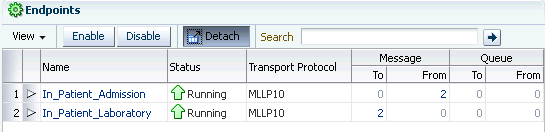 図sysdb_eptable.gifの説明 |
「エンドポイント」表には、Oracle Healthcareシステム内のすべてのエンドポイントのリストと、各エンドポイントに関連付けられているステータス、トランスポート・プロトコル、メッセージ数、キュー数が表示されます。 この表では、次のアクションを実行できます。
|
|
「内部デリバリ・チャネル」表 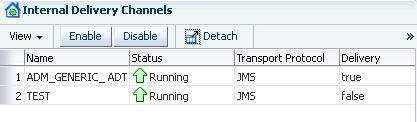 図sysdb_intdelchn.gifの説明 |
「内部デリバリ・チャネル」表には、Oracle Healthcareシステム内のすべて内部デリバリ・チャネルのリストと、各チャネルに関連付けられているステータス、トランスポート・プロトコルおよびデリバリが表示されます。ここでは、チャネルは「配信」列に値 この表では、「エンドポイント」表で実行できるアクションと同様のアクションを実行できます。 |
|
「コンポジット」表 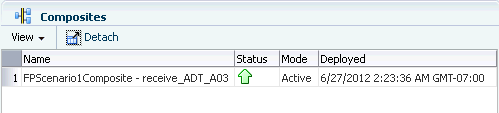 図sysdb_composites.gifの説明 |
「コンポジット」表には、Oracle Weblogic ServerにデプロイされているOracle Healthcare関連コンポジットのリストが、コンポジットのステータスとともに表示されます。 「表示」ボタンをクリックして表に表示する列数を構成するか、コンポジット・ウィンドウを連結解除します。 |
ダッシュボードのツールを使用すると、定義したエンドポイントの任意の組合せのダッシュボードを作成できます。ダッシュボード・ページのレイアウトの構成、リフレッシュ・レートの指定および既存のダッシュボードのエンドポイントの変更を行うことができます。
Oracle SOA Suite for healthcare integrationでは、単一のエンドポイントまたは複数のエンドポイントの組合せに対して、複数のダッシュボードを作成できます。
|
注意: エンドポイントが定義されている場合、定義されたすべてのエンドポイントを含む「すべてのエンドポイント」と呼ばれる標準ダッシュボードを利用できます。この標準ダッシュボードを変更して変更内容を保存することはできません。 |
ダッシュボードを作成するには
Oracle SOA Suite for healthcare integrationユーザー・インタフェースで、「ダッシュボード」タブをクリックします。
ダッシュボード・メイン・ページが表示されます。
右上隅のプラス・アイコンをクリックして、「ダッシュボードの作成」を選択します。
「ダッシュボードの作成」ダイアログが表示されます。
ダッシュボードの一意の名前および説明を入力します。
「使用可能なエンドポイント」で、ダッシュボードに含めるエンドポイントを選択してから、右矢印アイコンをクリックします。
選択したエンドポイントが「ダッシュボード・エンドポイント」リストに表示されます。
必要なエンドポイント表示モードを選択します。
「作成」をクリックします。
新規ダッシュボードが開き、エンドポイントごとに、過去24時間以内に処理されたメッセージに関するサマリー情報が表示されます。
ダッシュボードを作成した後、「ダッシュボード」タブをクリックしたときに自動的に表示されるダッシュボードを選択できます。これがデフォルト・ダッシュボードです。デフォルト・ダッシュボードを指定していない場合は、ダッシュボード・ページを開くときに既存ダッシュボードのリストから選択できます。デフォルト・ダッシュボードを選択した場合は、ダッシュボード・ページを開くたびにこのダッシュボードが表示されます。
デフォルト・ダッシュボードを選択するには
Oracle SOA Suite for healthcare integrationユーザー・インタフェースで、「ダッシュボード」タブをクリックします。
「選択済みダッシュボード」フィールドの横の下矢印をクリックして、デフォルトに設定するダッシュボードを選択します。
「適用」をクリックします。
選択したダッシュボードが表示されます。次回ログインして「ダッシュボード」タブを選択すると、このダッシュボードが自動的に表示されます。
ダッシュボードを作成した後、情報を表示するエンドポイント、ダッシュボードでの情報の表示方法、および表示される情報のタイプを変更できます。
既存ダッシュボードを構成するには
変更するダッシュボードがまだ表示されていない場合は、ダッシュボード・メイン・ページの右上隅にあるプラス・アイコンをクリックして、構成するダッシュボードを選択します。
ダッシュボードが表示されたら、「カスタマイザの表示」をクリックします。
ダッシュボードの右側にカスタマイザが表示されます。
次のいずれかの操作を実行します。
ダッシュボードの名前または説明を変更します。
「使用可能なエンドポイント」セクションでエンドポイントを選択し、右矢印をクリックして、そのエンドポイントを追加します。
「ダッシュボード・エンドポイント」セクションでエンドポイントを選択し、左矢印をクリックして、そのエンドポイントを削除します。
移動するエンドポイントを選択し、カスタマイザの右側にある上矢印および下矢印をクリックして、エンドポイントを並び替えます。
変更し終わったら、「適用」→「非表示」の順にクリックして、カスタマイザを閉じます。
|
ヒント: カスタマイザを閉じてもダッシュボードに変更が反映されない場合は、「リフレッシュ」アイコンをクリックしてください。 |
変更を元に戻すには、「元に戻す」をクリックします。
ダッシュボードに表示されるメッセージのタイプを制限するには、「表示」フィールドの横の下矢印をクリックして、次のいずれかのオプションを選択します。
すべて: すべてのタイプのメッセージを表示します。
実行中: 実行中のすべてのエンドポイントを表示します。アイドル状態、無効およびエラーが発生しているエンドポイントは表示されません。
エラー: エラー・メッセージのみ表示します。
無効: 無効なエンドポイントのみ表示します。
ダッシュボードに表示されるエンドポイントのレイアウトを変更するには、「列」フィールドに表示されている列の数を変更します。
|
注意: ダッシュボードに表示される列の数を変更した場合、ログアウトしてから再びログインしたときに新しい値は保持されません。 |
ダッシュボードはいつでも手動でリフレッシュできますが、設定した間隔で自動的にダッシュボードが更新されるように指定することもできます。
ダッシュボードのリフレッシュおよび自動リフレッシュ・レートの設定を行うには
変更するダッシュボードがまだ表示されていない場合は、ダッシュボード・メイン・ページの右上隅にあるプラス・アイコンをクリックして、構成するダッシュボードを選択します。
ダッシュボードをリフレッシュするには、右上隅にある「リフレッシュ」アイコンをクリックします。
自動リフレッシュ・オプションを有効にするには、次のようにします。
「リフレッシュ」アイコンの右側にある下矢印をクリックします。
ダッシュボードを自動的にリフレッシュする時間間隔を秒単位で指定してから、「自動リフレッシュ」を選択します。
自動リフレッシュを無効にするには、「自動リフレッシュ」チェック・ボックスの選択を解除します。
ダッシュボードには様々な情報が表示されます。まず、ダッシュボードにすべてのエンドポイントのサマリーを表示することから始めます。ここでは、各エンドポイントのステータス、処理されているメッセージの数およびエラーの有無をすばやく把握できます。最後のメッセージが送信または受信された時間と、最後のエラーが発生した時間も表示されます。この情報から、さらに詳細な監視が必要なエンドポイントに関するヒントを得ることができます。
また、メッセージの処理率、平均メッセージ・サイズ、送信メッセージ数または受信メッセージ数、エラー数、エラー・メッセージなど、各エンドポイントの詳細な情報を表示することもできます。さらに、ダッシュボードから直接エンドポイント・ページにアクセスして、必要に応じてエンドポイントの構成を変更することもできます。
ダッシュボードには複数のビューがあり、各ビューからドリルダウンして、特定のエンドポイント、エラーまたはメッセージに関するより詳細な情報を表示できます。
エンドポイントのサマリー情報を表示するには
ダッシュボード・メイン・ページで、プラス・アイコンをクリックしてから表示するダッシュボードを選択します。エンドポイントごとに、次の情報を表示できます。
ステータス: 「実行中」、「アイドル」、「無効」、「エラー」など、エンドポイントの現在のステータス
送信メッセージ: 指定した時間間隔内にエンドポイントによって送信されたメッセージの数
受信メッセージ: 指定した時間間隔内にエンドポイントによって受信されたメッセージの数
エラー: 指定した時間間隔内のエンドポイントのエラー・メッセージの数
最後の送信: エンドポイントからの最後のメッセージが送信された日時
最後の受信: エンドポイントからの最後のメッセージが受信された日時
最後のエラー: エンドポイントの最後のエラーの日時
ダッシュボードに情報が表示される時間間隔を変更するには、ページの左側にあるタイム・スケールのポインタを上下にスライドさせます。
特定のエンドポイントのプロパティを表示するには、そのエンドポイントの情報アイコンをクリックするか、情報アイコンの上にマウス・カーソルを置きます。(クリックした場合は、情報を含むポップアップ・ウィンドウが開き、マウス・カーソルを置いた場合は、情報アイコンの上にカーソルがある間のみ情報が表示されます。)
「エンドポイント・プロパティ」ダイアログが表示され、エンドポイントのプロトコル、接続、ポーリング、タイムアウトおよび順序付けのプロパティを確認できます。
エンドポイントで着信と発信の両方の処理を定義してある場合、プロパティ・ダイアログには2つのタブが表示され、片方に着信のプロパティ、もう片方に発信のプロパティが表示されます。着信と発信のステータスが異なる場合、ステータスに関する追加情報がプロパティ・ダイアログに表示されます。
エンドポイント・プロパティの詳細は、第4章「エンドポイントの操作」を参照してください。
エンドポイントのサマリー表示から、メッセージ処理率、メッセージ・タイプ(送信済、受信済またはエラー)別のメッセージ量、平均メッセージ・サイズなど、特定のエンドポイントの詳細情報にドリルダウンできます。エラーの追加情報も表示できます。
詳細なエンドポイント情報を表示するには
目的のダッシュボードをダッシュボード・ページに表示します。
特定のエンドポイントのより多くのエンドポイント詳細の表示(エンドポイント・ボックスの右端にあるアイコン)をクリックします。
エンドポイントの詳細ページが表示されます。
表示されているデータの時間間隔を変更するには、ページ上部にあるタイム・スケールのスライダを左右に動かします。
エンドポイントの量のメトリックを、(前述のような)ゲージとして、または表形式で表示できます。「ゲージ」または「表」(「表示」の横)のいずれかを選択します。
ゲージと表の両方に次の情報が表示されます。
ドキュメント・タイプ。
受信済メッセージ数/秒。
指定した時間間隔内に処理されたメッセージの総数。
各メッセージの平均サイズ。
下にスクロールすると、送信済メッセージ、受信済メッセージおよびエラー・メッセージの量を示すグラフが表示されます。
グラフの下までスクロールすると、順序付けされたメッセージの処理に関する情報が表示されます。
|
ヒント: 順序付けターゲットを構成していない場合は、順序付けに関する情報をダッシュボードに表示できません。順序付けの構成の詳細は、4.4項「MLLPエンドポイントの順序付けの有効化」を参照してください。 |
ページの一番下までスクロールすると、表示されているエンドポイントのエラー・メッセージが表示されます。
処理されたメッセージのレポートを表示するには、ゲージまたは表のいずれかの眼鏡のアイコンをクリックします。「過去24時間のメッセージ処理の概要」ボックスにある眼鏡のアイコンをクリックする方法でも、レポートを表示できます。どちらの操作でも、新しいタブが開いてレポートが表示されます。
レポートおよび表示される情報の詳細は、第9章「レポートの作業」を参照してください。
ダッシュボードから直接エンドポイントの構成ページにアクセスして、エンドポイント・プロパティを表示および編集できます。
ダッシュボードからエンドポイントを構成するには
目的のダッシュボードをダッシュボード・ページに表示します。
構成するエンドポイントのボックスで、「このエンドポイントの構成」(レンチのアイコン)をクリックします。
エンドポイント・ページが表示されます。
エンドポイントの操作の説明に従って、任意のエンドポイント値を変更します。
|
注意: この操作により、ダッシュボード・ページの外に移動します。表示していたダッシュボードに戻るには、「ダッシュボード」タブをクリックします。 |
エンドポイント・ダッシュボードの「順序メッセージ」セクションに、順序付けされたメッセージ・キューの状態に関する情報が表示されます。このセクションでは、順序付けされたメッセージ・キューで保留になっているメッセージの情報を表示できます。このセクションに情報がない場合、順序付けされたメッセージは正常に処理されています。メッセージがバックアップされている場合、必要な情報を表示して、キューのブロックを解除するための手順を実行できます。
表示できるキューの情報には、キュー内のメッセージの数、メッセージが順序付けされた時間、メッセージの順序付けが開始されてからの経過時間、順序付けの状態、メッセージ処理の状態およびドキュメント・タイプがあります。また、全体的なキューの配信ステータスを示すインジケータも表示されます。表示されるステータスは、次のとおりです。
一時停止: 赤の信号で示され、キューの先頭にあるメッセージでトランスポート・エラーが発生したときに、順序付けが手動で一時停止またはブロックされたことを意味します。
遅い: 黄色い信号で示され、キューの先頭にあるメッセージの経過時間が、UI設定の「順序付けの遅さのしきい値(秒)」プロパティを超えていることを意味します。
実行中: 緑色の信号で示され、順序付けされたメッセージが正常に処理されていることを意味します。
順序付けエラー、メッセージ・エラーまたはメッセージ処理の遅延が原因で、キュー内のメッセージがバックアップされる可能性があります。「順序メッセージ」セクションには、これらの問題の修正に必要な情報が表示されます。キュー内のメッセージに関する情報を確認して、停止の原因を特定できます。原因を特定した後、エラーが発生したメッセージを再処理したり、メッセージをキューから破棄したりできます。
順序付けされたメッセージを使用するには
目的のダッシュボードをダッシュボード・ページに表示します。
特定のエンドポイントの「クリックして「最大化されたエンドポイント詳細」を表示します」(エンドポイント・ボックスの右端にあるアイコン)をクリックします。
最大化されたエンドポイント詳細ページが表示されます。
「順序メッセージ」セクションまで、下にスクロールします。
順序付けキューで待機しているメッセージがある場合は、ここで表示できます。
待機メッセージがノート・ボックスのカルーセルとして表示されます。ボックスを次々とクリックしていくか、またはメッセージの下にあるスライダを使用して、各メッセージの情報を表示します。
メッセージのレポートを表示するには、そのメッセージ・ボックスの右上隅にある眼鏡のアイコンをクリックします。
選択したメッセージのレポート・ページが表示されます。
順序付けがメッセージによってブロックされている場合は、次のいずれかの操作を実行できます。
前述のとおりにメッセージ・レポートを表示し、レポート・ページの「パージ」機能または「再発行」機能を使用してメッセージを処理します。
「順序メッセージ」セクションで、メッセージ・ボックスの右上隅にある「エラー・メッセージを再処理します。」アイコンをクリックして、エラーが発生したメッセージを再処理します。
「順序メッセージ」セクションで、メッセージ・ボックスの右上隅にある「メッセージの破棄」アイコンをクリックして、ブロックされているメッセージを破棄します。メッセージを破棄しても、メッセージは順序付けされたメッセージのキューから削除されるのみで、レポートに表示されるインスタンス・データからは削除されません。
順序付けされたメッセージの処理を一時停止するには、「順序メッセージ」セクションの右上隅にある「一時停止」ボタンをクリックします。
順序付けされたメッセージの処理を再開するには、「順序メッセージ」セクションの右上隅にある「再開」ボタンをクリックします。
特定のエンドポイントのメッセージでエラーが生成された場合、ダッシュボード・ページからエラーの情報にアクセスできます。
|
注意: エンドポイントでトランスポート・エラーが発生すると、エンドポイントのステータス・バーが赤色に変化し、ステータスが「エラー」に変わります。ここでは次の手順で説明されているビジネス・メッセージ処理のエラーは示されませんが、メッセージ処理エラーにはトランスポート・エラーも含まれる可能性があります。メッセージ処理エラーは、エンドポイント・サマリーの「エラー」フィールドの数で示されます。 |
エンドポイント・エラー・メッセージを表示するには
エンドポイント・サマリー・ダッシュボード・ページで、エラーを含むメッセージがあるエンドポイントのより多くのエンドポイント詳細の表示をクリックします。
エンドポイント詳細ページで、ページの一番下までスクロールすると、エラー・メッセージのリストが表示されます。
エラーのレポートを表示するには、メッセージIDの右の眼鏡のアイコンをクリックします。
次のように、レポート・ページが表示されます。
エラーの詳細を表示するには、メッセージ・リストの下にある上矢印をクリックしてウィンドウの上部分を閉じるか、または「現在のメッセージ詳細を新規タブに固定」をクリックして、新規タブで詳細を開きます。
レポートおよび表示される情報の詳細は、第9章「レポートの作業」を参照してください。
フロー・ダイアグラムで、エラーの発生場所を示す赤いXアイコンをクリックします。「エラーの詳細」がダイアグラムの下に表示されます。