| Oracle® Fusion Middleware Oracle WebCenter Portalの使用 11gリリース1 (11.1.1.8.0) E49667-02 |
|
 前 |
 次 |
この章では、ディスカッションの使用方法について説明します。ディスカッションは、ポータルの他のメンバーとのテキストベースのディスカッションを作成し、これに参加する手段を提供します。ディスカッションを使用して、質問の投稿および回答の検索を行います。ディスカッション・フォーラムではさらに、ディスカッションを保存して再度アクセスすることもできます。
この章の内容は次のとおりです。
|
権限: この章は、ポータル・ディスカッション・フォーラムおよびトピックの表示、作成および管理を行うWebCenter Portalユーザーを対象にしています。この章で説明するタスクを実行するには、次のポータルレベルの権限が1つ以上必要です。
これらの権限は、デフォルトではポータルの |
|
注意: この章で説明する各タスクは、ディスカッションが有効化および公開されていない場合は使用できません。ポータル・モデレータが、ディスカッションを追加および構成します(Oracle Fusion Middleware Oracle WebCenter Portalでのポータルの構築のポータルへのディスカッションの追加に関する項を参照)。 |
ディスカッション機能を使用して、ポータルまたはWebCenter Portalアプリケーション全体を範囲とするディスカッション・フォーラムにトピック情報を投稿、返信および保持できます。ユーザーがディスカッション・フォーラムに投稿したトピックに対して、他のユーザーは関連する情報を投稿します。この情報はすべて、フォーラム内に保持されます。
デフォルトでは、新規ポータルに対してディスカッション・フォーラムが1つ割り当てられます。ただし、ポータル・モデレータは1つのポータルに複数のディスカッション・フォーラムを含めるよう指定できます。ディスカッションの有効範囲はポータルです。つまり、ポータルのコンテキスト内でのみ、フォーラムやトピックを作成できます。アプリケーション権限によっては、ポータルおよびホーム・ポータルの両方でディスカッションを表示し、参加することができます。
ディスカッションへのアクセスは、ポータル・セキュリティによる影響を受けます。ユーザーは、指定されたポータル内で、自分のユーザー・ロールに付与された権限に従って、ディスカッションにアクセスできます。
スコープ設定により、ディスカッションを表示し、これに参加できるユーザーがさらに制限されます。たとえば、Financeポータル・フォーラムで発生したディスカッションを表示できるのは、Financeポータルのメンバーのみです。
ディスカッション・フォーラムには、コンテンツを表示するフォーラムを指定するための構成の設定が用意されています。これは特に、指定されたポータルの範囲外に存在するホーム・ポータルで使用されます。
ディスカッションは、ディスカッションの表示や参加に使用できる様々な手段を提供します。これには次のものがあります。
図14-1に示すように、「ディスカッション・フォーラム」は、ディスカッション・フォーラムの作成(Create, Edit, and Delete Discussions権限を持つポータル・モデレータまたは参加者が使用できます。「フォーラムの作成」オプションは、図14-1の参加者のビューでは使用できないことに注意してください)、ディスカッション・フォーラム・トピックの作成、返信、管理、および監視フォーラムと監視トピックの選択のためのコントロールを提供します(図14-2)。
図14-1 複数のディスカッション・フォーラムを表示した「ディスカッション・フォーラム」ビュー

ポータル・モデレータのみが、ディスカッション・フォーラムを作成、編集および削除できます(Oracle Fusion Middleware Oracle WebCenter Portalでのポータルの構築のディスカッション・フォーラムの作成に関する項を参照)。異なるディスカッション・フォーラムの表示および投稿には、ポータルで複数フォーラムを有効にするオプションが選択されている必要があります。
フォーラム・トピックと返信の作成と管理、フォーラムとトピックの監視、フォーラム情報の表示と非表示、およびディスカッション・トピックからのメールの送信の詳細は、第14.2項「ディスカッションの使用」を参照してください。
図14-2 「ディスカッション・フォーラム」 - 単一のディスカッション・フォーラムのトピック
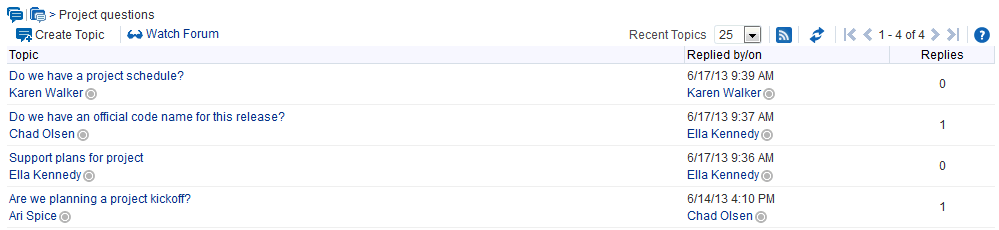
「フォーラム」ビューは、特定のポータルのディスカッションにある「最近のトピック」、「人気のトピック」、「監視トピック」、「監視フォーラム」ビューにアクセスする手段を提供します(図14-3)。
「フォーラム」ビューは、フォーラムやトピック・タイトルに追加表示されるデータを決定するためのコントロールも提供します。ツールバーの「パーソナライズ」(鉛筆)アイコンをクリックし、「表示設定」ダイアログを開きます(図14-4)。たとえば、メニューで「最近のトピック」を選択したとき、「表示設定」ダイアログには「作成者」、「日付」、「返信」オプションが表示されます(図14-4)。監視フォーラムが選択されているとき、「表示設定」ダイアログには「日付」および「トピック」オプションが表示されます。
使用可能な表示オプションは、フォーラム - クイック・ビューの「表示オプション」メニューでそのときに選択されているオプションによって変わります(図14-5)。
詳細は、第14.2.3.1項「「フォーラム」ビューでの情報の表示/非表示」を参照してください。
「人気のトピック」(図14-6)には、指定されたポータルにあるすべてのディスカッション・フォーラムのうち、最も頻繁に閲覧されているディスカッション・トピックが表示されます。
「人気のトピック」は、トピック・タイトルに追加表示されるデータを決定するためのコントロールも提供します。「パーソナライズ」アイコンをクリックすると、表示する追加情報のタイプを選択するためのコントロールが入ったパネルが開きます(図14-7)。
詳細は、第14.2.3.2項「「人気のトピック」での情報の表示/非表示」を参照してください。
「最近のトピック」(図14-8)には、指定されたポータルにあるすべてのディスカッション・フォーラムのうち、最近アクセスされたディスカッション・トピックが表示されます。
ユーザーは、自分がメンバーになっているポータル・ディスカッション・トピックにのみアクセスできます。
「最近のトピック」は、トピック・タイトルに追加表示されるデータを決定するためのコントロールも提供します。「パーソナライズ」(鉛筆)アイコンをクリックすると、表示する追加情報のタイプを選択するためのコントロールが入ったパネルが開きます(図14-9)。
詳細は、第14.2.3.3項「「最近のトピック」での情報の表示/非表示」を参照してください。
「監視フォーラム」(図14-10)は、特定のポータルまたはすべてのポータルで監視するように選択したすべてのディスカッション・フォーラムを表示する手段を提供します。
「監視フォーラム」は、トピック・タイトルとともに表示されるデータを決定するためのコントロールも提供します。「パーソナライズ」アイコンをクリックすると、表示する追加情報のタイプを指定するためのコントロールが入ったパネルが開きます(図14-11)。
詳細は、第14.2.3.4項「「監視フォーラム」での情報の表示/非表示」を参照してください。
「監視トピック」(図14-12)は、特定のポータルまたはすべてのポータルで監視するように選択したすべてのトピックを一括表示するビューを提供します。
「監視トピック」は、トピック・タイトルとともに表示されるデータを決定するためのコントロールも提供します。「パーソナライズ」(鉛筆)アイコンをクリックすると、表示する追加情報のタイプを指定するためのコントロールが入ったパネルが開きます(図14-13)。
詳細は、第14.2.3.5項「「監視トピック」での情報の表示/非表示」を参照してください。
ディスカッションは、リンクやメールなど、他のアセットとも密接に統合されています。たとえば、ポータル・ディスカッション・リストに送信されたメールは、そのポータルのデフォルト・ディスカッション・フォーラムに追加投稿することができます。ポータル・モデレータは、ディスカッションのポータル・ツールとサービスで、「着信メールの監視」を選択する必要があります。詳細は、Oracle Fusion Middleware Oracle WebCenter Portalでのポータルの構築でディスカッション・フォーラムでのメールの公開に関する項を参照してください。
ディスカッション・トピックはどれでも、必要に応じて、トピックから、ドキュメントやお知らせなどの別のポータル アセットにリンクできます。詳細は、第31.2.1.3項「既存のディスカッション・フォーラム・トピックへのリンク」と第31.2.2.2項「ディスカッション・フォーラム・トピックの追加とリンク」を参照してください。
ディスカッション・フォーラムの機能は豊富で、ディスカッション・フォーラムの作成や管理(ポータル・モデレータのみが使用可能)、ディスカッション・トピックや返信の投稿や管理のためのコントロールを提供します。「監視トピック」や「監視フォーラム」などの他のビューは、ディスカッション・フォーラム・コンテンツへの便利なウィンドウです。特定のポータルや、すべてのポータルで使用できるディスカッション・フォーラムやトピックについて様々なビューを提供します。
この項では「ディスカッション・フォーラム」ページ(またはコンソール)を使用して実行できるタスクを説明します。説明されているアクションを実行するためにその他のビューを使用できるときには、それについて記載されています。
この項の内容は次のとおりです。
|
注意: 参加者に |
活発なディスカッション・フォーラムは、そのトピックと返信から生まれます。ユーザーが質問を投げかける、情報を投稿する、アイディアを交換し合うなど、興味深く有用な方法で様々なコミュニケーションをとっています。
|
注意: ポータル・モデレータのみがディスカッション・フォーラムの作成、編集および削除を行えます。Oracle Fusion Middleware Oracle WebCenter Portalでのポータルの構築のディスカッション・フォーラムの作成、フォーラム名と説明の編集およびディスカッション・フォーラムの削除に関する項を参照してください。 |
この項では、ディスカッション・フォーラムのトピックと返信について説明します。内容は次のとおりです。
ディスカッション・フォーラムを階層的に考えると、フォーラムは一番上にあるコンテナで、トピックはその下のレベルにあります。投稿されたトピックそれぞれの下には返信があり、このような返信自体にも返信がつくことがあります(図14-14)。
ディスカッション・フォーラムにトピックを投稿するには、次の手順を実行します。
トピックの投稿先となる「ディスカッション・フォーラム」コンソールに移動してフォーラム・トピックのページに移動し、「トピックの作成」をクリックします(図14-15)。
「トピックの作成」ダイアログが開きます(図14-16)。
「件名」フィールドに、トピックの件名を入力します。
最大で200文字入力できます。
「メッセージ」フィールドに、トピックについての詳細メッセージを入力します。
最大で4000文字入力できます。
「作成」をクリックします。
新規に投稿したトピックが、ディスカッション・フォーラムの選択したフォーラムの下に表示されます。トピックの件名をクリックすると、メッセージが表示されます(図14-17)。
トピックの投稿に返信するには、次の手順を実行します。
トピックの投稿先となる「ディスカッション・フォーラム」コンソールに移動してフォーラム・トピックのページに移動し、目的のトピックのリンクをクリックします(図14-18)。
選択したトピックが開きます。
「トピックに返信」をクリックします(図14-19)。
「トピックに返信」ダイアログが開きます(図14-20)。
「件名」フィールドのテキストをそのまま使用するか、編集します。
最大で200文字入力できます。
「メッセージ」テキスト・ボックスに、トピックへの返信を入力します。
最大で4000文字入力できます。
「返信」をクリックします。
トピックのメイン投稿の下に返信が表示されます(図14-21)。
返信への返信を投稿するには、「メッセージに返信」アイコンをクリックし(図14-22)、この項に記載されている手順を実行します。
ディスカッション・フォーラムでは、トピックやトピックへの返信は、「ディスカッション・フォーラム」に直接開かれます。フォーラムで上の階層に移動するには、トピックへの返信領域の上に表示されているロケータ・リンクをクリックします(図14-23)。
トピックは、その他のすべてのディスカッション・ビューとともに独立したウィンドウに表示されます。たとえば、図14-24では、トピックとその返信は「監視トピック」ビューからトピックをクリックするとウィンドウに表示されます。
メイン・ビューに戻り、ウィンドウの「閉じる」ボタンをクリックします。
投稿または返信をした後で、そのトピックまたは返信に戻ったり、内容を変更したりすることができます。返信を編集できるのは、そのトピックの作成者とポータル・モデレータのみです。この項では、トピックと返信の編集方法について説明します。
トピックまたは返信を編集するには、次の手順を実行します。
編集の対象となるトピックまたは返信が表示されているディスカッション・フォーラムに移動し、目的のトピックをクリックします。
選択したトピックが開きます。
トピックまたは返信を編集するには、次の手順を実行します。
トピックを編集するには、「トピックの編集」をクリックします(図14-25)。
返信を編集するには、返信に関連付けられた「メッセージの編集」(鉛筆)アイコンをクリックします(図14-26)。アイコンが表示されるのは、その返信の作成者とポータル・モデレータのみです。
「トピックの編集」または「メッセージの編集」ダイアログが開きます(図14-27)。
トピック(最大200文字)または返信(最大4000文字)を修正します。
「保存」をクリックします。
変更内容がフォーラムに投稿されます。
トピックを削除すると、元のトピック投稿とその下にある返信がすべて削除されます。返信を削除するときには、元の返信とともに、その下にある返信をすべて削除するか、そのメッセージだけ削除して、返信は残すかを選択できます。
トピックと返信を削除する手順は似ています。
|
注意: トピックの投稿または返信を削除するには、その投稿または返信を作成したユーザーであるか、またはポータル・モデレータと同等のアクセス権( |
トピックまたは返信を削除するには、次の手順を実行します。
削除の対象となるトピックまたは返信が表示されているディスカッション・フォーラムに移動し、目的のトピックをクリックします(図14-28)。
選択したトピックが開きます。
この次の手順は、削除の対象がトピックか、返信かによって異なります。
オプションを選択して、「削除」アイコンをクリックして削除を確定します。
10、25、50、75または100個など、表示するトピックまたはフォーラムの数を選択できます(図14-33)。
たとえば、10件のトピックの表示が選択されているときに、表示できるトピックが11件以上ある場合は、「追加」リンクをクリックして、次のトピック10件を表示することができます。(ポータル・モデレータが「追加」リンクを表示しない、または特定の数のトピックを表示するようポータルを構成している可能性があることに注意してください。)
トピックとそれに対する返信すべてを、インデントを付けて階層表示するモードと、インデントせずに列挙するフラット・モードを選ぶことができます。階層モード(図14-34)ではインデントを使用して、ある返信がトピックに対するものなのか、他の返信に対するものなのかを示すことができます。
たとえば、図14-34では、先頭エントリはメイン・トピックで、2件目はこのトピックへの返信です。
フラット・モード(図14-35)ではこのような区別は行われません。
トピックと返信を同じ画面に表示している「ディスカッション」ビューにはすべて、「表示」ビュー・モード・オプションがあります。
トピックのビュー・モードを切り替えるには、次の手順を実行します。
表示するトピックが含まれている「ディスカッション」ビューに移動し、目的のトピックをクリックします。
「表示」ドロップダウン・リストで、「水平」または「階層」のどちらかを選択します。
選択した内容に従って、トピック・ビューがレンダリングされます。(変更を表示するには、「リフレッシュ」をクリックするか、別のページをクリックしてから「ディスカッション」ビューのページに戻る必要がある場合があります。)
ディスカッション・フォーラムやトピックを監視することにより、自分に関連する最新情報を簡単に常時見守ることができます。監視対象に選択したフォーラムやトピックは自分のビューにのみ表示されます。他のユーザーが、監視対象に選択されたフォーラムやトピックの影響を受けることはありません。
フォーラムまたはトピックを監視対象として選択しているときに別のユーザーがそのフォーラムまたはトピックに追加を行うと、追加されたものが監視フォーラムまたはトピック・リストに表示されるだけでなく、メールによる通知も届きます。
この項では、監視対象のトピックやフォーラムを追加、表示、および管理する方法について説明します。内容は次のとおりです。
監視リストにディスカッション・フォーラムまたはトピックを追加するには、次の手順を実行します。
監視リストに追加するディスカッション・フォーラムまたはトピックに移動します。
この次の手順は、監視の対象がフォーラムか、トピックかによって異なります。
監視フォーラムまたはトピックは、すべての「監視フォーラム」ビューまたは「監視トピック」ビューに表示されます。たとえば、「監視フォーラム」ビューおよび「監視トピック」ビューにあります(図14-38)。
監視リストからディスカッション・フォーラムまたはディスカッション・トピックを削除するには、次の手順を実行します。
監視リストから削除するディスカッション・フォーラムまたはトピックに移動します。
目的のフォーラムまたはトピック上の「監視の削除」をクリックします(図14-39)。
リフレッシュ時に、選択した項目がフォーラムまたはトピックの監視リストから削除されます。
「フォーラム」ビューから監視フォーラムまたはビューを表示するには、次の手順を実行します。
「ディスカッション」ビューの大半には、フォーラムまたはトピックのタイトルの他に表示する情報量を指定するためのパーソナライズ設定が用意されています(「ディスカッション・フォーラム」ビューにはこのような設定はありません)。追加できる情報には、フォーラムまたはトピックの作成者、作成日、返信またはトピックがあります。
これらの表示設定をどのように行うかは個人的なもので、そのユーザーのビューにのみ反映されます。このような表示設定へのアクセス方法は、ディスカッション・ビューによって多少異なります。
この項では、表示設定の構成方法について説明します。内容は次のとおりです。
「ディスカッション・フォーラム」ビューで追加情報を表示または非表示にするには、次の手順を実行します。
表示設定を選択する「フォーラム」ビューに移動します。
「表示するデータの選択」アイコンをクリックします(図14-42)。
「表示設定」ダイアログが開きます(図14-43)。
表示するデータを選択します。または、非表示にするデータのチェック・ボックスの選択を解除します。次のうち1つまたは複数を選択または選択解除します。
作成者: フォーラムまたはトピックを作成したユーザーの名前(監視フォーラムでは、このオプションは表示されません)
日付: フォーラムまたはトピックが最後に更新された日付
返信: トピックに関連する返信(監視フォーラムでは、トピックが表示されます)
「保存」をクリックし、変更を保存してダイアログを閉じます。
「人気のトピック」で追加情報を表示または非表示にするには、次の手順を実行します。
「最近のトピック」で追加情報を表示または非表示にするには、次の手順を実行します。
「監視フォーラム」で追加情報を表示または非表示にするには、次の手順を実行します。
「監視トピック」で追加情報を表示または非表示にするには、次の手順を実行します。
各ディスカッション・トピックのツールバーには、「メールの送信」アイコンがあります(図14-52)。ディスカッション・テキスト、場所、作成者、作成日を含むメール・メッセージを開始するには、「メールの送信」をクリックします。この機能により、他のユーザーとディスカッションを円滑に進めることができます。
ポータル・モデレータは、「メールの送信」アイコンで使用するメール・クライアントを指定します。ローカル・メール・クライアントを指定した場合は、プレーン・テキスト・メッセージが開きます(メール・アプリケーションにログインしていない場合は、ログインを求められます)。WebCenter Portalのメール・サービスをメール・クライアントとして設定した場合は、HTMLメールの「作成」ダイアログが開きます。どちらのメール・クライアントでも、送信前に、標準の定型的なメッセージを追加または編集できます。