| Oracle® Fusion Middleware Oracle WebCenter Portalの管理 11gリリース1 (11.1.1.8.3) E51441-03 |
|
 前 |
 次 |
| Oracle® Fusion Middleware Oracle WebCenter Portalの管理 11gリリース1 (11.1.1.8.3) E51441-03 |
|
 前 |
 次 |
この章では、WebCenter PortalおよびPortal Frameworkアプリケーションで使用されるコンテンツ・リポジトリを構成および管理する方法について説明します。
この章には次の項が含まれます:
|
権限: この章のタスクを実行するには、Oracle WebLogic Server管理コンソールでWebLogic Serverの
ロールと権限の詳細は、第1.8項「管理操作、ロールおよびツールの理解」を参照してください。 |
Oracle WebCenter PortalはJCR 1.0のオープン・ドキュメント標準をサポートしているため、複数のバックエンド・コンテンツ・ストアとの統合が可能です。Oracle WebCenter Portalは、コンテンツ・リポジトリとして、Oracle WebCenter Content Server (Content Server)、Microsoft SharePoint、Oracle Portalおよびファイル・システムをサポートしています。
Oracle WebCenter Portalでは、次のものを使用したコンテンツ統合が可能です。
コンテンツ・リポジトリ・データ・コントロール: コンテンツ・リポジトリへの読取り専用アクセスを可能にし、WebCenter PortalおよびPortal Frameworkアプリケーションへのコンテンツの表示方法の厳格な制御を維持します。
ドキュメント・ツール: 組織のコンテンツ・リポジトリに含まれているドキュメントおよび他のタイプのコンテンツをユーザーが表示および管理できるようにします。
コンテンツ・プレゼンタ: エンド・ユーザーが様々な方法でコンテンツを選択し、利用可能な表示テンプレートを使用してコンテンツ・アイテムを表示できるようにします。コンテンツ・プレゼンタ・タスク・フローは、ポータルの開発中に追加するか、実行時にWebCenter PortalおよびPortal Frameworkアプリケーションで編集可能なページに追加できます。
これらのコンテンツ統合機能を使用するには、WebCenter PortalまたはPortal Frameworkアプリケーション用にコンテンツ・リポジトリに対して接続を1つ以上構成する必要があります。
コンテンツ・リポジトリ接続について
ポータル・ユーザーはファイルを格納、公開および共有する必要があります。ドキュメント・ツールは、コンテンツのアップロード、ファイルとフォルダの作成および管理、ファイルのチェックアウト、バージョニングなどを含む、コンテンツの管理と格納の機能をWebCenter PortalおよびPortal Frameworkアプリケーションに提供します。ドキュメント・ツールを使用するには、コンテンツ・リポジトリ接続を1つ以上構成し、それをアクティブ(デフォルトのコンテンツ・リポジトリとも呼ばれる)としてマークする必要があります。
|
注意: WebCenter PortalおよびPortal Frameworkアプリケーションでは複数のコンテンツ・リポジトリ接続がサポートされています。 |
WebCenter Portal: ドキュメント・ツールが独自のドキュメント・フォルダをWebCenter PortalのデフォルトのContent Server上に作成できる任意のポータル(ホーム・ポータルを含む)。WebCenter PortalではContent Serverをデフォルトのコンテンツ・リポジトリにする必要がありますが、サポートされている他のいずれかのリポジトリにWebCenter Portalを接続することも可能です。
デフォルトのコンテンツ・リポジトリの設定の詳細は、第9.7項「アクティブな(またはデフォルトの)コンテンツ・リポジトリ接続の変更」を参照してください。WebCenter Portalのデフォルトのコンテンツ・リポジトリに対する追加プロパティの設定の詳細は、第9.10項「WebCenter Portalのデフォルトのコンテンツ・リポジトリに対する接続プロパティの設定」を参照してください。
Portal Frameworkアプリケーション: コンテンツ・リポジトリをアクティブに設定すると(第9.7項「アクティブな(またはデフォルトの)コンテンツ・リポジトリ接続の変更」を参照)、特定の接続詳細が指定されていないインスタンスでは、そのコンテンツ・リポジトリがドキュメント・タスク・フローで使用されます。使用するデフォルトのコンテンツ・リポジトリについては、特定の要件はありません。
Content Serverがデフォルトのコンテンツ・リポジトリである場合(WebCenter Portalでは必須)、WebCenter PortalまたはPortal Frameworkアプリケーションで使用されるものと同じアイデンティティ・ストアにContent Serverを接続する必要があります。
他のサービス接続と同様に、デプロイ後のコンテンツ・リポジトリ接続は、Fusion Middleware ControlまたはWLSTコマンド行ツールを使用して登録および管理されます。接続情報は構成ファイルおよびMDSリポジトリに格納されます。詳細は、第1.3.5項「Oracle WebCenter Portalの構成に関する考慮事項」を参照してください。
WebCenter PortalおよびPortal Frameworkアプリケーションのバックエンド・サービスを確認および構成するには、常にFusion Middleware ControlまたはWLSTコマンド行ツールを使用してください。デプロイ後に行ったすべての変更は、Oracle Metadata Service (MDS)リポジトリにカスタマイズとして格納されます。
|
注意: Fusion Middleware ControlまたはWLSTを使用して行ったコンテンツ・リポジトリ構成の変更は動的ではないため、変更を有効にするには、WebCenter PortalまたはPortal Frameworkアプリケーションがデプロイされている管理対象サーバーを再起動する必要があります。第7.2項「WebCenter Portalアプリケーションがデプロイされる管理対象サーバーの起動および停止」を参照してください。 |
接続の詳細が定義されると、ユーザーは、<af:image、<af:inlineFrame、<af:goLinkなどの複数のADF Facesコンポーネント、および組込みのドキュメント・タスク・フロー(ドキュメント・マネージャ、フォルダ・ビューアおよび最近のドキュメント)を使用して、接続されたコンテンツ・リポジトリのコンテンツを公開できます。詳細は、『Oracle Fusion Middleware Oracle WebCenter Portalの使用』の「ページ上のWeb開発コンポーネントでの作業」およびドキュメントでの作業に関する項を参照してください。
コンテンツ・リポジトリの構成要件について
次の各項では、WebCenter PortalおよびPortal Frameworkアプリケーションでサポートされているコンテンツ・リポジトリを構成する際の前提条件について説明します。リポジトリに接続する前に、ここで説明しているコンテンツ・リポジトリ構成を完了していることを確認してください。
他のガイドの関連情報
WebCenter PortalおよびPortal Frameworkアプリケーションのコンテンツの管理と組込みの詳細は、次の関連項目も参照してください。
WebCenter PortalおよびPortal Frameworkアプリケーションでの実行時のドキュメントおよびドキュメント・タスク・フローの使用については、『Oracle Fusion Middleware Oracle WebCenter Portalの使用』のドキュメントでの作業に関する項を参照してください。
Oracle JDeveloperを使用したPortal FrameworkアプリケーションおよびWebCenter Portalへのドキュメント・サービスの追加の詳細は、次の関連項目も参照してください。
分散コンテンツへのアクセスを提供するコンテンツ・リポジトリ接続の構成については、『Oracle Fusion Middleware Oracle WebCenter PortalおよびOracle Jdeveloperでのポータルの開発』の「コンテンツ・リポジトリ接続の構成」を参照してください。
"コンテンツ・プレゼンタを使用してWebCenter PortalまたはPortal Frameworkアプリケーション内で分散コンテンツを統合および公開するためのカスタム表示テンプレートの作成については、『Oracle Fusion Middleware Oracle WebCenter PortalおよびOracle Jdeveloperでのポータルの開発』の「コンテンツ・プレゼンタ表示テンプレートの作成」を参照してください。
"実行時のドキュメントの管理、表示および検索用のユーザー・フレンドリなインタフェースをエンド・ユーザーに提供するための、Portal Frameworkアプリケーションでのドキュメントの統合については、『Oracle Fusion Middleware Oracle WebCenter PortalおよびOracle Jdeveloperでのポータルの開発』の「ドキュメントの統合」を参照してください。
この項では、Oracle WebCenter Content Server 11g (Content Server)コンテンツ・リポジトリをWebCenter PortalおよびPortal Frameworkアプリケーション用に構成するための手順を説明します。特に明記しないかぎり、次の手順はWebCenter PortalおよびPortal Frameworkアプリケーションの両方に共通です。
この項には次のサブセクションが含まれます:
この項では、第9.2.3項「Content Serverの構成」に進む前に理解しておく必要のある前提条件と他の考慮事項について説明します。
この項には次のサブセクションが含まれます:
Content Server
Content Server 11gを構成するには、Content Serverがすでにインストールされている必要があります。Content Serverは、Oracle Fusion MiddlewareのコンポーネントであるOracle WebCenter Contentの一部としてインストールされます。Oracle WebCenter Contentについては、『Oracle Fusion Middleware Oracle WebCenter Contentのインストールと構成』で説明しています。
すでに以前のバージョンのContent Serverがインストールされている場合は、Content Serverを構成する前に、そのインストールをOracle WebCenter Content Server 11gにアップグレードしてください。Oracle WebCenter Content Server 11gへのアップグレードの詳細は、Oracle Fusion Middleware Oracle WebCenter Contentアップグレード・ガイドのOracle WebCenter Content環境のアップグレードに関する章を参照してください。
Inbound Refinery
インストールの一環として、Oracle WebCenter Content: Inbound Refinery (Inbound Refinery)もインストールすることをお薦めします。Inbound Refineryは、ドキュメント、デジタル・イメージ、動画などの電子アセット用のファイル変換を管理する変換サーバーです。また、ドキュメントと画像のサムネイル機能、およびビデオのストーリボードも提供します。Inbound Refineryを使用して、コンテンツ・サーバーに格納されているコンテンツ・アイテムを変換できます。Inbound Refineryのインストールについては、『Oracle Fusion Middleware Oracle WebCenter Contentのインストールと構成』でも説明されています。
|
注意: Content ServerとInbound Refineryは、同じドメインにインストールする必要があります。Content ServerとInbound Refineryは、WebCenter PortalまたはPortal Frameworkアプリケーションと同じドメインにインストールすることをお薦めします。これらを同じドメインにインストールすると、外部LDAP認証プロバイダを使用するための追加構成は必要なくなります。 |
Content ServerとInbound Refineryをインストールした後は、インストール後の初期設定の構成も完了しておく必要があります。この構成については、『Oracle Fusion Middleware Oracle WebCenter Contentのインストールと構成』のContent Serverインスタンスの構成に関する項で説明しています。次の表に示すWebCenter Portal固有の追加指示も含めて、Content ServerとInbound Refineryの両方の設定を構成します。設定を更新した後は、必ずサーバーを再起動してください。
Content Server
| 設定 | 説明 |
|---|---|
|
サーバーのソケット・ポート |
これは、RIDCを使用して接続するintradocポートです(デフォルトは |
|
受信ソケット接続アドレス・セキュリティ・フィルタ |
どのマシンがソケット接続によってContent Serverにアクセスできるかを指定するサーバー・フィルタ。この値は、 |
|
フルテキスト検索 (オプションですが、強くお薦めします) |
フルテキスト検索エンジンを指定します。推奨値は「内部」です。 |
Inbound Refinery
| 設定 | 説明 |
|---|---|
|
サーバーのソケット・ポート |
このポートは、Content ServerとInbound Refineryとの通信に使用されます。この値はインストール後の構成ページで入力されており、Inbound Refineryの構成情報ページにある |
|
受信ソケット接続アドレス・セキュリティ・フィルタ |
どのマシンがRIDCによってInbound Refineryにアクセスできるかを指定するサーバー・フィルタ。この値は、 |
|
フルテキスト検索 (オプションですが、強くお薦めします) |
フルテキスト検索エンジンを指定します。推奨値は「内部」です。 |
WebCenter PortalまたはPortal Frameworkアプリケーションと同じアイデンティティ・ストアLDAPサーバーを使用するように、Content Serverを構成する必要があります。アイデンティティ・ストアを外部のLDAPサーバーに再度関連付ける方法の詳細は、第31.1項「外部LDAPサーバーへのアイデンティティ・ストアの再関連付け」を参照してください。
Content ServerとInbound Refineryは、同じドメインにインストールする必要があります。Content ServerとInbound Refineryは、WebCenter PortalまたはPortal Frameworkアプリケーションと同じドメインにインストールすることをお薦めします。これらを同じドメインにインストールすると、外部LDAP認証プロバイダを使用するための追加構成は必要なくなります。
図9-1のフロー・チャートは、WebCenter PortalおよびPortal FrameworkアプリケーションでContent Serverを機能させるために必要な前提条件とタスクの概要を示しています。フロー・チャートに示した手順については、表9-1と、第9.2.3項「Content Serverの構成」内の各項で説明します。
図9-1 WebCenter PortalおよびPortal Frameworkアプリケーション用のContent Serverの構成
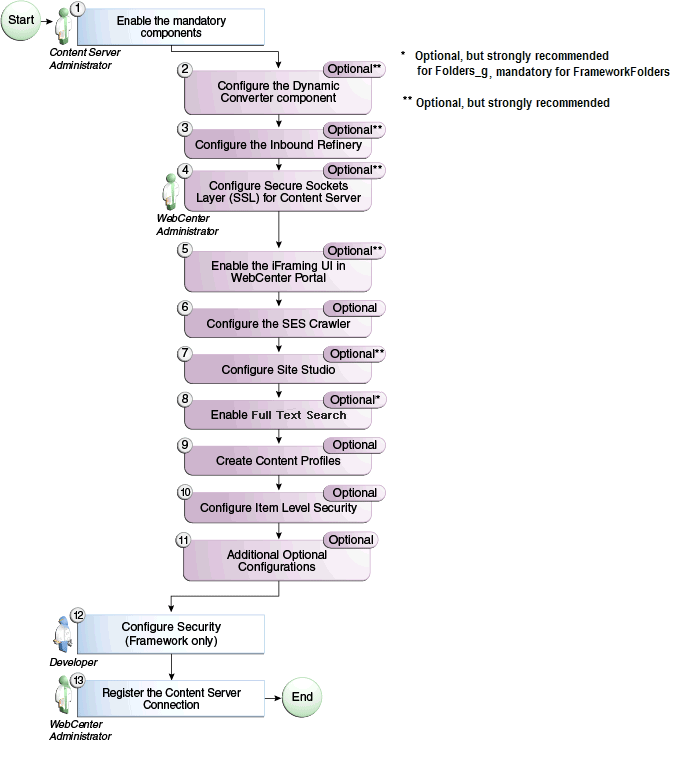
表9-1 Content Serverに対するWebCenter Portalの構成タスク
| タスク | 説明 | ドキュメント |
|---|---|---|
|
必須コンポーネントの有効化 |
必須 WebCenter PortalおよびPortal Frameworkアプリケーション用にContent Serverのインスタンスを構成する、WebCenterConfigureコンポーネントを有効にする必要があります。 Content Server内でコンテンツへの階層フォルダ・インタフェースを提供する、Folders_gまたはFrameworkFoldersコンポーネントも有効にする必要があります。 |
第9.2.3.1項「必須コンポーネントの有効化」を参照してください。 |
|
Dynamic Converterコンポーネントの構成 |
オプションですが、強くお薦めします このコンポーネントによってHTMLレンディションが可能になります。DynamicConverterコンポーネントとWebCenterConfigureコンポーネントの両方がインストールされている場合、WebCenter Portalでスライド・プレビューアを使用できます。 |
第9.2.3.2項「Dynamic Converterコンポーネントの構成」を参照してください。 |
|
Inbound Refineryの構成 |
オプションですが、強くお薦めします ドキュメント、デジタル・イメージ、動画などの電子アセット用のファイル変換を管理する変換サーバーです。また、ドキュメントと画像のサムネイル機能、およびビデオのストーリボードも提供します。Inbound Refineryを使用して、Content Serverに格納されているコンテンツ・アイテムを変換できます。 |
第9.2.3.3項「Inbound Refineryの構成」を参照してください。 |
|
Content Server用のSecure Sockets Layer (SSL)の構成 |
オプションですが、強くお薦めします セキュアなアイデンティティ伝播を保証するには、Content Serverに対してSSLを設定します。 |
第35.7項「SSLを使用したWebCenter PortalからContent Serverへの接続の保護」を参照してください。 また、第9.2.3.4項「Content Serverに対するSSLの設定」も参照してください。 |
|
iFrame化UIの有効化 |
オプションですが、強くお薦めします iFrame化が構成されていない場合、ドキュメント・マネージャのドキュメント・レンディション・サポート、拡張メタデータ編集、IFRAME機能などの一部の機能が使用できなくなります。 |
第9.2.3.5項「iFrame化UIの有効化」を参照してください。 詳細は、付録B「WebCenter PortalのOracle HTTP Server構成」を参照してください。 |
|
SESクローラの構成 |
オプション デフォルトの検索アダプタをオーバーライドして、ドキュメント、ページ、人などのWebCenter Portalリソースの統合ランキング結果の取得にOracle SESを使用できます。 |
第18.5.2項「Oracle SESのためのOracle WebCenter Content Serverの設定」を参照してください。 また、第9.2.3.6項「SESクローラの構成」も参照してください。 |
|
Site Studioの構成 |
オプションですが、強くお薦めします Site Studioを構成すると、Site Studioを使用してSite Studioアセット(リージョン定義および表示テンプレート)を作成し、そのアセットをコンテンツ・プレゼンタで使用できるようになります。Site Studioが不要であることが確実ではない場合、後でやり直すことがないように、インストールおよび構成することを強くお薦めします。 |
第9.2.3.7項「Site Studioの設定」を参照してください。 詳細は、『Oracle Fusion Middleware Oracle WebCenter Contentの管理』のコンポーネント・マネージャを使用したコンポーネントの有効化または無効化に関する項および『Oracle Fusion Middleware Oracle WebCenter Portalでのポータルの構築』のコンテンツ・プレゼンタを使用したコンテンツの公開に関する項を参照してください。Oracle WebCenter Content Site Studio管理者およびマネージャ・ガイドも参照してください。 |
|
フルテキスト検索オプションの有効化 |
Folders_gの場合: オプションですが、強くお薦めします FrameworkFoldersの場合: 必須です OracleTextSearch検索オプションを使用して、フルテキスト検索を行います。このオプションは、Oracle Databaseとの組合せでのみ使用可能なことに注意してください。MS-SQLには、DATABASE.FULLTEXTオプションを使用します。 |
第9.2.3.8項「フルテキスト検索の有効化」を参照してください。 詳細は、『Oracle Fusion Middleware Oracle WebCenter Contentのインストールと構成』のContent Server用のOracleTextSearchの構成に関する項および『Oracle Fusion Middleware Oracle WebCenter Contentのマネージング』のSite Studioの統合に関する項も参照してください。 |
|
コンテンツ・プロファイルの作成 |
オプション WebCenter PortalでiFrame化が有効化されている場合、ユーザーは必要に応じて、Content Serverプロファイルに基づいてコンテンツをアップロードできます。 |
第9.2.3.9項「Content Serverでのコンテンツ・プロファイルの作成」を参照してください。 コンテンツ・プロファイルの作成の詳細は、『Oracle Fusion Middleware Oracle WebCenter Contentのマネージング』のコンテンツ・プロファイルの管理に関する章を参照してください。 |
|
アイテム・レベル・セキュリティの構成 |
オプション ドキュメント・ツールでは、アイテム・レベル・セキュリティ(ILS)を使用して、デフォルトのWebCenter Portalドキュメント・セキュリティ・モデルをオーバーライドしたり、Portal FrameworkアプリケーションでContent Serverドキュメント・セキュリティを公開したりできます。ILSにより、Content Serverフォルダ(およびその子)または個々のドキュメントが一意のセキュリティ権限を保有できます。 |
第9.2.3.10項「アイテム・レベル・セキュリティの構成」を参照してください。 『Oracle Fusion Middleware Oracle WebCenter Portalの使用』のフォルダまたはファイルのセキュリティ・オプションの設定に関する項も参照してください。 |
|
追加オプション構成 |
オプション 残りの構成が完了したら、必要に応じてFileStore Providerコンポーネントの構成およびノード・マネージャの設定が可能です。 |
第9.2.3.12項「追加のオプション構成」を参照してください。 |
|
Content ServerとPortal Frameworkアプリケーション間のセキュリティの構成 |
Portal Frameworkアプリケーションでは必須(WebCenter Portalには適用されません) Portal Frameworkアプリケーションと連携するようにContent Serverを構成するには、まず開発環境でコンテンツ・セキュリティとユーザーを設定してから、これらを本番環境に移行する必要があります。 |
第9.2.3.13項「Content ServerとWebCenter Portal Frameworkアプリケーション間のセキュリティの構成」を参照してください。 |
|
Content Serverリポジトリの登録 |
必須 WebCenter Portalについては、ほとんどの場合、WebCenter Portalの最初の起動時に接続が構成されますが、少なくとも接続のテストを行って、接続が使用している環境用に正しく構成されていること、およびデータが正しくシードされていることを確認してください。 Portal Frameworkアプリケーションについては、アプリケーションからContent Serverへの接続を構成する必要があります。 |
WebCenter Portalについては、第9.2.3.14.2項「WebCenter Portal用のContent Server接続の構成」を参照してください。 WebCenter Portalについては、第9.2.3.14.3項「Content ServerにシードされたWebCenter Portalデータの確認」の説明に従って、シードされたデータを確認する必要もあります。 Portal Frameworkアプリケーションについては、第9.2.3.14.1項「Portal Frameworkアプリケーション用のContent Server接続の構成」を参照してください。 |
Content Server 11gのインストールまたはこのバージョンへのアップグレードが完了したら、表9-1に示す構成タスクを実行します。特に明記しないかぎり、次のタスクはWebCenter PortalおよびPortal Frameworkアプリケーションの両方に共通です。
|
注意: 構成を開始する前に、この項の構成手順の開始点を定義した第9.2.1項「Content Serverを構成するための前提条件」で説明しているインストール手順と構成手順を完了しておく必要があります。 |
|
注意: 競合を回避し、複数のContent Serverインスタンス間のドキュメントの移行を保証するために、Content Serverインスタンスで一意の自動採番接頭辞を入力したことを確認してください。自動採番接頭辞がすべてのContent Serverインスタンス間で一意であることを確認するには、Content Serverにログインして、「管理」→「管理サーバー」→「一般構成」の順に移動します。 |
この項には次のサブセクションが含まれます:
必須
WebCenter PortalまたはPortal Frameworkアプリケーション用のContent Serverを準備するには、Folders_gまたはFrameworkFoldersコンポーネントのいずれか、およびWebCenterConfigureコンポーネントを有効にする必要があります。
この項には次のサブセクションが含まれます:
Oracle WebCenter Contentでは、Folders_gおよびFrameworkFoldersという2つのフォルダ・ソリューションが提供されます。リリース11.1.1.8.3では、Oracle WebCenter Portalの新しいインストールをFrameworkFoldersと統合できます。以前のOracle WebCenter Portalでは、Folders_gのみがサポートされていました。
Folders_gコンポーネント(「コントリビューション・フォルダ」インタフェースとも呼ばれます)は、Content Serverのコンテンツに対して階層フォルダ・インタフェースを提供します。FrameworkFoldersコンポーネント(「フォルダ」インタフェースとも呼ばれます)は、従来のファイル・システムと同様に、リポジトリ内の一部またはすべてのコンテンツを編成および検索するための階層フォルダ・インタフェースを提供します。ただし、「フォルダ」はスケーラブルな企業ソリューションで、Content Server用のフォルダ・サービスとして「コントリビューション・フォルダ」を置き換えます。
以前のリリースからパッチを適用されたOracle WebCenter Portalインスタンスの場合は、引き続きFolders_gを使用する必要があります。Oracle WebCenter Portalの新しいインストールの場合は、新しいContent Server機能を使用して、適切なパフォーマンスを実現するためにContent ServerのFrameworkFoldersコンポーネントを有効にすることをお薦めします。FrameworkFoldersを有効にするために満たす必要がある基準の詳細は、『Oracle Fusion Middleware Oracle WebCenter Portalインストレーション・ガイド』のFrameworkFoldersのサポートのためのOracle WebCenter Portalの準備に関する項を参照してください。
Folders_gおよびFrameworkFoldersの両方において、階層フォルダ・インタフェースが提供されていますが、コンテンツを整理する方法はこれら2つの設定で異なります。この項では、Folders_gおよびFrameworkFoldersでコンテンツを整理するために使用されるディレクトリ構造について説明します。
WebCenter PortalでFolders_gを有効にしてContent Serverリポジトリを使用する場合、ポータルはWebCenter Portalルート・フォルダの下に格納されます。各ユーザーには、ホーム・ポータル内にパス/PersonalSpacesの下に格納されている個人フォルダが割り当てられていますが、このフォルダにはユーザーに関連した名前が付けられます。WebCenter PortalがFrameworkFoldersを使用するように構成されている場合、ポータル・フォルダと個人フォルダはすべてエンタープライズ・ライブラリとして処理され、パス/Enterprise Librariesの下に格納されます。ポータル・フォルダにはポータルに関連した名前が付けられ、個人フォルダには通常ユーザーに関連した名前が付けられます。
たとえば、次のポータルとユーザーを持つ企業について考えてみます。
HR Portal: HRポリシーとドキュメントが格納されています
Partner Portal: パートナに関連するドキュメントが格納されています
ユーザー: Karen、MontyおよびSam
図9-2は、Content ServerのFolders_gおよびFrameworkFolders設定で、WebCenter Portalフォルダが整理される方法を示しています。Folders_g設定の場合、ユーザーKaren、MontyおよびSamの個人フォルダは、PersonalSpacesの下に整理され、ポータルHR PortalとPartner Portalは、WebCenter Portalルート・フォルダWebCenter0202の下に整理されています。FrameworkFolders設定の場合、個人フォルダKaren、MontyおよびSamとポータル・フォルダHR PortalおよびPartner Portalは、Enterprise Librariesの下に整理されてます。
図9-2 Content ServerのFolders_gおよびFrameworkFoldersのフォルダ構造
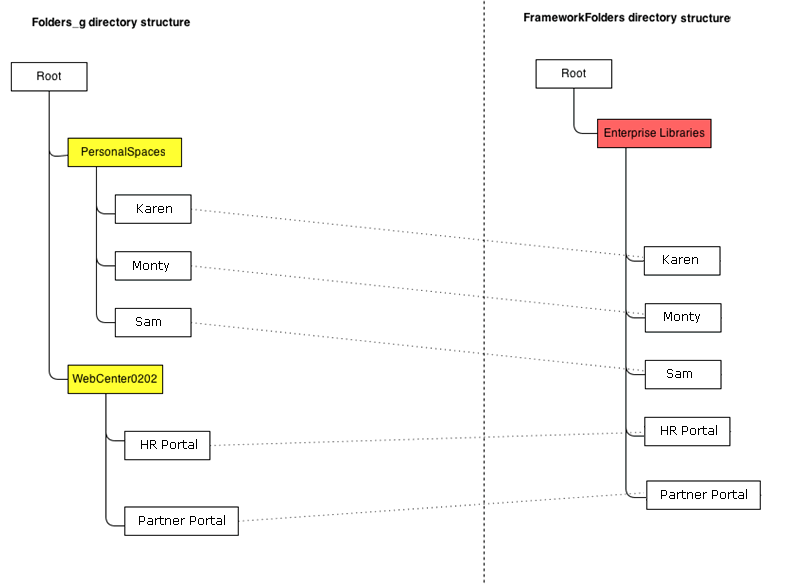
たとえば、KarenがFolders_g設定でホーム・ポータルに新しいフォルダを作成した場合、この新しいフォルダは、図9-3に示すように、/PersonalSpaces/Karenの下に作成されます。
KarenがFrameworkFolders設定でホーム・ポータルに新しいフォルダを作成した場合、この新しいフォルダは、図9-4に示すように、/Enterprise Libraries/Karenの下に作成されます。
FrameworkFoldersコンポーネントは、第9.2.3.1.1「FrameworkFoldersまたはFolders_gの有効化のための考慮事項」で指定した基準を満たす、新しいOracle WebCenter Portalインストールに対してのみ有効化できます。
FrameworkFoldersコンポーネントを有効化するには:
WebCenter Contentに管理者としてログオンします。
「メイン」メニューから、「管理」→「管理サーバー」→「コンポーネント・マネージャ」を選択します。
「コンポーネント・マネージャ」ページで、「FrameworkFolders」チェック・ボックスを選択します。
「更新」をクリックします。
「拡張コンポーネント・マネージャ」リンクをクリックします。
「拡張コンポーネント・マネージャ」ページで、「無効なコンポーネント」リストに「Folders_g」が表示されていることを確認します。
Content Serverインスタンスを再起動します。
|
注意: Oracle WebCenter PortalがFrameworkFoldersコンポーネントを使用するように構成されているが、FrameworkFoldersが有効化されていない場合は、次のメッセージが表示されます。 Foldering service from content server Folders_g and Portal Server Configuration FrameworkFolders do not match リリース11.1.1.8.0でWebCenter Content MLR03パッチを適用していない場合は、次のメッセージが表示されます。 Framework Folders version on Oracle WebCenter Content Server is not supported for Oracle WebCenter Portal. The supported versions are 2.1 and later. |
最新のリリースにパッチを適用した既存のOracle WebCenter Portalインストールの場合は、Content Serverのフォルダ・サービスとして引き続きFolders_gを使用する必要があります。Folders_gは、FrameworkFoldersとは互換性がありません。このため、FrameworkFoldersが無効化されていることを確認してください。
Folders_gコンポーネントを有効化するには:
WebCenter Contentに管理者としてログオンします。
「メイン」メニューから、「管理」→「管理サーバー」→「コンポーネント・マネージャ」を選択します。
「コンポーネント・マネージャ」ページで、「FrameworkFolders」チェック・ボックスが選択されていないことを確認します。
「拡張コンポーネント・マネージャ」リンクをクリックします。
「拡張コンポーネント・マネージャ」ページの「無効なコンポーネント」リスト・ボックスで、「Folders_g」を選択し、「有効化」をクリックします。
Content Serverインスタンスを再起動します。
|
注意: Oracle WebCenter PortalがFolders_gコンポーネントを使用するように構成されているが、Folders_gが有効化されていない場合は、次の例外が表示されます。
SEVERE: UCM feature folders is not installed on server. at
oracle.webcenter.content.integration.spi.ucm.UCMBridge.getBridge(UCMBridge.java:349) ....
|
WebCenter PortalおよびPortal Frameworkアプリケーション用にContent Serverを構成するために、WebCenterConfigureコンポーネントを有効化する必要があります。図9-2は、このコンポーネントを有効化する際にContent Serverで実行されるタスクを示しています。
WebCenterConfigureコンポーネントを有効にするには:
WebCenter Contentに管理者としてログオンします。
「メイン」メニューから、「管理」→「管理サーバー」→「コンポーネント・マネージャ」を選択します。
「コンポーネント・マネージャ」ページで、「WebCenterConfigure」チェック・ボックスを選択します。
|
ヒント: 「コンポーネント・マネージャ」ページで、「Dynamic Converter」などの他のコンポーネントを選択できます(これらのコンポーネントを使用する予定だが、使用しないときは後で有効化する必要がある場合)。 |
「更新」をクリックします。
Content Serverインスタンスを再起動します。
WebCenterConfigureコンポーネントを有効化すると、Content Serverで特定のタスクが実行されます。表9-2で、これらのタスクについて説明します。
表9-2 WebCenterConfigureコンポーネントに関連付けられたタスク
| タスク | タスクの完了を検証するポインタ |
|---|---|
|
アカウントの有効化 |
「Content Server」→「管理」→「管理サーバー」→「一般構成」→「アカウントの有効化」チェック・ボックス または
|
|
リリース前のドキュメントに対する更新の許可 |
「Content Server」→「管理」→「管理サーバー」→「一般構成」→「追加の構成変数」 または
設定が |
|
フォルダのキャッシュの無効化 |
または
設定が |
|
次のメタデータ・フィールドの追加
|
メタデータ・フィールドの表示、編集および追加は、「Content Server」→「管理」→「管理アプレット」→「構成マネージャ」→「情報フィールド」タブで行えます。 |
|
次のフォルダ設定の設定(
|
「Content Server」→「管理」→「フォルダ構成」→「システムのデフォルト情報のフィールド構成」 「Content Server」→「管理」→「フォルダ構成」→「フィールド情報の継承構成」 |
|
|
「Content Server」→「管理」→「管理アプレット」→「ワークフロー管理」→「オプション」→「トークン」メニュー |
|
3つの |
|
|
Site StudioをWebCenter PortalおよびPortal Frameworkアプリケーションで動作させるための、Site Studioコンテンツの切替えウィザードの特定の動作のオーバーライド |
これにより、コンテンツ・プレゼンタ内からSite Studioコンテンツの切替えウィザードとSite Studioコントリビュータ・エディタにアクセスして、WebCenter PortalまたはPortal FrameworkアプリケーションからSite Studioドキュメントの追加および編集を行えるようになります。
|
|
11.1.1.6.0形式へのPersonalSpaceロールとデフォルト属性のアップグレード |
Content Serverに旧バージョン(11.1.1.5.0およびこれより前)のPersonalSpaceロール形式が含まれている場合、WebCenterConfigureを有効化すると、PersonalSpaceロールとデフォルト属性が11.1.1.6.0形式にアップグレードされます。 11.1.1.5.0およびこれより前の形式: ロール:
デフォルトの属性:
11.1.1.6.0形式: ロール:
デフォルトの属性:
|
オプションですが、強くお薦めします
この構成はWebCenter PortalおよびPortal Frameworkアプリケーションのスライド・プレビューア機能に必要であり、これによって、Dynamic Converterでオンザフライで生成されるHTMLレンディションが使用されるようになります。
|
注意: Inbound Refineryも構成する必要があります。これを構成していないと、すべてのプレビューが失敗します。Inbound Refineryの構成手順は、第9.2.3.3項「Inbound Refineryの構成」を参照してください。 |
Dynamic Converterの構成には、Dynamic Converterの有効化と、Dynamic Converterの利用が可能なファイル・タイプの定義の2つの手順が含まれます。必須コンポーネントを有効化したときにすでにDynamic Converterを有効化してある場合は、有効化の手順はスキップして、ファイル・タイプの定義の手順に直接進むことができます。
Dynamic Converterの有効化
Dynamic Converterを有効化する手順は次のとおりです。
管理サーバーにログオンし、「管理サーバー」ページを開きます。
「管理サーバー」ページには、Content Serverで「管理」→「管理サーバー」と移動することによりアクセスできます。
「コンポーネント・マネージャ」ページで「DynamicConverter」チェック・ボックスを選択します。
「更新」をクリックします。
Content Serverインスタンスを再起動します。
Dynamic Converterに送信するファイル・タイプの設定
Dynamic Converterの利用が可能なファイル・タイプを定義する手順は次のとおりです。
Content Serverにログインして、「管理」→「Dynamic Converterの管理」→「構成設定」→「変換フォーマット」を選択します。
「Dynamic Converterの管理」メニュー・オプションは、Dynamic Converterコンポーネントを有効化した後にContent Serverインスタンスを再起動しないと、表示されません。
Dynamic Converterを有効化するファイル形式をドロップダウン・リストから選択します。HTMLレンディションを必要とするすべてのドキュメント・フォーマット(Word、Excel、PowerPoint、PDFなど)を選択します。
オプションですが、強くお薦めします
Inbound Refineryは、ドキュメント、デジタル・イメージ、動画などの電子アセット用のファイル変換を管理する変換サーバーです。また、ドキュメントと画像のサムネイル機能、およびビデオのストーリボードも提供します。Inbound Refineryを使用して、コンテンツ・サーバーに格納されているコンテンツ・アイテムを変換できます。「Dynamic Converter」コンポーネントを有効化した場合(スライド・プレビューを生成するために使用)は、IBRも構成する必要があります。
Inbound Refineryを構成するには、Content ServerからInbound Refineryへの送信プロバイダを設定し、変換するファイル・タイプを指定する必要があります。また、Inbound RefineryでPDFExportConverterを有効化し、他の変換設定を設定する必要もあります。必要に応じて、wikiおよびブログのPDFへの変換も有効化します。
Inbound Refineryの構成前に、次のことを完了しておきます。
Inbound Refineryのインストール(第9.2.1.1項「インストールに関する前提条件」を参照)
インストール後の初期構成(第9.2.1.2項「構成に関する前提条件」を参照)
この項には次のサブセクションが含まれます:
変換するファイルをContent ServerからInbound Refineryに送信できるようにするには、「Inbound Refinery変換ジョブの処理」オプションを選択して、Content ServerからInbound Refineryへの送信プロバイダを設定する必要があります。
アウトバウンド・プロバイダを作成するには:
「Content Serverの管理」メニューから「プロバイダ」を選択します。
「プロバイダ」ページの「新規プロバイダの作成」セクションで、「送信」行にある「追加」をクリックします。
次のフィールドに値を入力します。
プロバイダ名: 送信プロバイダが必要とするInbound Refineryインスタンスを記述する、スペースを含まない短い名前。Inbound Refineryの「インスタンス名」と同じ名前を使用するのが適切です。
プロバイダの説明: 送信プロバイダの説明。
サーバー・ホスト名: Inbound Refineryインスタンスを実行するホスト・マシン名(例: myhost.example.com)。
HTTPサーバー・アドレス: Inbound Refineryインスタンスのアドレス(http://myhost.example.com:16250など。16250はWebポートです)。
サーバー・ポート: Inbound RefineryインスタンスのIntradocServerPort値。この値はインストール後の構成ページで入力されており、Inbound Refineryの構成情報ページにある「サーバー・ポート」で確認できます。また、MW_HOME/user_projects/domains/ucm_domain/ucm/ibr/config/config.cfgファイル内のIntradocServerPortでも確認できます。
Inbound Refinery構成情報ページを表示するには:
Content Serverにログインして、「管理」→「<インスタンス名>の構成」を選択します。
「サーバーの構成」をクリックしてサーバーの構成を表示します。
または、「管理」→「管理サーバー」→「一般構成」でIBRにログインします。
インスタンス名: Inbound Refineryのインスタンス名(config.cfgファイルのIDC_Name値)。この値は、「コンテンツ・サーバーのインスタンス名」のインストール後の構成ページに入力されたものです。インスタンス名を検索するには、Inbound Refineryにログインして、「管理」→「<instanceName>の構成」に移動します。
相対Webルート: Inbound RefineryインスタンスのWebルート(例: /ibr/)。
「変換オプション」で、「Inbound Refinery変換ジョブの処理」を選択します。「Inbound Refineryの読取り専用モード」は選択しないでください。
「追加」をクリックします。
Content Serverを再起動します。
「プロバイダ」ページに戻り、プロバイダの「接続状態」の値がgoodになっていることを確認します。
値がgoodでない場合は、これまでのすべての入力値に誤りがないことを再確認するとともに、Content ServerインスタンスとInbound Refineryインスタンスが互いにping可能なことを確認します。
PDFExportConverterはOutsideInを使用してドキュメントをPDFファイルに直接変換します。この変換はプラットフォームをまたがって実行でき、サード・パーティ製品は何も必要としません。Inbound Refineryに対してPDFExportConverterをサーバー機能として有効化できます。
Inbound RefineryでPDFExportConverterを有効化する手順は次のとおりです。
「Inbound Refinery管理」メニューから「管理サーバー」を選択し、「コンポーネント・マネージャ」を選択します。
「PDFExportConverter」を選択して「更新」をクリックします。
「OK」をクリックして、この機能を有効化します。
Inbound Refineryを再起動します。
PDFコンバータ設定を設定する手順は次のとおりです。
Inbound Refineryに再びログインします。
「変換設定」を選択し、「プライマリWebレンディション」を選択します。
「PDFエクスポートによるPDFへの変換」を選択します。
「変換設定」を選択し、「追加レンディション」を選択します。
「Outside Inを使用するサムネイル・イメージの作成」を選択します。
「変換設定」→「サードパーティ・アプリケーションの設定」→「標準のOutsideInフィルタ・オプション」→「オプション」を選択します。
フォントへのパスをInbound Refineryシステム上のフォントに設定します。
「UNIXレンダリング・オプション」で、「内部グラフィック・レンダリングの使用」を選択します。
「更新」をクリックします。
詳細は、Oracle Fusion Middleware Conversion管理者ガイドのプライマリWeb表示可能レンディションとしてのPDFファイルの設定に関する項を参照してください。
どのファイルを変換対象としてInbound Refineryに送信するかをContent Serverに示すために、ファイル形式を選択する必要があります。
変換するファイル形式を選択するには:
「Content Serverの管理」メニューから、「リファイナリ管理」を選択し、ファイル形式ウィザードを選択します。
|
注意: Inbound Refineryインスタンスへの有効な送信プロバイダがない場合、Refinery Administrationはリストに表示されません。 |
Content Serverによって「ファイル形式ウィザード」ページが表示されます。このページでは、Content Serverへのチェックイン時に変換対象としてInbound Refineryに送信するファイル形式を構成します。
変換対象のフォーマットを選択します。
変換対象としてInbound Refineryに送信するすべてのファイル・タイプを確実に選択してください。HTMLは選択しません。また、wikiとブログについても、WebCenterConversionsコンポーネントを介してこれらの変換を有効化していない場合は選択しないでください。この有効化については、第9.2.3.3.4項「WikiおよびブログのPDFへの変換の有効化」で説明します。
「更新」をクリックします。
オプション
WebCenter PortalおよびPortal FrameworkアプリケーションでWikiおよびブログのPDFへの変換を有効化するには、まず次のことを実行する必要があります。
Inbound RefineryとのOpenOffice統合の設定。詳細は、『Oracle Fusion Middleware Oracle WebCenter Contentのマネージング』のOpenOfficeを使用するInbound Refineryの構成に関する項を参照してください。
『Oracle Fusion Middleware Oracle WebCenter Contentのマネージング』のOpenOfficeクラス・ファイルのクラスパスの設定に関する項で説明している手順を実行します(ホストにログインしないでOpenOfficeを使用する方法に関する項も参照してください)。
WikiおよびブログのPDFへの変換を有効化するには、まず、Inbound RefineryサーバーとContent Serverのそれぞれで、WebCenterConversionsコンポーネントをインストールし、HTMLからPDFへの変換を実行するOpenOfficeを構成する必要があります。WebCenterConversionsコンポーネントによってHtmToPDFOpenOffice変換オプションが追加されます。このオプションでは、Inbound RefineryでOpenOffice変換が活用されます(したがって、そのInbound Refineryに対してOpenOfficeが構成されていることが必要です)。
次に示す手順は順序どおり実行する必要がある点に注意してください。Inbound Refineryをインストールおよび有効化せずに、ファイル形式ウィザードでWikiおよびブログを選択して有効化すると、Inbound Refineryの変換キューでWikiおよびブログ・ドキュメントがスタックします。
|
注意: リッチ・テキスト・エディタ(RTE)から「イメージの埋込み」機能を使用して追加したイメージのみが、生成されたPDFに表示されます。外部URLで参照されるイメージは、PDFに表示されません。RTEの詳細は、『Oracle Fusion Middleware Oracle WebCenter Portalの使用』のリッチ・テキスト・エディタ(RTE)の使用に関する項を参照してください。 PDF変換は、変換を有効化した後に作成された新しいブログとWikiに対してのみ動作します。変換が有効化される前に作成されたブログとWikiは、PDFには変換できません。 |
|
ヒント: Oracle Fusion Middleware Conversion管理者ガイドのOpenOfficeによってPDFに変換されるファイル形式に関する項も参照してください。 |
WebCenterConversionコンポーネントをインストールする手順は次のとおりです。
Inbound Refineryサーバーにログインします。
「管理」をクリックし、「管理サーバー」を選択します。
Inbound Refineryの「管理サーバー」ページが表示されます。
「コンポーネント・マネージャ」で、「拡張コンポーネント・マネージャ」リンクをクリックします。
「コンポーネント・マネージャ」ページが表示されます。
「新規コンポーネントのインストール」セクションで、Oracle WebCenterコンパニオンCDから「WebCenterConversions.zip」を選択して「インストール」をクリックします。
WebCenterConversionコンポーネントが「無効なコンポーネント」ボックスに表示されます。
「WebCenterConversion」を選択して「有効化」を選択します。
Inbound Refineryサーバーを再起動します。
WebCenterConversionコンポーネントを有効化する手順は次のとおりです。
Inbound Refineryサーバーで、「変換設定」の下にある「変換リスト」リンクをクリックします。
これにより、「変換リスト」ページが表示されます。
「変換」表で、HtmToPDFOpenOfficeに対して「承認」チェック・ボックスを選択して、「更新」をクリックします。
関連付けられたContent Serverインスタンスの、Content Serverのファイル形式ウィザードで、Wikiとブログのオプションが表示されるようになります。
Content ServerでWikiおよびブログのPDFへの変換を有効化する手順は次のとおりです。
Content Serverにログインします。
「管理」ノードを開き、「リファイナリ管理」を開いて、ファイル形式ウィザードをクリックします。
「ファイル・タイプの選択」で、「Wiki」および「ブログ」チェック・ボックスを選択して「更新」をクリックします。
Inbound RefineryでPDF変換を有効にするには:
Inbound Refineryサーバーに再度ログインします。
「変換設定」を選択し、「プライマリWebレンディション」を選択します。
「OpenOfficeを使用してPDFに変換」を選択します。
「更新」をクリックします。
リポジトリ接続を作成するWebCenter Portal (またはPortal Frameworkアプリケーション)とContent Serverが、同じシステム上または信頼できる同じプライベート・ネットワーク上にない場合、アイデンティティ伝播はセキュアではありません。セキュアなアイデンティティ伝播を保証するには、さらにContent Serverに対してSSLを設定する必要があります。Content Serverに対するSSLの設定手順の詳細は、第35.7項「SSLを使用したWebCenter PortalからContent Serverへの接続の保護」を参照してください。
オプションですが、強くお薦めします
WebCenter PortalおよびPortal Frameworkアプリケーションでは、ドキュメント・マネージャのドキュメント・レンディションや拡張メタデータ編集などの特定の機能に対して、iFrameに表示されたContent Server UIが使用されます。iFrameはドメイン間の通信をサポートしていないため、WebCenter Portal (またはPortal Frameworkアプリケーション)とContent Serverが(Webアドレスにおいて)同じドメインにない場合は、後述の説明に従ってOracle HTTP Server (OHS)を構成しないとiFrame化機能を使用できません。
|
注意: iFrame化のサポートを有効化する前に、第33.2.5項「Oracle HTTP Serverのインストールと構成」の説明に従って、Oracle HTTP Server (OHS)のインストールと構成を完了しておく必要があります。 |
WebCenter PortalおよびPortal FrameworkアプリケーションでiFrame化UIを有効化するには:
mod_wl_ohs.confファイルを開いて、このファイルが適切なContent Serverインスタンスを指していることを確認します。
このファイルのデフォルトの場所は、OHS_HOME/Oracle_WT1/instances/instance1/config/OHS/ohs1/mod_wl_ohs.confです。
Content Serverの接続プロパティを次のように更新します。
webContextRoot='/cs'
この設定は、OHSが設定されていない場合や、正しく動作していない場合には、設定しないでください。
Content Serverが複数ある場合には、別のコンテキスト・ルートを使用するように2番目のサーバーを再構成します。
Content ServerおよびadfAuthentication保護URI情報でmod_wl_ohs.confファイルを更新することによって、OHSを構成します。例:
<Location /cs> SetHandler weblogic-handler WeblogicHost example.com WeblogicPort 9400 </Location> <Location /adfAuthentication> SetHandler weblogic-handler WeblogicHost example.com WeblogicPort 9400 </Location>
Content ServerがOracle AutoVue VueLinkサーブレットで構成されている場合は、次の追加エントリを含めます。
<Location /vuelink> SetHandler weblogic-handler WeblogicHost example.com # Same as /cs entry WeblogicPort 9400 # Same as /cs entry </Location>
mod_wl_ohs.confファイルによるOHSの構成の詳細は、付録B「WebCenter PortalのOracle HTTP Server構成」を参照してください。
WebCenter PortalまたはPortal Frameworkアプリケーションにログインして、iFrame化機能が使用可能であることを確認します。
これでWebCenter Portal (またはPortal Frameworkアプリケーション)のフロントエンドがOHSになったため、WebCenter PortalまたはPortal FrameworkアプリケーションにはOHSを介してアクセスする必要がある点に注意してください。したがって、次のURLを指定してアプリケーションにアクセスします。
http://host:OHSPort/appname
例:
http://example.com:7777/webcenter
オプション
SESクローラの構成は、第18.5.2項「Oracle SESのためのOracle WebCenter Content Serverの設定」の手順に従ってください。
オプションですが、強くお薦めします
Site Studioの構成はオプションですが、この構成を行わないと、コンテンツ・プレゼンタでのSite Studio関連のアセットの作成および使用はできません。Site Studioが不要であることが確実ではない場合、後でやりなおすことがないように、インストールおよび構成することを強くお薦めします。
Site Studioを有効化する手順は次のとおりです。
Content Serverにログインして、「管理サーバー」ページを開きます。
「コンポーネント・マネージャ」ページが表示されます。
「すべての機能」をクリックします。
ドキュメント管理、フォルダ、Inbound Refinery、統合およびWebコンテンツ管理カテゴリのすべてのコンポーネントが表示されます。
有効化する各コンポーネントのチェック・ボックスを選択します。次のコンポーネントを有効化する必要があります。
LinkManager
SiteStudio
DBSearchContainsOpSupport (フルテキスト検索に必要)
「更新」をクリックします。
Content Serverインスタンスを再起動します。
Content Serverに再度ログインして、「管理」ページを開きます。
「Site Studioの管理」を選択し、「デフォルトのプロジェクト・ドキュメント情報の設定」を選択します。
デフォルトを受け入れて「更新」をクリックします。
「Site Studioの管理」を選択し、「デフォルトのWebアセット・ドキュメント情報の設定」を選択します。
デフォルトを受け入れて「更新」をクリックします。
最後に、アプリケーションのコンテキスト・ルートへのCookieパスを構成して、Site Studioコンテンツの編集時に、iFrameを閉じるたびにセッションが失われることを防止します。これを行うには、次に示すようにセッション ディスクリプタをweblogic.xmlファイル(WEB-INFフォルダ内)に追加して、Cookieパス(アプリケーションのコンテキスト・ルート)を指定します。
<session-descriptor>
<cookie-path>/app_name</cookie-path>
</session-descriptor>
Site Studio Designerを使用するには、Content Serverコンソールにログインし、「ダウンロード」に移動して、Site Studio Designerのダウンロードとインストールを実行します。
Folders_g設定の場合: オプションですが、強くお薦めします
FrameworkFolders設定の場合: 必須です
OracleTextSearchオプションを使用してフルテキスト検索を実装することをお薦めします。デフォルトでは、Content Serverが使用するデータベースは、メタデータのみの検索および索引付けの機能を提供するように設定されます。しかし、フルテキストの検索および索引付け機能も追加でサポートするように、データベースのデフォルト構成を変更できます。
このオプションはOracle Databaseとの組合せでのみ使用可能なことに注意してください。メイン・スキーマに対して使用するデータベース・タイプにかかわらず、Oracle DatabaseにOracleTextSearchの索引が常に含まれている必要があります。詳細は、『Oracle Fusion Middleware Oracle WebCenter Contentのインストールと構成』のContent Server用のOracleTextSearchの構成に関する項および『Oracle Fusion Middleware Oracle WebCenter Contentのマネージング』のSite Studioの統合に関する項を参照してください。
オプション
WebCenter PortalまたはPortal FrameworkアプリケーションでiFrame化が有効化されている場合、ユーザーは必要に応じて、Content Serverプロファイルを使用してコンテンツをアップロードできます。Content Serverプロファイルの詳細は、『Oracle Fusion Middleware Oracle WebCenter Contentのマネージング』のコンテンツ・プロファイルの管理に関する項を参照してください。
Content Serverプロファイルには、Content Serverにファイルをアップロードするために必要となる必須フィールドに加えて、ドキュメント・ライブラリおよびWebCenter Portalでアップロード・プロファイルを正しく動作させるための次のフィールドも含める必要があります。
xCollectionID: フォルダ名の永続化用
xIdcProfile: プロファイル値の永続化用
dRevLabel: 新しいバージョンのチェックインを可能にするために、CHECKIN_SEL_FORM APIで必要
これらのフィールドを非表示フィールドとしてプロファイルに追加できます。
オプション
ドキュメント・ツールでは、アイテム・レベル・セキュリティ(ILS)を使用して、デフォルトのWebCenter Portalドキュメント・セキュリティ・モデルをオーバーライドしたり、Portal FrameworkアプリケーションでContent Serverドキュメント・セキュリティを公開したりできます。ILSにより、Content Serverフォルダ(およびその子)または個々のドキュメントが一意のセキュリティ権限を保有できます。
この項の内容は次のとおりです。
WebCenter PortalおよびPortal Frameworkアプリケーションでは、ファイルまたはフォルダにカスタムの権限を設定できます。この機能は、アイテム・レベル・セキュリティ(ILS)と呼ばれます。構成された時点で、たとえばポータルのドキュメント・ページからアクセスできます。
|
注意: WebCenter Portalでは、ユーザー数が増大すると、ポータルのプライマリ・セキュリティ・メカニズムとしてILSを使用する際の管理が困難になる場合があります。また、ILSはWebCenter Portalセキュリティ・モデルほど効果的でないことがあります。そのためILSの使用は、WebCenter Portalセキュリティ・モデルに収まらないドキュメントまたはフォルダに対してセキュリティを定義する場合に限定することをお薦めします(たとえば、限定されたユーザー・セットのみがアクセス可能なドキュメントおよびフォルダなどです)。セキュリティの詳細は、『Oracle Fusion Middleware Oracle WebCenter Portalでのポータルの構築』のポータルのロールと権限の管理に関する項を参照してください。 |
ILSを使用して、既存のファイルまたはフォルダのセキュリティをカスタムの権限セットに置換できます。
カスタム権限は、ファイルに適用された場合は、そのファイルにのみ影響します。
フォルダに適用された場合は、更新後のセキュリティがすべての子のファイルとフォルダに再帰的に伝播され、固有のカスタム権限が設定されたフォルダが検出されると、そこで伝播が停止されます。ファイルに固有のカスタム権限がすでに設定されている場合、そのファイルには伝播は影響しません。
|
注意: WebCenter Portalでは、ILSはポータルのルート・フォルダには適用できません。これは、ポータルのファイルまたはフォルダのアイテム・レベル・セキュリティが削除されたときに、そのファイルまたはフォルダに対して、そのポータルのセキュリティを適切にリストアするためです。 |
Content Server内で、ILSはACL、アカウントおよび他のメタデータ・フィールド設定の組合せとして実装されます。ILSを有効化するには、Content Serverが適切に構成されていることが必要です。第9.2.3.10項「アイテム・レベル・セキュリティの構成」および第9.2.3.13項「Content ServerとWebCenter Portal Frameworkアプリケーション間のセキュリティの構成」を参照してください。
カスタム権限を設定したときにContent Serverで行われる処理
「アイテム・レベルのセキュリティ」ダイアログでファイルまたはフォルダに対してカスタム権限を設定すると、Content Serverで次の処理が実行されます。
アカウントがアカウントWCILS/original_accountに変更されます。
デフォルトですべてのAUTHENTICATEDユーザーにアカウントWCILSに対するRWDAが付与され、すべてのPUBLICユーザーにWCILSに対するRが付与されます。アカウントがWCILS/original_accountに変更されることで、確実にカスタム権限のみによってコンテンツのセキュリティが決定されるようになります。
ACLコンテンツ・メタデータ・フィールドxClbraUserListおよびxClbraRoleListがカスタム権限によって更新されます(xClbraUserListにはドキュメントまたはフォルダに対するユーザーの権限が含まれ、xClbraRoleListにはドキュメントまたはフォルダに対するグループの権限が含まれます。)
コンテンツ・メタデータ・フィールドxInhibitUpdateがtrueに設定され、ILSがアイテム自体のカスタム・セキュリティを親フォルダのカスタム権限で上書きしないようにします。
カスタム権限を削除したときにContent Serverで行われる処理
フォルダまたはファイルからカスタム権限を削除すると、そのアイテムのセキュリティをそのアイテムの親フォルダに設定されたセキュリティに戻す処理が試みられます。カスタム権限を削除すると、Content Server内で次の変更が行われます。
そのアイテムのアカウントが親フォルダのアカウントに変更されます。
そのアイテムのACLコンテンツ・メタデータ・フィールドxClbraUserListおよびxClbraRoleListがクリアされます。
コンテンツ・メタデータ・フィールドxInhibitUpdateがfalseに設定されます。
これらの変更は、アイテム・レベル・セキュリティの設定時と同じように伝播されます。
WebCenter PortalおよびWebCenter Portal Frameworkアプリケーションでアイテム・レベル・セキュリティを使用するときの前提条件
WebCenter PortalまたはPortal Frameworkアプリケーションの場合、アイテム・レベル・セキュリティ(ILS)機能は、そのアプリケーションのContent Serverセキュリティ構成が特定の前提条件を満たしている場合にのみサポートされます。ほとんどのシナリオではILSは必要ではないため、明示的に必要な場合以外はILSを有効化しないでください。一般に、ILSは、アプリケーションでセキュリティ・ポリシーの例外ケースを処理するために、ドキュメントごとに個別ユーザーまたはユーザー・グループに対してContent Serverセキュリティ・モデルをオーバーライドまたは補足する必要がある場合に使用されます。ILSの使用時にはパフォーマンスへの影響と追加の管理オーバーヘッドが発生する点に注意してください。
|
注意: Content Serverセキュリティは、アイテム・レベル・セキュリティよりも効果的で、また多数のユーザーおよびコンテンツ・オブジェクトに対して適応しやすいため、Content Serverセキュリティを使用することをお薦めします。管理面では、Content Serverのセキュリティはメンテナンスもより容易です。セキュリティの構成の詳細は、第9.2.3.13項「Content ServerとWebCenter Portal Frameworkアプリケーション間のセキュリティの構成」を参照してください。 |
WebCenter PortalまたはPortal FrameworkアプリケーションでのContent ServerのセキュリティにおけるILSの前提条件は次のとおりです。
セキュリティがContent Serverのアカウントのみに基づいていること。
すべてのコンテンツにセキュリティ・グループが設定されていることも必要であるため、これは、アプリケーションのすべてのユーザーに、そのアプリケーションのセキュリティ・グループに対するRWD権限が付与されている必要があることを意味します。この要件は、カスタム権限を設定すると、そのアカウントは自動的に、すべてのユーザーにRWDAが付与されるアカウントWCILS/original_accountに変更されるというILSの動作によるものです。この変更によって、ドキュメントまたはフォルダのセキュリティがカスタム権限のみによって決定されるようになります。
アプリケーション・コンテンツ全体に対して、コンテンツ・メタデータ・フィールドxForceFolderSecurityがtrueに設定されていること。それによって、Folderのセキュリティ設定がその子のフォルダとドキュメントに強制されます。これは、カスタム権限の伝播をサポートするために必要です。
アイテム・レベル・セキュリティ(ILS)を構成するには:
Content Serverインスタンスにログオンします。
「管理」メニューから「管理サーバー」を選択して「コンポーネント・マネージャ」を開きます。
「コンポーネント・マネージャ」セクションで、「拡張コンポーネント・マネージャ」リンクをクリックします。
「拡張コンポーネント・マネージャ」ページで、下へスクロールして「無効なコンポーネント」リストに移動し、「RoleEntityACL」(図9-5を参照)を選択して「有効化」をクリックします。
|
関連項目: 『Oracle Fusion Middleware Oracle WebCenter Portalの使用』のファイルのセキュリティ・オプションの設定に関する項。 |
左側の「オプション」ペインで「一般構成」を選択します。
「一般構成」ページの「追加の構成変数」ボックスに次のパラメータを追加します。
UseEntitySecurity=1
SpecialAuthGroups=PersonalSpaces,securityGroup
ここで:
SpecialAuthGroupsは、セキュリティ・グループのカンマ区切りリストです(値間に空白は入れないでください)。ILSオプションはこれらのセキュリティ・グループのコンテンツに対してのみ有効化されます。
Portal Frameworkアプリケーションの場合、securityGroupはコンテンツの作成場所のセキュリティ・グループ名です。
WebCenter Portalの場合、WebCenter Portalデータを格納するセキュリティ・グループの名前は、Content ServerでWebCenter Portalを識別するために構成したアプリケーション名と同じになります。このアプリケーション名はFusion Middleware ControlまたはWLSTを使用して確認できます。
Fusion Middleware Controlの場合は、「アプリケーション名」プロパティが、WebCenter Portalに対するデフォルトのContent Server接続の「コンテンツ・リポジトリ接続の追加」または「コンテンツ・リポジトリ接続の編集」ページに表示されます。
WLSTを使用する場合は、listDocumentsSpacesPropertiesコマンドを使用することでアプリケーション名を表示できます。例:
listDocumentsSpacesProperties(appName='webcenter') The Documents Spaces container is "/myspacesroot" The Documents repository administrator is "weblogic" The Documents application name is "myWebCenterPortalApp" <- applicationName The Documents primary connection is "myContentServer"
Content Serverと、WebCenter PortalまたはPortal Frameworkアプリケーションを実行している管理対象サーバーを再起動します。
Portal Frameworkアプリケーションの場合は、第9.2.3.10.2項「アイテム・レベル・セキュリティの構成」で説明している手順に加えて、デフォルトですべてのユーザーにWCILSアカウントに対するRWDAが確実に付与されるようにする必要もあります。そのためには、SET_DEFAULT_ATTRIBUTESサービスを使用します。このサービスの詳細は、Oracle Fusion Middleware Oracle WebCenter Contentサービス・リファレンスのSET_DEFAULT_ATTRIBUTESに関する項を参照してください。
ブラウザを使用してSET_DEFAULT_ATTRIBUTESサービスを実行するには:
ブラウザから、管理ユーザーとしてContent Serverにログインします。
ページのソースを表示し、var idcToken =を含む行を検索することによって、idcTokenの値(例: var idcToken = 1316188662243:6FE5F809A3B122277B7A1D19912FBB5)を見つけます。
また、同じブラウザ・ウィンドウで次の形式のURLを入力します。
http://host:port/cs/idcplg?IdcService=SET_DEFAULT_ATTRIBUTES&dECPropSubKey=<Security Group>&dDefAttribs=account,WCILS,15&idcToken=<idcToken>&IsSoap=1
例:
http://myhost.com:4444/cs/idcplg?IdcService=SET_DEFAULT_ATTRIBUTES&dECPropSubKey=Custom&dDefAttribs=account,WCILS,15&idcToken=1291297336399:6E324367FC9D2F8BE525F4CEBF4463FC&IsSoap=1
オプション
リッチ・テキスト・エディタ(RTE)でWikiドキュメントを作成または編集するときに、デフォルトでは、「Wikiマークアップ」タブが非表示にされています。「Wikiマークアップ」タブを表示または非表示にするには、構成ファイルblog-wiki-config.xml.xmlを編集します。
|
警告: RTEの「Wikiマークアップ」タブと、その他のタブの間で切り替えると、データが失われる場合があります。このため、デフォルトでは「Wikiマークアップ」タブが無効化されています。「Wikiマークアップ」タブを有効化する前に、有効化することにより発生する可能性のある問題について考慮してください。 |
WebCenter Portalアプリケーションの場合
ポータルの「Wikiマークアップ」タブを表示および非表示にするには:
最新の構成ファイルblog-wiki-config.xml.xmlをMDSからエクスポートします。
exportMetadata(application='webcenter', server='WC_Spaces', toLocation='/scratch/aime1', docs='/oracle/webcenter/doclib/config/mdssys/cust/site/webcenter/blog-wiki-config.xml.xml')
この構成ファイルが見つからない場合は、手順1で指定したパスで構成ファイルを作成してから、次のコードを追加するためにファイルを編集します。
<?xml version='1.0' encoding='UTF-8'?>
<mds:customization version="11.1.1.64.86" xmlns:mds="http://xmlns.oracle.com/mds" motype_local_name="adf-blogwiki-config" motype_nsuri="http://xmlns.oracle.com/webcenter/blogwiki/config">
<mds:modify element="(xmlns(mds_ns1=http://xmlns.oracle.com/webcenter/blogwiki/config))/mds_ns1:adf-blogwiki-config/mds_ns1:properties/mds_ns1:property[@name='wiki.markup.enabled']">
<mds:attribute name="value" value="false"/>
</mds:modify>
</mds:customization>
構成ファイルを編集して、次に示すように要素wiki.markup.enabledの値を変更します。
<mds:modify element="(xmlns(mds_ns1=http://xmlns.oracle.com/webcenter/blogwiki/config))/mds_ns1:adf-blogwiki-config/mds_ns1:properties/mds_ns1:property[@name='wiki.markup.enabled']"><mds:attribute name="value" value="true"/></mds:modify>
ここで:
true: 「Wikiマークアップ」タブの表示
false (デフォルト): 「Wikiマークアップ」タブの非表示
更新したファイルをMDSにインポートします。
importMetadata(application='webcenter', server='WC_Spaces', fromLocation='/scratch/aime1', docs='/oracle/webcenter/doclib/config/mdssys/cust/site/webcenter/blog-wiki-config.xml.xml')
Portal Frameworkアプリケーションの場合
Portal Frameworkアプリケーションの「Wikiマークアップ」タブを表示および非表示にするには:
最新の構成ファイルblog-wiki-config.xml.xmlをMDSからエクスポートします。
exportMetadata(application='webcenter', server='WC_Spaces', toLocation='/scratch/aime1', docs='/oracle/webcenter/doclib/config/mdssys/cust/site/webcenter/blog-wiki-config.xml.xml')
この構成ファイルが見つからない場合は、手順1で指定したパスで構成ファイルを作成してから、次のコードを追加するためにファイルを編集します。
<?xml version='1.0' encoding='UTF-8'?> <mds:customization version="11.1.1.64.86" xmlns:mds="http://xmlns.oracle.com/mds" motype_local_name="adf-blogwiki-config" motype_nsuri="http://xmlns.oracle.com/webcenter/blogwiki/config"> <mds:modify element="(xmlns(mds_ns1=http://xmlns.oracle.com/webcenter/blogwiki/config))/mds_ns1:adf-blogwiki-config/mds_ns1:properties/mds_ns1:property[@name='wiki.markup.enabled']"> <mds:attribute name="value" value="false"/> </mds:modify> </mds:customization>
構成ファイルを編集して、次に示すように要素wiki.markup.enabledの値を変更します。
<mds:modify element="(xmlns(mds_ns1=http://xmlns.oracle.com/webcenter/blogwiki/config))/mds_ns1:adf-blogwiki-config/mds_ns1:properties/mds_ns1:property[@name='wiki.markup.enabled']">
<mds:attribute name="value" value="true"/>
</mds:modify>
ここで:
true: 「Wikiマークアップ」タブの表示
false (デフォルト): 「Wikiマークアップ」タブの非表示
更新したファイルをMDSにインポートします。
importMetadata(application='myPortalFrameworkApp', server='WC_CustomPortal', fromLocation='/scratch/aime1', docs='/oracle/webcenter/doclib/config/mdssys/cust/site/site/blog-wiki-config.xml.xml')
この項では、追加のオプション構成について説明します。これらの構成はContent Serverを適切に機能させるために必須ではありませんが、これらに構成によって価値が得られ、Content Serverのエンタープライズ・インストールのベスト・プラクティスが確立されます。
この項には次のサブセクションが含まれます:
Content Serverシステムでは、コンテンツの格納および整理のための従来のファイル・システムのかわりに、データ管理用のファイル・ストアが使用されます。File Store Providerコンポーネントは、(ドキュメントが格納されていない)新しいContent Serverインスタンスに対して、デフォルトでインストール、有効化およびアップグレードされます。File Store Providerコンポーネントは、このコンポーネントによって公開される機能(Web、ボールトおよびWeb URLパス表現の変更など)を活用するために、デフォルトのファイル・ストア(DefaultFileStore)を自動的にアップグレードします。
File Store ProviderコンポーネントはContent Serverインタフェースでファイル・ストア機能を公開し、追加の構成オプションを使用可能にします。たとえば、バイナリ・ラージ・オブジェクト(BLOB)データ型を使用して、ファイル・システムのかわりにデータベースにコンテンツを格納するように、Content Serverインスタンスを構成できます。
File Store Providerでは、チェックインされたコンテンツおよび関連付けられたメタデータが、システム管理者が設定した基準に基づいて調べられ、これらにストレージ・ルールが割り当てられます。基準には、メタデータ、プロファイルまたはその他の考慮事項を含めることができます。ストレージ・ルールによって、Content ServerシステムによるボールトおよびWebファイルの格納方法と、これらへのWebサーバーからのアクセス方法が決まります。
File Store Providerコンポーネントを使用することによって、Content Serverシステムの管理対象のコンテンツの格納とコンテンツへのアクセスのためのデータドリブン・ルールを定義できます。次に示す構成手順では、ファイル・システム上ではなくデータベースにコンテンツが確実に格納されるようにするためのストレージ・ルールが作成されます。
ストレージ・ルールを作成するには:
システム管理者としてContent Serverインスタンスにログインします。
「管理」を選択し、「プロバイダ」を選択します。
「プロバイダ」ページが表示されます。
DefaultFileStoreプロバイダの隣にある「アクション」列で「情報」をクリックします。
「ファイル・ストア・プロバイダ情報」ページが表示されます。
ルール名(例: DBStorage)を指定し、JDBCストレージを選択します。
「OK」をクリックします。
「ファイル・ストア・プロバイダの編集」ページが表示されます。
「更新」をクリックします。
Content Serverインスタンスを再起動します。
Content Serverおよびこのサーバーが配置されているドメイン内の他のサーバーの構成および管理の追加手順として、Oracle WebLogic Serverノード・マネージャの使用も考えられます。ノード・マネージャを使用すると、WebLogic Serverインスタンスのリモートからの起動および停止、これらのモニター、および予期しない障害発生後の自動再起動が可能になります。Content Server、管理サーバーおよびノード・マネージャが同じWebLogic Serverドメイン内でともに動作するように、これらを構成できます。ノード・マネージャは、いずれかのサーバー・インスタンスをホストするすべてのマシンにインストールされます。ノード・マネージャの使用の詳細は、『Oracle Fusion Middleware Oracle WebCenter Contentのインストールと構成』のOracle WebCenter Contentでのノード・マネージャの使用に関する項を参照してください。
Portal Frameworkアプリケーションでは必須
Portal Frameworkアプリケーションと連携するようにContent Serverを構成するには、まず開発環境でコンテンツ・セキュリティとユーザーを設定してから、これらを本番環境に移行する必要があります。セキュリティの詳細は、『Oracle Fusion Middleware Oracle WebCenter Contentの管理』の「高度な管理: セキュリティ」も参照してください。
この項では、次の必須手順について説明します。
セキュリティ・グループの作成: フォルダかドキュメントかを問わず、コンテンツ・アイテムはすべて、セキュリティ・グループ内に配置されている必要があります。フォルダ・コンテンツの表示、編集または管理を誰が行うかに基づいて、フォルダ・コンテンツを制限したり、コンテンツへのアクセスをカスタマイズしたりできるようにするために、フォルダにはセキュリティ・グループが必要です。セキュリティ・グループを作成するには、第9.2.3.13.1項「Content Serverコンソールを使用したセキュリティ・グループの作成」の手順に従ってください。
ロールの作成: ロールは、読取り、書込み、削除、管理などの様々な権限付きで作成され、セキュリティ・グループに対する権限の定義に使用されます。まず、第9.2.3.13.2項「Content Serverコンソールを使用したロールの作成」の説明に従ってContent Serverでロールを作成してから、第9.2.3.13.3項「Portal Frameworkアプリケーションのロール(グループ)の作成」の説明に従ってPortal Frameworkアプリケーションのロールを作成します。
フォルダの作成: フォルダ内には、ファイル、サブフォルダ、イメージなどのコンテンツが含まれます。フォルダを作成するには、第9.2.3.13.4項「Content Serverコンソールを使用したフォルダの作成」の手順に従ってください。
ユーザーの作成: 各ユーザーには、組織内におけるそれぞれのロールと職責に基づいて異なるロールが割り当てられます。第9.2.3.13.5項「外部LDAPのユーザーの作成」または第9.2.3.13.6項「組込みLDAPのユーザーの作成」の説明に従ってユーザーを作成してから、第9.2.3.13.7項「外部LDAPユーザーへのロールの付与」または第9.2.3.13.8項「組込みLDAPユーザーへのロールの付与」の説明に従って、それらのユーザーにロールを付与します。
セキュリティの移行: これらのセキュリティ・グループ、フォルダ、ユーザーおよびロールを本番環境に移行します。詳細は、第9.2.3.13.9項「本番環境へのセキュリティの移行」を参照してください。
構成の確認: セキュリティ・グループとロールが正しく作成されていることを、第9.2.3.13.10項「セキュリティ・グループおよびロール構成の確認」の説明に従って確認します。
この項で説明する手順は、ドキュメント・サービス(wikiおよびブログを含む)とコンテンツ・プレゼンタに適用されます。
セキュリティ・グループを作成するには:
管理者としてContent Serverコンソールにログインします。
「管理」メニューから「管理アプレット」を選択します。
「管理アプレット」ページで「ユーザー管理」をクリックし、「ユーザー管理」ダイアログを表示します。
「セキュリティ」メニューから「グループの権限」を選択します。
「グループの権限」ダイアログで、「グループの追加」をクリックします。
「新しいグループの追加」ダイアログで、WikiBlogなどのグループ名を入力します。
「OK」をクリックします。
セキュリティ・グループが作成されます。このセキュリティ・グループは、第9.2.3.13.4項「Content Serverコンソールを使用したフォルダの作成」でフォルダを作成するときに使用します。
この項では、Portal Frameworkアプリケーションで設定するロールを模倣した2つのロール(セキュリティ・グループに対する読取り権限のみを付与するロールと、セキュリティ・グループに対するすべての権限を付与するロール)をContent Serverで設定する方法を説明します。
ロールを作成するには:
管理者としてContent Serverコンソールにログインします。
「管理」メニューから「管理アプレット」を選択します。
「管理アプレット」ページで「ユーザー管理」をクリックし、「ユーザー管理」ダイアログを表示します。
完全なアクセス権を持つ新しいロールを作成します。
「セキュリティ」メニューから「ロールの権限」を選択します。
「グループの権限」ダイアログで、「新しいロールの追加」をクリックします。
「新しいロールの追加」ダイアログで、WikiBlogなどの名前を入力します。
「OK」をクリックします。これにより、「ロールの権限」ダイアログが表示されます。
「グループ/権限」列で、第9.2.3.13.1項「Content Serverコンソールを使用したセキュリティ・グループの作成」の説明に従って事前に作成したセキュリティ・グループ(例: WikiBlog)を選択します。
「アクセス権の編集」をクリックします。
「アクセス権の編集」ダイアログで、「読取り」、「書込み」、「削除」および「管理者」のすべてのチェック・ボックスを選択して「OK」をクリックします。
RWDAアクセス権が有効化されます(図9-6)。
読取りアクセス権のみを持つ別のロール(例: WikiBlogRO)を作成します。4aから4fまでの手順に従い、手順4gの「アクセス権の編集」ダイアログで「読取り」チェック・ボックスを選択します。
この項では、Portal Frameworkアプリケーションで2つのロール(読取りアクセス権を持つロールと、読取り、書込み、削除および管理の完全なアクセス権を持つロール)を作成する手順について説明します。
ロール(グループ)を作成するには:
管理者としてFusion Middleware Controlにログインします。
「ドメイン構造」で「セキュリティ・レルム」をクリックします。
「セキュリティ・レルムのサマリー」セクションの表で、「myrealm」などをクリックします。
重要: myrealmでは、Oracle WebCenter Portalに付属している組込みLDAPが使用されます。インストール環境で別のLDAP (OIDなど)を使用している場合は、組込みLDAPではなく、使用しているLDAPを選択する必要があります。
「ユーザーとグループ」タブを選択し、「グループ」サブタブを選択します。
「グループ」セクションで「新規」をクリックして、「新しいグループの作成」セクションを表示します。
「名前」フィールドに、Content Serverで、第9.2.3.13.2項「Content Serverコンソールを使用したロールの作成」の説明に従って完全アクセス権を付与したロールの名前(例: WikiBlog)を入力して、「OK」をクリックします。
手順5と6を実行して、読取り権限を持つロールまたはグループを作成します(たとえば、WikiBlogRO)。このロールの名前は、第9.2.3.13.2項「Content Serverコンソールを使用したロールの作成」で説明されているように、Content Serverで指定した名前に一致している必要があります。
フォルダを作成するには:
管理者としてContent Serverコンソールにログインします。
「コンテンツの参照」メニューから「コントリビューション・フォルダ」を選択して、フォルダの作成先のルート・ディレクトリを表示します。
「コントリビューション・フォルダ」ページで、「新規アイテム」メニューから「新規フォルダ」を選択して、「階層フォルダ構成」ページを表示します。
「仮想フォルダ名」フィールドに、わかりやすい名前(例: WikiBlog)を入力します。
「フォルダ情報」セクションの「タイトル」フィールドに、わかりやすいタイトル(例: WikiBlog)を入力します。
「セキュリティ・グループ」ドロップダウンから、第9.2.3.13.1項「Content Serverコンソールを使用したセキュリティ・グループの作成」の説明に従って作成したセキュリティ・グループを選択します。
このフォルダ内のすべてのアイテムが、このセキュリティ・グループからセキュリティを継承します。
「保存」をクリックします。
この項では、LDIFファイルを使用してユーザーを作成する手順について説明します。このユーザーは、Oracle Internet Directory (OID)などの外部LDAPに追加できます。OIDユーザーは、より一般的にはODSMを使用して管理される点に注意してください(Oracle Fusion Middleware Oracle Internet Directory管理者ガイドのディレクトリ・エントリの管理に関する項を参照してください)。
ユーザーを作成するには:
次に示す例を基にして、LDIFファイルを作成します。
dn: uid=john.doe,ou=people,ou=oidrealm,dc=wc_domain description: John Doe cn: john.doe uid: john.doe sn: Doe objectclass: wlsUser objectclass: organizationalperson objectclass: inetOrgPerson objectclass: person objectclass: top userpassword: MyPassword displayName: John Doe employeeNumber: 12345 employeeType: Regular givenName: John homePhone: 650-555-1212 mail: john.doe@example.com title: Manager manager: uid=mary.jones,ou=people,ou=myrealm,dc=wc_domain preferredLanguage: en departmentNumber: tools facsimiletelephonenumber: 650-555-1200 mobile: 650-500-1200 pager: 650-400-1200 telephoneNumber: 650-506-1212 postaladdress: 200 Oracle Parkway l: Redwood Shores homepostaladdress: 123 Main St., Anytown 12345
次に示すldapaddコマンドを実行して、ユーザーをOIDに追加します。
ldapadd -D <user_dn> -w <password> -h <myhost.mycompany.com> -p <port> -vf <file_name.ldif>
例:
ldapadd -D cn=john.doe -w MyPassword -h abcd123.example.com -p 1234 -vf newusers.ldif
この項では、2人の組込みLDAPユーザー(読取りロールのユーザーと、読取り、書込み、削除および管理の完全なアクセス・ロールのユーザー)を作成する手順について説明します。
ユーザーを作成するには:
管理者としてFusion Middleware Controlにログインします。
「ドメイン構造」で「セキュリティ・レルム」をクリックします。
「セキュリティ・レルムのサマリー」セクションの表で「myrealm」(組込みLDAPと連携する組込みレルム)をクリックします。
「ユーザーとグループ」タブを選択し、「ユーザー」サブタブを選択します。
「ユーザー」セクションで「新規」をクリックして、「新しいユーザーの作成」セクションを表示します。
「名前」フィールドに名前(例: Joe)を入力します。
「パスワード」フィールドにパスワードを指定します。
「パスワードの確認」フィールドにパスワードを再入力して、「OK」をクリックします。
手順4から8を実行して、もう1人のユーザーを作成します。
ユーザーにロールを割り当てる手順は次のとおりです。
次に示す例を基にして、グループと各グループに割り当てるユーザーを含んでいるLDIFファイルを作成します。
dn: cn=WikiBlog,cn=Groups,dc=us,dc=example,dc=com objectclass: wlsUser objectclass: organizationalperson objectclass: inetOrgPerson objectclass: person objectclass: top cn: WikiBlog description: Group of WikiBlog displayname:WikiBlog group uniquemember: cn=john.doe,cn=users,dc=example,dc=com
次に示すldapaddコマンドを実行して、ユーザーをOIDに追加します。
ldapadd -D <user_dn> -w <password> -h <myhost.mycompany.com> -p <port> -vf <file_name.ldif>
例:
ldapadd -D cn=john.doe -w MyPassword -h abc123.example.com -p 1234 -vf addnewusers.ldif
管理対象サーバーの再起動は必要ありません。
この項では、第9.2.3.13.3項「Portal Frameworkアプリケーションのロール(グループ)の作成」で作成したロールを、第9.2.3.13.6項「組込みLDAPのユーザーの作成」で作成したユーザーに割り当てる手順について説明します。
ユーザーにロールを割り当てる手順は次のとおりです。
管理者としてFusion Middleware Controlにログインします。
「ドメイン構造」で「セキュリティ・レルム」をクリックします。
「セキュリティ・レルムのサマリー」セクションの表で「myrealm」(組込みLDAPと連携する組込みレルム)をクリックします。
「ユーザーとグループ」タブを選択し、「ユーザー」サブタブを選択します。
「ユーザー」セクションの表で、第9.2.3.13.6項「組込みLDAPのユーザーの作成」で作成したユーザーの名前をクリックして、設定セクションを表示します。
「グループ」タブを選択します。
「親グループ」の「使用可能」列で、第9.2.3.13.3項「Portal Frameworkアプリケーションのロール(グループ)の作成」で作成した読取り権限を持つロール(例: WikiBlogRO)を選択します。
このロールを「選択済み」列に移動して「保存」をクリックします。
手順5から8を繰り返して、作成したもう1人のユーザーに完全なアクセス権限を持つロールを付与します。
開発環境から本番環境へのセキュリティの移行の詳細は、第30.2.5項「デプロイ後のセキュリティ構成タスク」を参照してください。
構成が完了したら、次の手順に従って、セキュリティ・グループおよびロールが正しく作成されていることと、ルート・フォルダが作成されていることを確認します。
セキュリティ・グループおよびロールが作成されていることを確認する手順は次のとおりです。
管理者としてContent Serverコンソールにログインします。
「管理」メニューから「管理アプレット」を選択します。
「管理アプレット」ページで「ユーザー管理」をクリックし、「ユーザー管理」ダイアログを表示します。
「セキュリティ」メニューから「グループの権限」を選択します。
「グループの権限」ダイアログで、セキュリティ・グループが「グループ」リストに表示されていることを確認します。セキュリティ・グループIDの名前は、ドキュメント・プロパティにあるアプリケーション名と同じである必要があります。
「グループ」リストでセキュリティ・グループを選択します。
「ロール」リストに、アプリケーションに対するR権限を持つ<applicationName>Userロールと、RWD権限を持つ<applicationName>AuthenUserロールの2つが含まれていることを確認します。
ルート・フォルダが作成されていることを確認する手順は次のとおりです。
管理者としてContent Serverコンソールにログインします。
「コンテンツの参照」メニューで、ルート・フォルダが表示されていることを確認して、そのフォルダを選択します。
子のフォルダspacetemplateが表示されていることを確認します。
「情報」をクリックして、「階層フォルダ情報」画面を表示します。
セキュリティ・グループが正しいことを確認します。
Portal Frameworkアプリケーションでは必須/WebCenter Portalではオプションですが強くお薦めします
Portal Frameworkアプリケーションの場合、構成したContent Serverを使用するには、アプリケーションとContent Server間の接続を構成する必要があります。WebCenter Portalの場合、アプリケーションの最初の起動時に接続が自動的に構成されますが、少なくとも接続のテストを行って、期待されるデータが正しくシードされていることを確認してください。
この項には次のサブセクションが含まれます:
Content Serverのインストールと構成が完了したら、次に、Portal FrameworkアプリケーションとContent Server間の接続を構成します。接続の構成の詳細は、第9.6.2項「Fusion Middleware Controlを使用したコンテンツ・リポジトリの登録」または第9.6.3項「WLSTを使用したコンテンツ・リポジトリの登録」を参照してください。
WebCenter PortalとContent Server間のデフォルトの接続は、アプリケーションの最初の起動時に自動的に構成されますが、接続のテストを行って、使用している環境用に正しく構成されていることを確認してください。高可用性環境やシングル・サインオン環境では、WebCenter Portalのホストおよびポート設定を変更する必要がある場合があります。
Content Serverのインストールおよび構成が完了し、WebCenter Portalを再起動したら、第9.11.1項「Content Server接続のテスト」の説明に従って、WebCenter PortalとContent Server間の接続が正しく構成されていることを確認します。 接続が正しく構成されていなかった場合は、第9.10項「WebCenter Portalのデフォルトのコンテンツ・リポジトリに対する接続プロパティの設定」の説明に従って接続を構成します。
ドキュメント・ツールなどの一部のWebCenter Portalコンポーネントは、WebCenter Portalの最初の起動時にContent Serverにシードされるデータを使用します。WebCenter Portalで他のコンポーネントを構成する前に、期待されるデータが正しくシードされていることを、第9.2.3.14.3項「Content ServerにシードされたWebCenter Portalデータの確認」の説明に従って確認してください。
WebCenter Portalの最初の起動時には、デフォルトのデータ・セットがContent Serverにシードされます。WebCenter Portalインスタンスに対してContent Serverにシードされるデータは、アクティブな(またはデフォルトの)コンテンツ・リポジトリ接続で設定されるプロパティに基づきます。例:
Root folder = /WebCenter1 Application Name= WC1
データが正しくない場合や、部分的にしかシードされていない場合は、WebCenter PortalのログとContent Serverの構成を確認して、それらのプロパティに必要な修正を行います。その後、WebCenter Portalインスタンスを再起動してデータを再シードしてください。デフォルトのコンテンツ・リポジトリの設定、およびWebCenter Portalのコンテンツ・リポジトリに必要な追加のプロパティの設定の詳細は、第9.10項「WebCenter Portalのデフォルトのコンテンツ・リポジトリに対する接続プロパティの設定」を参照してください。
表9-3は、シードされるWebCenter Portalデータ(「シードされるデータ」)、シードされるデータのネーミング(「ネーミング」)、およびContent Serverにデータが作成されていることの確認方法(「検証」)を示しています。
表9-3 WebCenter Portalでシードされるデータ
| シードされるデータ | ネーミング | 検証 |
|---|---|---|
|
セキュリティ・グループ |
1つのセキュリティ・グループがシードされます。
例: |
Content Serverで、「管理」→「管理アプレット」→「ユーザー管理」→「セキュリティ」→「グループの権限」に移動します。 |
|
ロール |
2つのロールがシードされます。
例: |
Content Serverで、「管理」→「管理アプレット」→「ユーザー管理」→「セキュリティ」→「ロールの権限」に移動します。 |
|
ルート・フォルダ名 |
例: |
コンテンツを参照します(フォルダはトップレベルのフォルダとしてリストされます)。 |
|
デフォルト属性 - パブリック・ユーザー |
すべてのパブリック・ユーザーには次の権限があります。
|
|
|
デフォルト属性 - 認証されたユーザー |
認証されたすべてのユーザーには次の権限があります。
|
|
|
ワークフロー |
次の3つのワークフローがシードされます。
例: |
Content Serverで、「管理」→「ユーザー管理」→「ワークフロー管理」→「条件」タブに移動します。 |
表9-4は、ホーム・ポータルに対してシードされるデータ(「シードされるデータ」)、シードされるデータのネーミング(「ネーミング」)、およびContent Serverにデータが作成されていることの確認方法(「検証」)を示しています。同じContent Serverを使用しているWebCenter Portalインスタンスの数にかかわらず、ホーム・ポータルのデータはContent Serverに1回のみシードされます。したがって、複数のWebCenter Portalインスタンスで同じContent Serverを使用している場合、これらのインスタンスは同じホーム・ポータル・データを共有することになります。
表9-4 ホーム・ポータルに対してシードされるデータ
| シードされるデータ | ネーミング | 検証 |
|---|---|---|
|
セキュリティ・グループ |
1つのセキュリティ・グループがシードされます。
|
Content Serverで、「管理」→「管理アプレット」→「ユーザー管理」→「セキュリティ」→「グループの権限」に移動します。 |
|
ロール |
2つのロールがシードされます。
|
Content Serverで、「管理」→「管理アプレット」→「ユーザー管理」→「セキュリティ」→「ロールの権限」に移動します。 |
|
ルート・フォルダ名 |
|
コンテンツを参照します(フォルダはトップレベルのフォルダとしてリストされます)。 |
|
デフォルト属性 - パブリック・ユーザー |
すべてのパブリック・ユーザーには次の権限があります。
|
|
|
デフォルト属性 - 認証されたユーザー |
認証されたすべてのユーザーには次の権限があります。
|
|
WebCenter PortalまたはPortal FrameworkアプリケーションからMicrosoft SharePointコンテンツ・リポジトリにアクセスするには、Microsoft SharePoint用Oracle WebCenterアダプタをインストールする必要があります。Microsoft SharePoint用Oracle WebCenterアダプタは次の機能をサポートしています。
Microsoft SharePointリポジトリのコンテンツおよびメタデータの読取り
SharePointドキュメント・ライブラリへのファイルおよびフォルダの書込み
Microsoft SharePointシステムに対する問合せの実行
Microsoft SharePointのネイティブ認証および認可の活用による、アクセス対象コンテンツに対するSharePointセキュリティ設定の有効化
すべての機能は、Microsoft SharePointコンテンツおよびサービスへのインタフェースとしてMicrosoft SharePointのネイティブWebサービスを使用して実装されます。
この項では、WebCenter PortalまたはPortal FrameworkアプリケーションをMicrosoft SharePointに接続するための前提条件について説明します。
|
注意: WebCenter PortalでMicrosoft SharePoint接続を有効にするには、Oracle Technology Network ( |
この項の内容は次のとおりです。
Oracle WebCenter Portalは次のMicrosoft SharePointバージョンをサポートしています。
Microsoft Office SharePoint Server (MOSS) 2007 SP2
Microsoft Windows SharePoint Services (WSS)バージョン3 SP2
|
注意:
|
インストールの詳細は、該当するMicrosoft SharePointドキュメントを参照してください。
Oracle WebCenter Portalは、Microsoft SharePoint 2007ドキュメント・ライブラリの次のバージョン設定をサポートしています。
チェックアウトを必須にする: いいえ
コンテンツの承認: いいえ
ドキュメントの改訂履歴: バージョンを管理しない
他のバージョン設定が構成されている場合、Microsoft SharePoint用Oracle WebCenterアダプタは正しく機能しません。たとえば、Require CheckOutがyesに設定されていると、アップロード操作が失敗します。同様に、ドキュメントの改訂履歴またはコンテンツの承認が有効化されていると、新しいバージョンまたはドキュメントの表示が制限されます。
Microsoft SharePoint用Oracle WebCenterアダプタのファイルは、Oracle WebCenter Companion DVD内のofm_wc_generic_jcr_sharepoint_adapter_11.1.1.4.0.zipファイルに含まれています。このZIPファイルを一時的な場所に抽出すると、TEMP_LOCATION/WebCenter/services/content/adaptersディレクトリにアダプタ・ファイルが見つかります。
始める前に:
Microsoft SharePoint用アダプタは、WebCenter PortalまたはPortal Frameworkアプリケーションと同じ管理対象サーバーにインストールする必要があります。まだ実行していない場合は、WebCenter PortalまたはPortal Frameworkアプリケーションのデプロイメントに適した管理対象サーバーを作成します。
WebCenter Portalアプリケーション用にMicrosoft SharePoint用WebCenterアダプタをインストールする手順は次のとおりです。
WLS管理コンソールにログインします。
WLS管理コンソールへのログインの詳細は、第1.13.2項「Oracle WebLogic Server管理コンソール」を参照してください。
WLS管理コンソールのホーム・ページに移動します。
「ドメイン構造」ペインで「デプロイメント」をクリックします。
「デプロイメントのサマリー」セクションの「制御」で「インストール」をクリックします。
「アプリケーション・インストール・アシスタント」の注意で、テキストの本文内の「ファイルをアップロード」リンクをクリックします。
「デプロイメント・アーカイブ」の隣にある「参照」をクリックして、TEMP_LOCATION/WebCenter/services/content/adaptersディレクトリからoracle.webcenter.content.jcr.sharepoint.earファイルを選択します。これは、Oracle WebCenter Companion DVDからofm_wc_generic_jcr_sharepoint_adapter_11.1.1.4.0.zipのコンテンツを抽出した一時ディレクトリです。「次へ」をクリックします。
EARファイルが正常にアップロードされたことを通知するメッセージ(図9-7)が表示されたら、「次へ」をクリックします。
「このデプロイメントをライブラリとしてインストールする」を選択して、「次へ」をクリックします。
「デプロイ・ターゲットの選択」で、WebCenter PortalまたはPortal Frameworkアプリケーションをデプロイする管理対象サーバーを選択します。
Portal Frameworkアプリケーションの場合、これはWebCenter Portalの初期設定の管理対象サーバーの1つではなく、(カスタム・ポータル・テンプレートに基づく)カスタムの管理対象サーバーである必要があります。詳細は、『Oracle Fusion Middleware Oracle WebCenter Portalインストレーション・ガイド』のカスタム管理対象サーバーを作成するためのドメインの拡張に関する項を参照してください。
「次へ」をクリックします。
「オプション設定」で、デフォルトを受け入れて「終了」をクリックします。
Oracle WebCenter Companion DVDに含まれているofm_wc_generic_jcr_sharepoint_adapter_11.1.1.4.0.zipファイルから、DocLibSharePointWLST.pyファイルとDocLibGenericWLST.pyファイルを抽出します。これらのファイルは/WebCenter/services/content/adaptersディレクトリにあります。
抽出したDocLibSharePointWLST.pyファイルとDocLibGenericWLST.pyファイルをコピーして、ORACLE_COMMON_HOME/common/wlstディレクトリに貼り付けます。
WLSTコマンドを実行するには、第1.13.3.1項「Oracle WebLogic Scripting Tool (WLST)コマンドの実行」を参照してください。
WLSTを使用した接続の管理の詳細は、第9.3.5項「WLSTを使用したMicrosoft SharePoint接続の管理」を参照してください。
WebCenter PortalまたはPortal FrameworkアプリケーションでMicrosoft SharePoint接続を有効化するには、次のタスクを実行する必要があります。
WebCenter PortalまたはPortal Frameworkアプリケーションのデプロイ先の管理対象サーバーに、Microsoft SharePoint用Oracle WebCenterアダプタをインストールします。
Portal Frameworkアプリケーションの場合:
JDeveloperで、Microsoft SharePointリポジトリへの接続を構成します。これは、アプリケーション・ナビゲータの「アプリケーション・リソース」に作成されたアプリケーション接続である必要があります。
(オプション) JDeveloperで、Microsoft SharePointリポジトリ接続を使用するドキュメント・タスク・フローを追加します。
Portal Frameworkアプリケーションをデプロイします。
デプロイ後、JDeveloperで構成したMicrosoft SharePointリポジトリにPortal Frameworkアプリケーションからアクセスできます。
デプロイ後、Portal FrameworkアプリケーションのMicrosoft SharePoint接続の詳細を再構成するかWebCenter Portalの接続を構成するには、次の手順を実行します。
デプロイ後にMicrosoft SharePoint接続を管理するためのWLSTコマンド・スクリプトをインストールします。詳細は、第9.3.1.3項「Microsoft SharePoint接続を管理するためのWLSTコマンド・スクリプトのインストール」を参照してください。
必要に応じて、新しいMicrosoft SharePointリポジトリ接続を作成するか(createJCRSharePointConnection)、既存の接続の詳細を修正します(setJCRSharePointConnection)。
|
注意: WebCenter PortalでMicrosoft SharePoint接続を有効にするには、Oracle Technology Network ( |
Microsoft SharePoint接続では、アイデンティティ伝播による認証はサポートされていません。ただし、外部アプリケーションを使用して、Microsoft SharePointリポジトリに対してユーザーを認証できます。WLST引数extAppIdを指定して、使用する外部アプリケーションを指定します。詳細は、第9.3.5.1項「createJCRSharePointConnection」を参照してください。extAppIdが、パブリック資格証明および共有資格証明のいずれも定義されていない外部アプリケーション接続を参照している場合は、ドキュメント・タスク・フローにおいて資格証明を要求するプロンプトが出されます。これにより、アイデンティティ伝播のかわりとして、資格証明のユーザーごとのマッピングが使用できるようになります。
WebCenter Portalでは、Microsoft SharePointはポータルのデフォルトのコンテンツ・リポジトリとしてサポートされないため、かわりにOracle WebCenter Contentを使用する必要があります。
デプロイ後にSharePointコンテンツ・リポジトリへの接続を管理するには、表9-5に示すコマンドを使用します。
これらのWLSTコマンドを使用して行った構成変更は、WebCenter PortalまたはPortal Frameworkアプリケーションがデプロイされている管理対象サーバーを再起動しないと有効になりません。詳細は、第7.2項「WebCenter Portalアプリケーションがデプロイされる管理対象サーバーの起動および停止」を参照してください。
表9-5 SharePointコンテンツ・リポジトリWLSTコマンド
| コマンド | 目的 | WLSTの状態 |
|---|---|---|
|
|
Microsoft SharePoint 2007リポジトリ接続の作成。 |
オンライン |
|
|
Microsoft SharePoint 2007リポジトリ接続の編集。 |
オンライン |
|
|
WebCenter PortalまたはPortal Frameworkアプリケーション用に構成されているすべてのMicrosoft SharePoint 2007接続のリスト。 |
オンライン |
Microsoft SharePoint用WLSTスクリプトのインストール方法の詳細は、第9.3.1.3項「Microsoft SharePoint接続を管理するためのWLSTコマンド・スクリプトのインストール」を参照してください。
createJCRSharePointConnection WLSTコマンドは、Microsoft SharePoint 2007リポジトリへの接続を作成します。このWLSTコマンドの構文およびその他の詳細は、『Oracle Fusion Middleware WebLogic Scripting Toolコマンド・リファレンス』のcreateJCRSharePointConnectionに関する項を参照してください。
|
注意: Portal Frameworkアプリケーションの場合、 |
このWLSTコマンドは、既存のMicrosoft SharePoint 2007リポジトリ接続を編集します。このWLSTコマンドの構文およびその他の詳細は、『Oracle Fusion Middleware WebLogic Scripting Toolコマンド・リファレンス』のsetJCRSharePointConnectionに関する項を参照してください。
このWLSTコマンドは、指定されたアプリケーション用に構成されているすべてのSharePoint接続をリストします。このWLSTコマンドの構文およびその他の詳細は、『Oracle Fusion Middleware WebLogic Scripting Toolコマンド・リファレンス』のlistJCRSharePointConnectionsに関する項を参照してください。
次の各項では、Oracle Portalコンテンツ・リポジトリの前提条件について説明します。
Oracle Portalのインストールの詳細は、Oracle Fusion Middleware Installation Oracle Portal、Forms、ReportsおよびDiscovererインストレーション・ガイドを参照してください。
最新のパッチの適用によりOracle Portalが最新の状態になっていることが必要です。パッチの詳細は、製品のリリース・ノートを参照してください。Oracle Fusion Middleware Oracle Portal管理者ガイドも参照してください。
なし。
Oracle WebCenter PortalとのOracle Portal統合は読取り専用です。WebCenter PortalまたはPortal Frameworkアプリケーションを使用して、コンテンツを作成することはできません。
Oracle PortalでポートレットとしてOracle Portalページを公開することによって、フェデレーテッド・ポータル・アダプタを使用してWebCenter PortalまたはPortal FrameworkアプリケーションでOracle Portalページを公開できます。次のものはフェデレーテッド・ポータル・アダプタによって返されないため、Oracle WebCenter Portalでは表示されません。
シードされたページ・グループ:
Oracle Portalリポジトリ
Oracle Portalデザインタイム・ページ
次のタイプのページ:
モバイル
URL
ナビゲーション・ページ
次のタイプのアイテム:
ナビゲーション・アイテム
PLSQLアイテム
ポートレット
ポートレット・インスタンス
URLアイテム
モバイル・アイテム
ページ・リンク
アイテム・リンク
次のように定義されているアイテム:
期限切れ
非表示
次の各項では、ファイル・システム・コンテンツ・リポジトリへの接続の前提条件について説明します。
|
注意: ファイル・システム接続は、Portal Frameworkアプリケーションの開発時のみ使用してください。ファイル・システム接続は、本番またはエンタープライズ・アプリケーションのデプロイには使用しないでください。この機能は、開発用としてのみ提供されます。 WebCenter Portalでは、ファイル・システム接続はサポートされていません。 |
すべての操作が、JVMの実行元であるシステム・ユーザーとして実行され、その権限を継承します。
ファイル・システム接続は、本番またはエンタープライズ・アプリケーションのデプロイには使用しないでください。また、索引がないため、検索機能が制限され、低速です。この機能は、開発用としてのみ提供されます。
この項には次のサブセクションが含まれます:
WebCenter Portal用のコンテンツ・サーバー・リポジトリを登録する際には、次の点を考慮してください。
WebCenter Portalは起動時に、WebCenter Portalのプライマリ/アクティブ/デフォルト・リポジトリにシード・データを作成します(このデータがまだ存在しない場合)。
WebCenter Portalでは、Microsoft SharePointなどの別のリポジトリが使用可能になっている場合でも、Content Serverリポジトリ接続をプライマリ接続として常に提供する必要があります。
Content Serverインスタンスに対する管理権限を持つユーザー名が必要です(Content Administrator)。ポータル・コンテンツ、セキュリティ・グループおよびロール用のフォルダの作成と保守、およびコンテンツへのアクセス権の管理には、このユーザーが使用されます。デフォルトのコンテンツ管理者はsysadminです。
WebCenter Portalユーザーにかわって操作を実行できるようにするために、この接続には管理権限が必要です。
Root FolderとApplication Nameの値:
WebCenter Portalでのアクティブな接続用に、Root FolderとApplication Nameの値を使用してWebCenter Portalリポジトリにシード・データが作成され、それによってポータル関連データの格納が可能になります。
|
警告:
|
これらの値を変更しても、Content Serverリポジトリ内の既存のシード・データの名前は変更されません。かわりに、アプリケーションを起動したときに、新しい値を使用して新しいシード・データが作成されます。アプリケーションが起動すると、新しいRoot Folderの下に新しいWebCenter Portalデータが作成され、以前のRoot Folderの下の既存のデータは使用できなくなります。つまり、以前、Root Folderの変更前にドキュメント・ツールが有効であったWebCenter Portalで、ドキュメント・ツールが無効化されます。
|
注意:
|
Root Folder値は、すべてのWebCenter Portalコンテンツの格納場所である、コンテンツ・リポジトリ内のルート・フォルダの名前として使用されます。Root Folder値には、まだ存在していないコンテンツ・リポジトリ・フォルダを指定する必要があります。形式は/foldernameを使用します。たとえば、/MyWebCenterSpacesのようになります。Root Folderを/ (ルート自体)にすることはできません。また、様々なポータル間で一意にする必要があります。WebCenter Portalの起動時に、指定したフォルダが作成されます。無効なエントリの例: /、/foldername/、/foldername/subfolder。
Application Nameはこのコンテンツ・リポジトリ内でWebCenter Portalインスタンスを識別し、これには一意の値(例: MyWCPApp)を指定する必要があります。この名前は14文字以内とし、英字を先頭に、英数字またはアンダースコア文字の任意の組合せで構成する必要があります。ここで指定した名前は、<applicationName><WorkflowName>および<applicationName><WorkflowStepName>として、ドキュメント関連のワークフローのネーミングにも使用されます。ワークフローのネーミング時には、Application Nameの先頭の14文字のみが使用されます。
Application Name値の用途は次のとおりです。
複数のWebCenter Portalインスタンスが同じコンテンツ・リポジトリを共有しており、アプリケーション間で一意にする必要があるときにデータを分離するために使用する。
シードされるワークフローおよびワークフロー手順の接頭辞として使用する。
WebCenter Portalインスタンスで作成されたすべてのデータを格納するセキュリティ・グループの名前として使用する。
ロールの接頭辞として使用する(名前の書式はapplicationNameUserおよびapplicationNameAuthenUser)。
特定のWebCenter Portalインスタンス用にアカウントに対するユーザー権限をストライプ化するために使用する。
特定のWebCenter Portalインスタンス用にデフォルトの属性をストライプ化するために使用する。
セキュリティ・グループとロールの詳細は、『Oracle Fusion Middleware Oracle WebCenter Contentの管理』の「高度な管理: セキュリティ」を参照してください。フォルダの詳細は、『Oracle Fusion Middleware Oracle WebCenter Contentのマネージング』の「コンテンツの整理」を参照してください。
Fusion Middleware Controlを使用して、Content Server、Oracle Portalまたはファイル・システムのコンテンツ・リポジトリを登録するには、後述の手順に従ってください。SharePointリポジトリを登録するには、第9.6.3「WLSTを使用したコンテンツ・リポジトリの登録」の説明に従って、WLSTを使用する必要があります。WLSTを使用したContent Serverリポジトリの登録方法の詳細は、第9.10.2項「WLSTを使用したWebCenter Portalのデフォルトのコンテンツ・リポジトリに対する接続プロパティの設定」を参照してください。
Content Server、Oracle Portalまたはファイル・システムのコンテンツ・リポジトリを登録する手順は次のとおりです。
Fusion Middleware Controlにログインし、WebCenter PortalまたはPortal Frameworkアプリケーションのホームページに移動します。
次のいずれかを実行します。
WebCenter Portalの場合: 「WebCenterポータル」メニューから、「設定」→「サービス構成」を選択します。
WebCenter Portal Frameworkアプリケーションの場合: 「アプリケーションのデプロイ」メニューから、「WebCenterポータル」→「サービス構成」を選択します。
「WebCenterサービス構成」ページのサービスのリストから、「コンテンツ・リポジトリ」を選択します。
新規のコンテンツ・リポジトリに接続するには、「追加」をクリックします(図9-8)。
この接続の一意の名前を入力し、コンテンツ・リポジトリ・タイプを指定して、この接続をアプリケーションのアクティブな(またはデフォルトの)接続にするかどうかを指定します。表9-6を参照してください。
表9-6 コンテンツ・リポジトリ接続の管理
| フィールド | 説明 |
|---|---|
|
接続名 |
このコンテンツ・リポジトリ接続の一意の名前を入力します。名前は、WebCenter PortalまたはPortal Frameworkアプリケーションのすべての接続タイプにおいて一意である必要があります。 |
|
リポジトリ・タイプ |
接続先のリポジトリのタイプを選択します。次のうちから選択します。
(WebCenter Portal) WebCenter Portal用のバックエンド・コンテンツ・リポジトリ、つまりポータル関連のドキュメントを格納するために使用するリポジトリを設定する場合は、「Content Server」を選択する必要があります。 |
|
アクティブな接続 |
このフィールドを選択した場合、これがWebCenter PortalまたはPortal Frameworkアプリケーションのデフォルトまたはプライマリのコンテンツ・リポジトリとなります。 WebCenter PortalまたはPortal Frameworkアプリケーションを複数のコンテンツ・リポジトリに接続できます(すべての接続が使用されます)。1つの接続をデフォルトの(またはアクティブな)接続として指定する必要があります。次のいずれかを実行します。
このオプションの選択を解除しても、コンテンツ・リポジトリ接続は無効化されません。コンテンツ・リポジトリが不要になった場合は、その接続を削除する必要があります。 |
(WebCenter Portalのアクティブな接続に対してのみ。)WebCenter Portalリポジトリの追加の詳細を入力します。詳細は、第9.6.1項「WebCenter Portal用のコンテンツ・リポジトリの登録について」を参照してください。
コンテンツ・リポジトリの接続の詳細を入力します。パラメータの詳細は、次の表を参照してください。
表9-7 Content Serverの接続パラメータ
| フィールド | 説明 |
|---|---|
|
RIDCソケット・タイプ |
Content Serverをコンテンツ・サーバー・リスナー・ポートとWebサーバー・フィルタのどちらで接続するか、およびリスナー・ポートがSSL対応かどうかを指定します。次のうちから選択します。
WebCenter Portalの場合、「Web」オプションではアイデンティティ伝播ができないため、このオプションはアクティブな接続、つまりポータル関連のドキュメントの格納に使用するバックエンドのContent Serverリポジトリには適しません。 |
|
サーバー・ホスト |
Content Serverを実行しているマシンのホスト名を入力します。 例: 「RIDCソケット・タイプ」を「ソケット」または「ソケットSSL」に設定した場合は、「サーバー・ホスト」の指定が必須です。 |
|
サーバー・ポート |
Content Serverがリスニングするポートを入力します。
このプロパティは、Content Server構成ファイルのIntradocServerPort設定に対応するものであり、デフォルトはポート 「RIDCソケット・タイプ」を「ソケット」または「ソケットSSL」に設定した場合は、「サーバー・ポート」の指定が必須です。 |
|
Web URL |
Content ServerのWebサーバーURLを入力します。
例: 「Web URL」は、「RIDCソケット・タイプ」を「Web」に設定した場合に適用されます。 |
|
WebサービスURL |
JAX-WSプロトコルの使用時にContent Serverへの接続に必要となるWebサービスURLを入力します。
例: 「WebサービスURL」は、「RIDCソケット・タイプ」を「JAX-WS」に設定した場合に適用されます。 |
|
接続タイムアウト(ミリ秒) |
接続タイムアウト・メッセージを発行する前にWebCenter Content Serverにログインできる時間(ミリ秒)を指定し、すべてのサービス・リクエストの基本のRIDC接続のソケット・タイムアウトを設定します。 注意: RIDCソケット・タイムアウトは、ソケット、ソケットSSLおよびWeb接続タイプにのみ適用されます。 「接続タイムアウト」プロパティが設定されていない場合は、次の値が使用されます。
「接続タイムアウト」プロパティが設定され、接続タイプがソケット、ソケットSSL、Webのいずれかの場合は、60000ミリ秒未満の値を指定しないことをお薦めします。RIDCソケット・タイムアウトが短くなり、長時間実行されるリクエストがタイムアウトする可能性が高くなるためです。たとえば、長時間実行される検索、長時間のファイル・アップロード、長時間のコピー操作中にタイムアウトする可能性があります。 |
|
認証方式 |
次のうちから選択します。
認証に外部アプリケーションを使用する場合は、「関連付けられている外部アプリケーション」ドロップダウン・リストを使用して、アプリケーションを指定します。目的のアプリケーションがリストに表示されない場合は、「新規作成」を選択して、ここで外部アプリケーションを定義します。 |
|
Webサーバー・コンテキスト・ルート |
Content ServerのWebサーバー・コンテキスト・ルートを入力します。 指定した場合、WebCenter PortalまたはPortal Frameworkアプリケーションで、iFrameに基づく複数のContent Server機能が使用可能になります。これには次が含まれます。
「Webサーバー・コンテキスト・ルート」プロパティは、「認証方式」を「アイデンティティ伝播」に設定した場合にのみ適用されます。 注意: Webサーバー・コンテキスト・ルートを指定した場合、WebCenter PortalまたはPortal FrameworkアプリケーションのフロントエンドがOHSになることを表します。Webサーバー・コンテキスト・ルートを指定したにもかかわらず、OHSを介して接続しないと、ドキュメント・ビューアでの拡張メタデータの編集、プロファイルを使用したアップロード、またはポータルでのワークフロー内のコンテンツ・アイテムに対する「詳細」のクリック時に404エラーが発生します。WebCenter PortalまたはPortal FrameworkアプリケーションのフロントエンドになるOHSの設定の詳細は、付録B「WebCenter PortalのOracle HTTP Server構成」を参照してください。 WebCenter PortalまたはPortal Frameworkアプリケーションが複数のContent Serverサーバーに接続されている場合は、OHSリダイレクションが正しく動作するように、各Content Serverサーバーに一意のWeb Serverコンテキスト・ルートを設定することをお薦めします。 |
|
関連付けられている外部アプリケーション |
Content Serverに対するユーザーの認証に使用する外部アプリケーションを選択します。 「関連付けられている外部アプリケーション」は、「RIDCソケット・タイプ」を「Web」に設定した場合、および「RIDCソケット・タイプ」が「ソケット」または「ソケットSSL」(「認証方式」を「外部アプリケーション」に設定)である場合に適用されます。 |
|
クライアント・セキュリティ・ポリシー |
「RIDCソケット・タイプ」が「JAX-WS」のときに使用するクライアント・セキュリティ・ポリシーを入力します。例: JAX-WSクライアント・セキュリティ・ポリシーには有効な任意のOWSMポリシーを使用できますが、Content ServerのネイティブWebサービス( 使用している環境でグローバル・ポリシー・アタッチメント(GPA)をサポートしている場合は、このフィールドを空白のままにします。 |
|
管理者ユーザー名 |
このContent Serverインスタンスに対する管理権限を持つユーザー名を入力します。このユーザーは、プロファイルに基づくコンテンツ・タイプ情報のフェッチと、キャッシュ無効化のためのドキュメントの変更の追跡に使用されます。 デフォルトは |
|
管理者のパスワード |
Content Server管理者のパスワードを入力します。 |
|
キー・ストアの場所 |
セキュリティ・アサーションの署名に使用する秘密鍵が含まれるキーストアの場所を指定します。キー・ストアの場所は絶対パスで指定する必要があります。 例: 「RIDCソケット・タイプ」を「ソケットSSL」に設定した場合は、「キー・ストアの場所」の指定が必須です。 |
|
キー・ストア・パスワード |
キーストアへのアクセスに必要なパスワードを入力します。 例: 「RIDCソケット・タイプ」を「ソケットSSL」に設定した場合は、「キー・ストア・パスワード」の指定が必須です。 |
|
秘密鍵の別名 |
キーストアの中のクライアント秘密鍵の別名を入力します。この秘密鍵は、サーバーに対してメッセージを署名するために使用されます。この秘密鍵に対応する公開鍵をサーバー・キーストアにインポートする必要があります。 特殊文字および空白を含まない別名を指定する必要があります。例: 「RIDCソケット・タイプ」を「ソケットSSL」に設定した場合は、「秘密鍵の別名」の指定が必須です。 |
|
秘密鍵のパスワード |
キー・ストアの秘密鍵の別名とともに使用するパスワードを入力します。 例: 「RIDCソケット・タイプ」を「ソケットSSL」に設定した場合は、「秘密鍵のパスワード」の指定が必須です。 |
表9-8 接続: Content Server: キャッシュ詳細
| 要素 | 説明 |
|---|---|
|
キャッシュ無効化間隔(分) |
外部Content Serverコンテンツの変更を確認する時間を指定します(分単位)。変更されたアイテムは、WebCenter Portalによって自動的にキャッシュからクリアされます。最小間隔は2分です。 デフォルトではキャッシュ無効化は無効になっているため、コンテンツ変更の定期的な確認は行われません( |
|
キャッシュされたドキュメントの最大サイズ(バイト) |
Content Serverバイナリ・ドキュメントのキャッシュ可能な最大サイズを入力します(バイト単位)。このサイズより大きいドキュメントは、WebCenter Portalによってキャッシュされません。 デフォルトは102400バイト(100K)です。 使用マシンのメモリー構成と、キャッシュされることが期待されるバイナリ・ドキュメントのタイプに基づいて、この値を調整してください。 注意: Content Serverに格納されているほとんどのドキュメントは、イメージ、プレーン・テキスト、Word文書などのバイナリ・コンテンツです。唯一の例外はCDFデータ・ファイルに格納されるSite Studioコンテンツで、これは仮想コンテンツ・リポジトリ(VCR)キャッシュ(またはノード・キャッシュ)に個別にキャッシュされます。 |
表9-9 Oracle Portalの接続パラメータ
| フィールド | 説明 |
|---|---|
|
データ・ソース名 |
Oracle Portalへの接続に使用するJNDIデータソースの場所を入力します。 例: データ・ソースは、WebCenter PortalまたはPortal Frameworkアプリケーションがデプロイされているサーバーに配置する必要があります。 |
|
接続タイムアウト(ミリ秒) |
Oracle Portalへのログイン時に許容される、接続タイムアウト・メッセージを発行するまでの時間(ミリ秒)を指定します。 タイムアウトが設定されていない場合は、oracle.webcenter.contentリソースのデフォルトの同時タイムアウトが使用されます(30秒または30000ミリ秒)。詳細は、『Oracle Fusion Middlewareパフォーマンスおよびチューニング・ガイド』の同時実行性管理の構成に関する項を参照してください。 |
|
認証方式 |
Oracle Portalに対するユーザーの認証方法を指定します。次のうちから選択します。
認証に外部アプリケーションを使用する場合は、「関連付けられている外部アプリケーション」ドロップダウン・リストを使用して、アプリケーションを指定します。 |
|
関連付けられている外部アプリケーション |
Oracle Portalを外部アプリケーションに関連付けます。外部アプリケーションの資格証明情報を使用してOracle Portalユーザーが認証されます。ドロップダウン・リストから既存の外部アプリケーションを選択するか、または「新規作成」をクリックして、新しい外部アプリケーションを構成できます。 |
「OK」をクリックして、この接続を保存します。
「テスト」をクリックして、作成した接続が機能するかどうかを検証します。正常な接続の場合、新しい(アクティブな)接続の使用を開始するにはWebCenter PortalまたはPortal Frameworkアプリケーションがデプロイされている管理対象サーバーを再起動する必要があることを通知するアドバイスが「テストのステータス」メッセージに表示されます。
登録された接続がドキュメント・タスク・フローおよびコンテンツ・プレゼンタ・タスク・フローで使用可能になり、WebCenter PortalまたはPortal Frameworkアプリケーションでページに追加できるようになります。『Oracle Fusion Middleware Oracle WebCenter Portalでのポータルの構築』の「ドキュメント・タスク・フローおよびドキュメント・コンポーネントでの作業」も参照してください。
Portal Frameworkアプリケーションの新しいコンテンツ・リポジトリ接続の登録には、次のWLSTコマンドを使用します。
Content Server: createJCRContentServerConnection
ファイル・システム: createJCRFileSystemConnection
Oracle Portal: createJCRPortalConnection
Microsoft SharePoint: createJCRSharePointConnection
コマンドの構文と例は、『Oracle Fusion Middleware WebLogic Scripting Toolコマンド・リファレンス』を参照してください。
特定の接続をデフォルト接続として構成するには、isPrimary='1'を設定します。第9.7項「アクティブな(またはデフォルトの)コンテンツ・リポジトリ接続の変更」を参照してください。
|
注意: WebCenter PortalのデフォルトのContent Serverリポジトリに対して追加の接続プロパティを設定する必要があります(詳細は、第9.10.2項「WLSTを使用したWebCenter Portalのデフォルトのコンテンツ・リポジトリに対する接続プロパティの設定」を参照)。 |
WLSTコマンドの実行方法の詳細は、第1.13.3.1項「Oracle WebLogic Scripting Tool (WLST)コマンドの実行」を参照してください。
|
注意: 新しい(アクティブな)接続の使用を開始するには、WebCenter PortalまたはPortal Frameworkアプリケーションがデプロイされている管理対象サーバーを再起動する必要があります。詳細は、『Oracle Fusion Middleware管理者ガイド』のWLSTを使用した管理対象サーバーの起動および停止に関する項を参照してください。ドキュメント・ツールを使用する場合は、初期プロビジョニングを行うために、最初にContent Serverを起動する必要があります。 |
WebCenter PortalおよびPortal Frameworkアプリケーションでは複数のコンテンツ・リポジトリ接続がサポートされていますが、アクティブな(またはデフォルトの)接続として指定できるコンテンツ・リポジトリ接続は1つのみです。
WebCenter Portalでは、アクティブな接続はポータル・ドキュメント(ホーム・ポータルを含む)のデフォルトのバックエンド・リポジトリになり、このリポジトリはContent Serverである必要があります。アクティブな接続は、ドキュメント・タスク・フローおよびコンテンツ・プレゼンタ・タスク・フローのデフォルトの接続としても使用されます。
Portal Frameworkアプリケーションの場合は、アクティブな接続は、コンテンツ・プレゼンタ、ドキュメント・マネージャ、ドキュメント・リスト・ビューア、最近のドキュメントなどのデフォルトの接続になります。これらのタスク・フローに特定の接続の詳細が指定されていない場合は、デフォルトの(アクティブな)接続が使用されます。
この項には次のサブセクションが含まれます:
アクティブな(またはデフォルトの)コンテンツ・リポジトリ接続を変更するには:
Fusion Middleware Controlにログインし、WebCenter PortalまたはPortal Frameworkアプリケーションのホームページに移動します。
次のいずれかを実行します。
WebCenter Portalの場合: 「WebCenterポータル」メニューから、「設定」→「サービス構成」を選択します。
Portal Frameworkアプリケーションの場合: 「アプリケーションのデプロイ」メニューから、「WebCenterポータル」→「サービス構成」を選択します。
「WebCenter Portalサービス構成」ページのサービスのリストから、「コンテンツ・リポジトリ」を選択します。
「コンテンツ・リポジトリ接続の管理」表に、現在のアクティブな接続(ある場合)が示されます。
アクティブな(またはデフォルトの)接続にする接続を選択し、「編集」をクリックします。
「アクティブな接続」チェック・ボックスを選択します。
変更を保存する前に、「コンテンツ管理者」、「ルート・フォルダ」、「アプリケーション名」フィールドの値を必ず入力します。
「OK」をクリックして、接続を更新します。
「テスト」をクリックして、アクティブ化した接続が機能するかどうかを検証します。接続が正常にアクティブ化されると、更新した接続の使用を開始するにはWebCenter PortalまたはPortal Frameworkアプリケーションがデプロイされている管理対象サーバーを再起動する必要があることを通知するアドバイスが「テストのステータス」メッセージに表示されます。
既存のコンテンツ・リポジトリ接続をデフォルトの接続として指定するには、次のWLSTコマンドを使用し、isPrimary='1'と指定します。
Content Server: setJCRContentServerConnection
ファイル・システム: setJCRFileSystemConnection
Oracle Portal: setJCRPortalConnection
Microsoft SharePoint: setJCRSharePointConnection
「listJCRSharePointConnections」も参照してください。
コマンドの構文と例は、『Oracle Fusion Middleware WebLogic Scripting Toolコマンド・リファレンス』を参照してください。
後からデフォルトのコンテンツ・リポジトリ接続を無効化するには、isPrimary='false'と指定して同じWLSTコマンドを実行します。接続の詳細は保持されますが、この接続はadf-config.xml内に主要な接続として示されなくなります。
WLSTコマンドの実行方法の詳細は、第1.13.3.1項「Oracle WebLogic Scripting Tool (WLST)コマンドの実行」を参照してください。
|
注意: 新しい(アクティブな)接続の使用を開始するには、WebCenter PortalまたはPortal Frameworkアプリケーションがデプロイされている管理対象サーバーを再起動する必要があります。詳細は、『Oracle Fusion Middleware管理者ガイド』のWLSTを使用した管理対象サーバーの起動および停止に関する項を参照してください。 |
この項には次のサブセクションが含まれます:
コンテンツ・リポジトリ接続の詳細を更新する手順は、次のとおりです。
Fusion Middleware Controlにログインし、WebCenter PortalまたはPortal Frameworkアプリケーションのホームページに移動します。
次のいずれかを実行します。
WebCenter Portalの場合: 「WebCenterポータル」メニューから、「設定」→「サービス構成」を選択します。
Portal Frameworkアプリケーションの場合: 「アプリケーションのデプロイ」メニューから、「WebCenterポータル」→「サービス構成」を選択します。
「WebCenter Portalサービス構成」ページのサービスのリストから、「コンテンツ・リポジトリ」を選択します。
接続名を選択し、「編集」をクリックします。
必要に応じて接続の詳細を編集します。パラメータの詳細は、次の表を参照してください。
「OK」をクリックして、変更を保存します。
「テスト」をクリックして、更新した接続が機能するかどうかを検証します。接続が正常に更新されると、更新した接続の使用を開始するにはWebCenter PortalまたはPortal Frameworkアプリケーションがデプロイされている管理対象サーバーを再起動する必要があることを通知するアドバイスが「テストのステータス」メッセージに表示されます。
次のWLSTコマンドを使用して、コンテンツ・リポジトリ接続を編集します。
Oracle WebCenter Content Server: setJCRContentServerConnection
ファイル・システム: setJCRFileSystemConnection
Oracle Portal: setJCRPortalConnection
コマンドの構文と例は、『Oracle Fusion Middleware WebLogic Scripting Toolコマンド・リファレンス』を参照してください。
特定の接続をアクティブな(またはデフォルトの)接続として構成するには、isPrimary='1'を設定します。第9.7項「アクティブな(またはデフォルトの)コンテンツ・リポジトリ接続の変更」を参照してください。
WLSTコマンドの実行方法の詳細は、第1.13.3.1項「Oracle WebLogic Scripting Tool (WLST)コマンドの実行」を参照してください。
|
注意: 更新された(アクティブな)接続の詳細の使用を開始するには、WebCenter PortalまたはPortal Frameworkアプリケーションがデプロイされている管理対象サーバーを再起動する必要があります。詳細は、『Oracle Fusion Middleware管理者ガイド』のWLSTを使用した管理対象サーバーの起動および停止に関する項を参照してください。 |
初期設定のコンテンツ・プレゼンタはローカル(インメモリー)キャッシュを使用します。ただし、本番環境ではキャッシュ・メカニズムにCoherenceを使用することをお薦めします(高可用性環境の場合はCoherenceが必須です)。キャッシュに対してCoherenceを有効化するには、構成ファイルに変更を加えます。さらに、Portal Frameworkアプリケーションの場合は、その構成ファイルをアプリケーション(EAR)のクラスパスまたはサーバーのシステム・クラスパスに追加します。キャッシュに対するCoherenceの構成の詳細は、『Oracle Fusion Middleware Oracle WebCenter PortalおよびOracle Jdeveloperでのポータルの開発』のキャッシュ・メカニズムとしてのCoherenceの構成に関する項を参照してください。
この項には次のサブセクションが含まれます:
|
注意: コンテンツ・リポジトリ接続の削除は、その接続を使用していない場合にのみ行ってください。接続がアクティブとしてマークされている場合は、アクティブ・リストからその接続を除外してから削除します。 |
コンテンツ・リポジトリ接続を削除するには:
Fusion Middleware Controlにログインし、WebCenter PortalまたはWebCenter Portal Frameworkアプリケーションのホームページに移動します。
次のいずれかを実行します。
WebCenter Portalの場合: 「WebCenterポータル」メニューから、「設定」→「サービス構成」を選択します。
Portal Frameworkアプリケーションの場合: 「アプリケーションのデプロイ」メニューから、「WebCenterポータル」→「サービス構成」を選択します。
「WebCenter Portalサービス構成」ページのサービスのリストから、「コンテンツ・リポジトリ」を選択します。
接続名を選択し、「削除」をクリックします。
この変更を有効にするには、WebCenter PortalまたはPortal Frameworkアプリケーションがデプロイされている管理対象サーバーを再起動する必要があります。
WLSTコマンドのdeleteConnectionを使用して、コンテンツ・リポジトリ接続を削除します。コマンドの構文と例は、『Oracle Fusion Middleware WebLogic Scripting Toolコマンド・リファレンス』のdeleteConnectionに関する項を参照してください。
WLSTコマンドの実行方法の詳細は、第1.13.3.1項「Oracle WebLogic Scripting Tool (WLST)コマンドの実行」を参照してください。
|
注意: この変更を有効にするには、WebCenter PortalまたはPortal Frameworkアプリケーションがデプロイされている管理対象サーバーを再起動する必要があります。詳細は、『Oracle Fusion Middleware管理者ガイド』のWLSTを使用した管理対象サーバーの起動および停止に関する項を参照してください。 |
ポータル・ドキュメント(ホーム・ポータル・ドキュメントを含む)を格納するためにWebCenter Portalで使用されているバックエンドContent Serverリポジトリの接続プロパティを表示、変更および削除できます。具体的には、ポータル・コンテンツの格納先のルート・フォルダ、コンテンツ・リポジトリ管理者の名前、およびContent Server上でアプリケーション・データを分離するための一意のアプリケーション識別子を定義できます。
この項には次のサブセクションが含まれます:
第9.10.1項「Fusion Middleware Controlを使用したWebCenter Portalのデフォルトのコンテンツ・リポジトリに対する接続プロパティの設定」
第9.10.2項「WLSTを使用したWebCenter Portalのデフォルトのコンテンツ・リポジトリに対する接続プロパティの設定」
WebCenter Portal用のコンテンツ・リポジトリの接続プロパティを設定するには:
Fusion Middleware Controlにログインし、WebCenter Portalのホームページに移動します。第6.2項「WebCenter Portalのホームページへの移動」を参照してください。
「WebCenterポータル」メニューから、「設定」→「サービス構成」を選択します。
「WebCenter Portalサービス構成」ページのサービスのリストから、「コンテンツ・リポジトリ」を選択します。
接続名を選択し、「編集」をクリックします。
(WebCenter Portalのアクティブな接続に対してのみ。)WebCenter Portalリポジトリの接続プロパティを設定します。詳細は、第9.6.1項「WebCenter Portal用のコンテンツ・リポジトリの登録について」を参照してください。
「OK」をクリックして、変更を保存します。
更新した(アクティブな)接続プロパティの使用を開始するには、WebCenter Portalがデプロイされている管理対象サーバーを再起動する必要があります(デフォルトはWC_Spaces)。
次のコマンドは、ポータル・ドキュメントを格納するためにWebCenter Portalで使用されているContent Serverリポジトリのプロパティを、WebCenter Portalアプリケーションで表示、設定および削除する目的でのみ有効です。
listDocumentsSpacesProperties
setDocumentsSpacesProperties
deleteDocumentsSpacesProperties
コマンドの構文と詳細な例は、『Oracle Fusion Middleware WebLogic Scripting Toolコマンド・リファレンス』を参照してください。
WLSTコマンドの実行方法の詳細は、第1.13.3.1項「Oracle WebLogic Scripting Tool (WLST)コマンドの実行」を参照してください。
コンテンツ・リポジトリ接続の設定が完了したら、次の各項の説明に従って接続のテストを行い、コンテンツ・リポジトリにアクセスできることを確認できます。
ソケット・タイプがwebの接続を検証するには、Content ServerのWebインタフェースにadministratorとしてログインします。ソケット・タイプ接続のURLは、Fusion Middleware Controlから次の手順で取得できます。
Oracle Portal接続の完全な状態を検証する手順は次のとおりです。
デフォルトでは、ファイルの最大アップロード・サイズは次のとおりです。
Portal Frameworkアプリケーションでは2MB。このデフォルトは、ブラウザからアプリケーション・サーバーへのファイルのアップロードを処理するApache MyFaces Trinidadによって設定されます。
Portal Frameworkアプリケーション開発者は、web.xmlファイルでorg.apache.myfaces.trinidad.UPLOAD_MAX_DISK_SPACEパラメータを設定することによって、最大ファイル・アップロード・サイズを設計時にカスタマイズできます。詳細は、『Oracle Fusion Middleware Oracle WebCenter PortalおよびOracle Jdeveloperでのポータルの開発』のコンテンツ・リポジトリにファイルをアップロードするためのパラメータの設定に関する項を参照してください。第A.1.2項「web.xml」も参照してください。
WebCenter Portalでは2GB。
システム管理者は、webcenter-config.xmlファイルでuploadedFileMaxDiskSpaceパラメータを編集することによって、最大ファイル・アップロード・サイズをカスタマイズできます。詳細は、第A.1.3項「webcenter-config.xml」を参照してください。
この項には次のサブセクションが含まれます:
WebCenter Portalでドキュメント・ツールが使用できない場合、つまり、ホーム・ポータルまたはその他のポータルで「ドキュメント」タブが使用できない場合は、バックエンドContent Serverへの接続に問題があるか、必要なWebCenter Portalデータの一部がContent Serverに含まれていません。
問題を診断するには、次の手順を実行します。
Content Serverが起動して実行中であることを確認します。サーバーの「サーバー・ポート」(intradoc)が構成され、「サーバーIPフィルタ」でWebCenter Portalの接続を許可していることを確認します。
Content Serverにログインします。
「管理」をクリックします。
「<インスタンス名>の構成」をクリックします。
「システム構成」で「サーバーの構成」リンクをクリックします。
「サーバー・ポート」がリストにあり、「サーバーIPフィルタ」でWebCenter Portalの接続を許可していることを確認します。
WebCenter Portalと、バックエンド・ドキュメント・ストアとして使用されているWebCenter Content Server間の接続を確認します。
Fusion Middleware Controlにログインし、「コンテンツ・リポジトリ接続設定」に移動します。詳細は、第9.6.2項「Fusion Middleware Controlを使用したコンテンツ・リポジトリの登録」を参照してください。
必要な接続を選択して編集します。
「アクティブな接続」チェック・ボックスを選択していることを確認します。
「コンテンツ管理者」、「ルート・フォルダ」、「アプリケーション名」が正しく指定されていることを確認します。
コンテンツ管理者: コンテンツ管理者はContent Server上で管理者権限が必要です。ポータル・コンテンツ、セキュリティ・グループおよびロール用のフォルダの作成と保守、およびコンテンツへのアクセス権の管理には、このユーザーが使用されます。
「ルート・フォルダ」および「アプリケーション名」: いずれも一意で、同じContent Serverを使用する他のWebCenter Portalインスタンスで使用されないようにする必要があります。これらの値を変更する場合は、片方のみではなく、両方の値が変更されていることを確認してください。
アプリケーション名: 項目名の長さに制限があるワークフローなどのContent Serverで作成される項目の接頭辞として使用されるため、14文字以下にする必要があります。
変更する場合は、「OK」をクリックして接続を保存します。
「テスト」をクリックして、接続が機能するかどうかを検証します。
変更する場合は、WebCenter Portalがデプロイされている管理対象サーバーのWC_Spacesを再起動する必要があります。
WebCenter Portalにログインし、接続の更新後にドキュメント・ツールが使用可能かどうかを確認します。
ドキュメント・サービスが使用できない場合は、WebCenter Portal起動に関するログ・メッセージで、Content Serverへの接続エラーまたはContent Serverでのデータ保存エラーがないかどうかを確認します。
詳細は、第28.2.1項「WebCenter Portalログの表示および構成」を参照してください。
ログに有用なログ情報がない場合は、Content Serverのロギング・レベルを上げ、WebCenter Portalを再起動して、メッセージを詳細に調べます。
Fusion Middleware Controlを使用(またはlogging.xmlファイルを編集)して、oracle.webcenter.doclib.internal.modelおよびoracle.webcenter.doclib.internal.spacesのロギングを上げます。
第28.2.1項「WebCenter Portalログの表示および構成」も参照してください。
WebCenter Portalを再起動します。
再度ログを確認します。
WebCenter PortalデータがContent Serverに存在する場合は、次のメッセージがTRACEレベルで出力されます。
Content Server already contains the Space container, therefore no need to seed any data
WebCenter Portalデータがシードされていない場合は、次のメッセージがTRACEレベルで出力されます。
Creating WebCenter Seeded Data