Nachdem Sie ein Annahme- oder Prognosediagramm erstellt haben, wird es zusammen mit der Arbeitsmappe gespeichert, die es enthält. Andere Diagramme werden zusammen mit dem aktiven Arbeitsmappenmodell gespeichert. Sie können Diagramme mit aktuellen Daten erneut anzeigen, wenn Sie das Modell erneut ausführen, während die zugeordneten Arbeitsmappen geöffnet sind.
 So öffnen Sie ein Diagramm:
So öffnen Sie ein Diagramm:
Öffnen Sie das Modell mit dem Diagramm, und führen Sie eine Simulation aus, oder stellen Sie gespeicherte Ergebnisse wieder her (“Crystal Ball-Simulationsergebnisse wiederherstellen”).
Klicken Sie auf Diagramme anzeigen, und wählen Sie den gewünschten Diagrammtyp aus:
 , Annahmediagramme (“Annahmediagramme verwenden”)
, Annahmediagramme (“Annahmediagramme verwenden”) , Prognosediagramme (“Prognosediagramme verwenden”)
, Prognosediagramme (“Prognosediagramme verwenden”) , Überlagerungsdiagramme (“Überlagerungsdiagramme verwenden”)
, Überlagerungsdiagramme (“Überlagerungsdiagramme verwenden”) , Trenddiagramme (“Trenddiagramme verwenden”)
, Trenddiagramme (“Trenddiagramme verwenden”) , Sensibilitätsdiagramme (“Sensibilitätsdiagramme verwenden”)
, Sensibilitätsdiagramme (“Sensibilitätsdiagramme verwenden”) , Streudiagramme (“Streudiagramme verwenden”)
, Streudiagramme (“Streudiagramme verwenden”) , OptQuest-Diagramme – In Crystal Ball Decision Optimizer verfügbar, wenn zuvor eine Optimierung ausgeführt wurde (Oracle Crystal Ball Decision Optimizer OptQuest - Benutzerdokumentation)
, OptQuest-Diagramme – In Crystal Ball Decision Optimizer verfügbar, wenn zuvor eine Optimierung ausgeführt wurde (Oracle Crystal Ball Decision Optimizer OptQuest - Benutzerdokumentation) , Predictor-Diagramme – Verfügbar, wenn zuvor eine Predictor-Prognose ausgeführt wurde (Oracle Crystal Ball Predictor - Benutzerdokumentation)
, Predictor-Diagramme – Verfügbar, wenn zuvor eine Predictor-Prognose ausgeführt wurde (Oracle Crystal Ball Predictor - Benutzerdokumentation)
Hinweis:
Beschreibungen der einzelnen Diagrammtypen finden Sie unter Tabelle 2.1, „Crystal Ball-Diagramme“.
Wenn das Dialogfeld für das entsprechende Diagramm geöffnet wird, aktivieren Sie die Kontrollkästchen für alle anzuzeigenden Diagramme.
Klicken Sie auf Öffnen.
Hinweis:
Das Auswahldialogfeld wird Objektauswahl genannt. In der Objektauswahl können Sie Diagramme nach Name, nach Zellenzeile oder nach Zellenspalte sortieren. Um Diagramme in der Objektauswahl zu sortieren, wählen Sie Sortieren und eine der Sortieroptionen aus. Die Diagramme werden in derselben Reihenfolge geöffnet (nach Schritt 4).
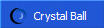 Möglicherweise müssen Sie in der Windows-Taskleiste auf die Symbole für Crystal Ball und Microsoft Excel klicken, um hinter der Tabelle angezeigte Diagramme in den Vordergrund zu bringen.
Möglicherweise müssen Sie in der Windows-Taskleiste auf die Symbole für Crystal Ball und Microsoft Excel klicken, um hinter der Tabelle angezeigte Diagramme in den Vordergrund zu bringen.Sie können auch Diagramme anzeigen, Prognosediagramme auswählen.
Um mehrere Diagramme gleichzeitig zu öffnen, wählen Sie die Crystal Ball-Datenzellen aus, und wählen Sie Diagramme anzeigen, Aus Auswahl öffnen aus. Alle Diagramme für die ausgewählten Zellen werden geöffnet und vor allen anderen geöffneten Diagrammen im Vordergrund angezeigt.