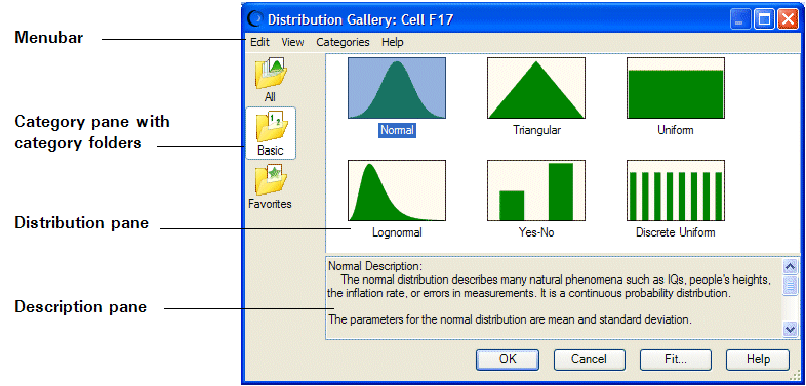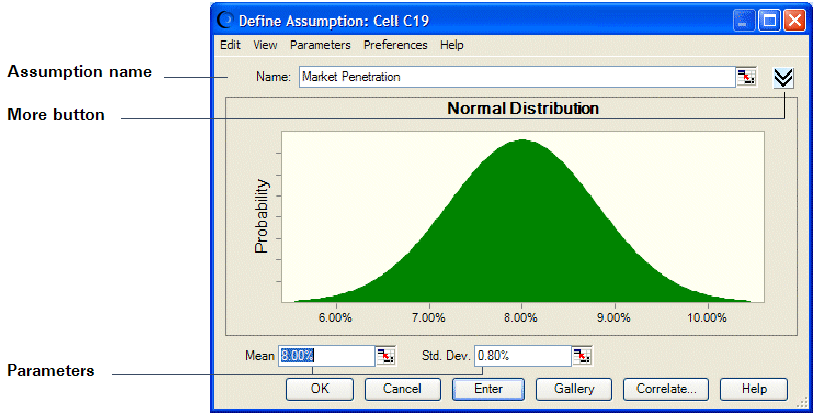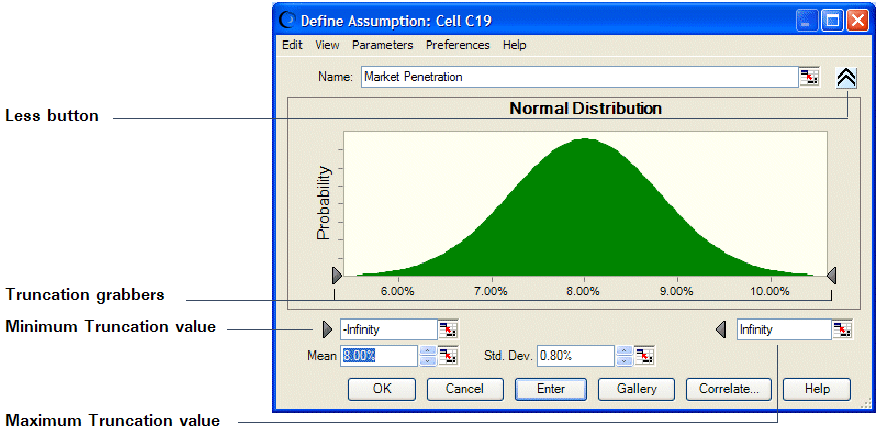So geben Sie eine Annahme ein:
So geben Sie eine Annahme ein:
Markieren Sie eine Zelle oder einen Zellenbereich. Die Zellen können leer sein oder numerische Werte enthalten. Sie können jedoch keine Formeln oder Text enthalten (“Annahmen definieren”).
Klicken Sie auf die obere Hälfte des Symbols Annahme definieren (
 ).
).Für jede ausgewählte Zelle im markierten Bereich zeigt Crystal Ball das Dialogfeld "Verteilungsgalerie" an (Abbildung 3.2, „Verteilungsgalerie mit ausgewählter Kategorie "Standard"“).
Wählen Sie in der Verteilungsgalerie die gewünschte Verteilung aus. Die Kategorie "Standard" enthält verschiedene häufig verwendete Verteilungen. Klicken Sie auf Alle, um alle im Lieferumfang von Crystal Ball enthaltenen Verteilungen anzuzeigen. Details hierzu finden Sie unter “Crystal Ball-Verteilungsgalerie verwenden”.
Klicken Sie alternativ auf die Schaltfläche Anpassen, um eine Verteilung an historische Daten anzupassen, wie unter “Verteilungen an historische Daten anpassen” beschrieben.
Weitere Informationen zur Verteilungsgalerie finden Sie unter “Fenster "Verteilungsgalerie"”.
Wenn das Dialogfeld "Annahme definieren" geöffnet wird (Abbildung 3.3, „Normalverteilung“), geben Sie einen Titel und die Parameter für die Verteilung ein. Die Parameter können numerische Werte oder Zellenbezüge sein (“Zellenbezüge und Formeln eingeben”). Für die meisten Verteilungen können Sie alternative Parameter verwenden (“Alternative Parametersätze verwenden”).
Wenn Sie den Verteilungstyp ändern möchten, klicken Sie auf Galerie, um zur Verteilungsgalerie zurückzukehren und eine andere Verteilung auszuwählen.
Um weitere Informationen anzuzeigen, klicken Sie neben dem Textfeld "Name" auf die Schaltfläche "Mehr",
 .
.Im Dialogfeld "Annahme definieren" werden weitere Informationen angezeigt, ähnlich wie in Abbildung 3.4, „Dialogfeld "Annahme definieren" (erweitert)“.
Im erweiterten Dialogfeld "Annahme definieren" haben Sie folgende Möglichkeiten:
Mindest- und Höchstwert zum Stutzen in die Textfelder "Stutzen Min." und "Stutzen Max." eingeben (direkt unterhalb der Verteilung, können über die TABULATORTASTE aufgerufen werden)
Wertbereich über die Ziehpunkte stutzen
Parametereinstellungen über die Pfeile neben den Textfeldern ändern
Klicken Sie auf die Schaltfläche Weniger (
 ), um die Textfelder für Mindest- und Höchstwerte sowie die Ziehpunkte zum Stutzen auszublenden. (Weitere Informationen zum Stutzen von Verteilungen finden Sie unter “Verteilungen stutzen”.)
), um die Textfelder für Mindest- und Höchstwerte sowie die Ziehpunkte zum Stutzen auszublenden. (Weitere Informationen zum Stutzen von Verteilungen finden Sie unter “Verteilungen stutzen”.)
Die folgenden Aktivitäten können Sie sowohl in der Standardansicht als auch in der erweiterten Ansicht des Dialogfeldes "Annahme definieren" ausführen:
Klicken Sie auf die Schaltfläche Galerie, um das Fenster "Verteilungsgalerie" anzuzeigen und eine andere Verteilung auszuwählen.
Klicken Sie auf die Schaltfläche Korrelieren , um Korrelationen zwischen Annahmen zu definieren (“Korrelationen zwischen Annahmen definieren”).
Wählen Sie in der Menüleiste die Optionen Bearbeiten, Hinzufügen aus, um die definierte Annahmeverteilung der Kategorie "Favoriten" oder einer benutzerdefinierten Kategorie in der Verteilungsgalerie hinzuzufügen.
Über weitere Menübefehle können Sie das Diagramm kopieren und in Microsoft Excel oder andere Anwendungen einfügen, Daten drucken, die Ansicht ändern, alternative Parameter verwenden, Annahme- und Diagrammeinstellungen festlegen und die Hilfe anzeigen, wie unter “Zusätzliche Annahmefunktionen” beschrieben.
Wenn Sie alle Parameter zur Definition der Annahme eingegeben haben, klicken Sie auf Eingeben.
Die Verteilung wird den eingegebenen Werten entsprechend geändert. Wenn Sie auf OK statt auf Eingeben klicken, übernimmt Crystal Ball die Parameter und schließt das Dialogfeld.
Klicken Sie auf OK.
Wenn Sie einen Zellenbereich markiert haben, wiederholen Sie diese Schritte, um eine Annahme für jede Zelle zu definieren.
Weitere Informationen zu Annahmen finden Sie unter “Zusätzliche Annahmefunktionen”.