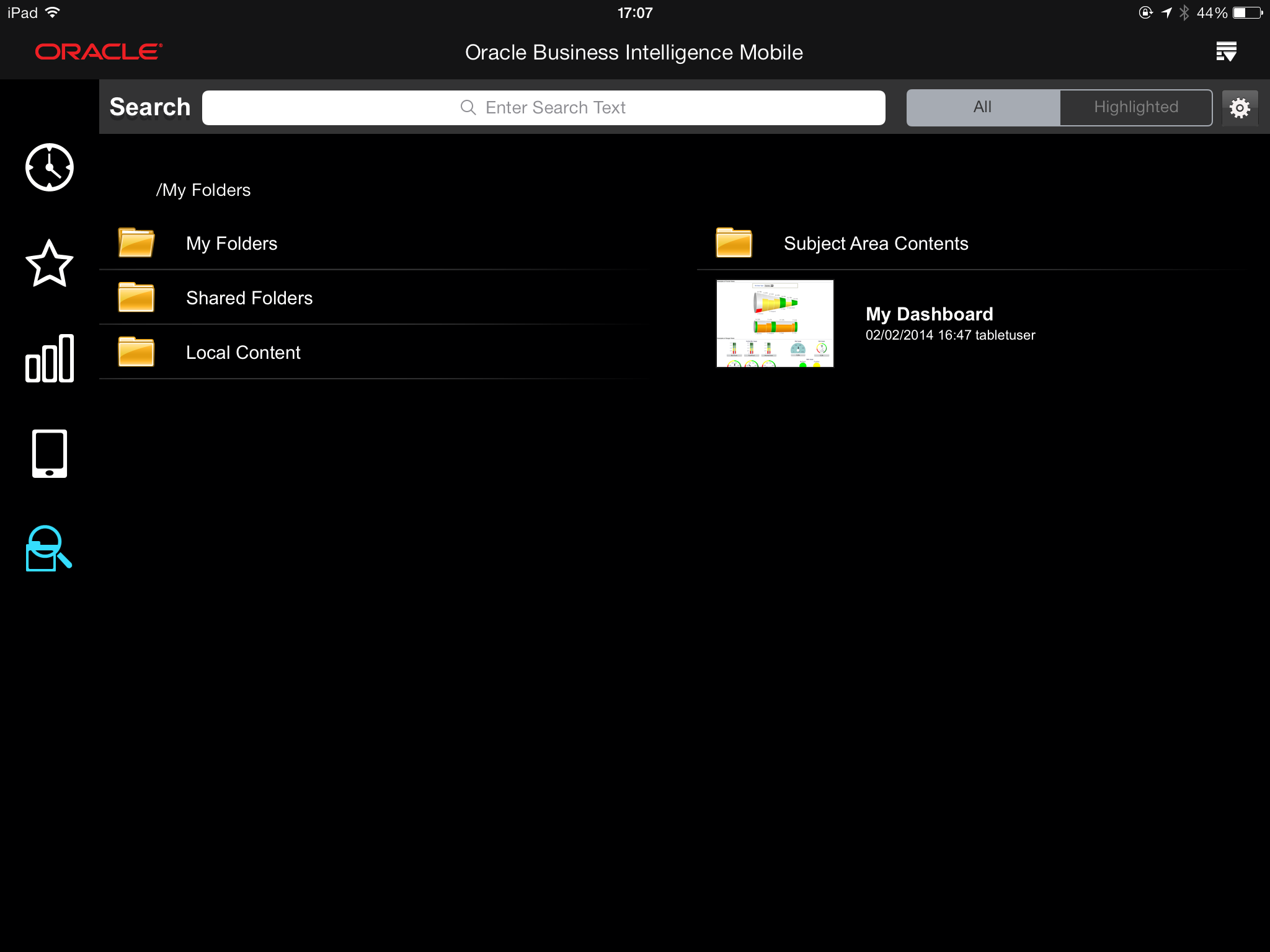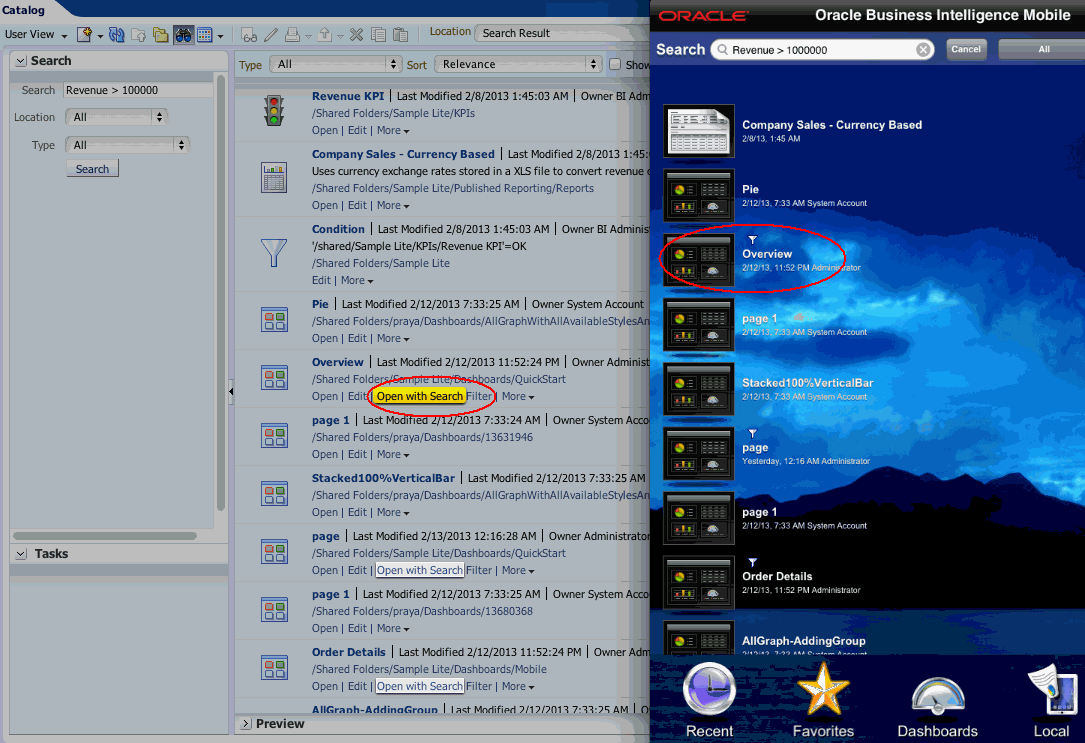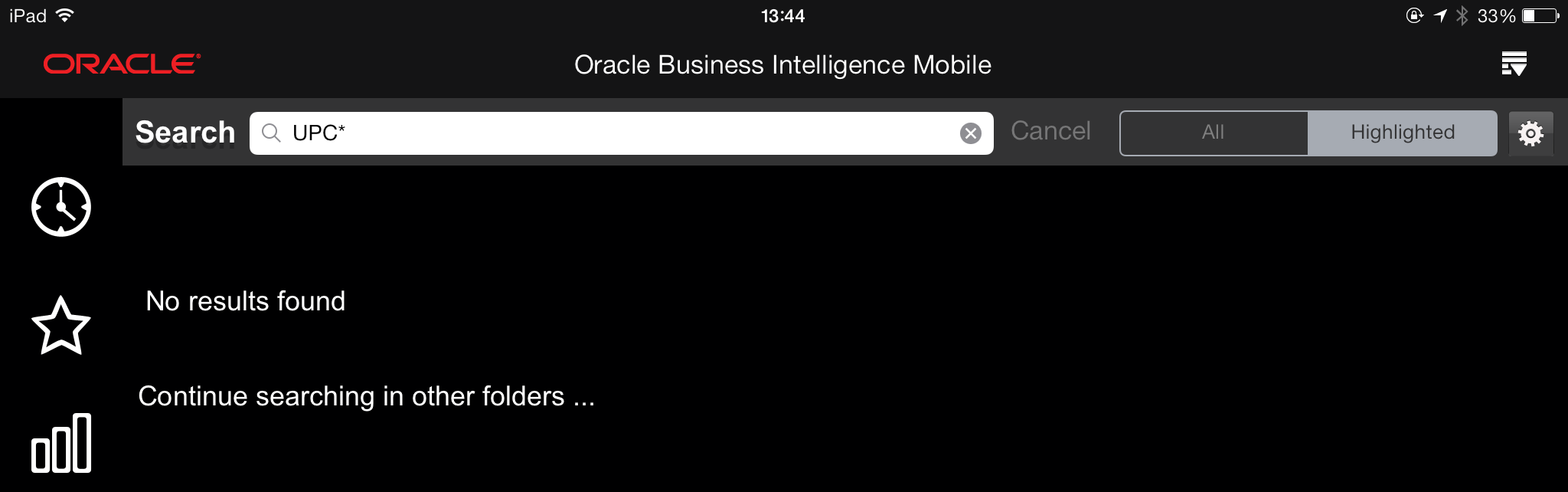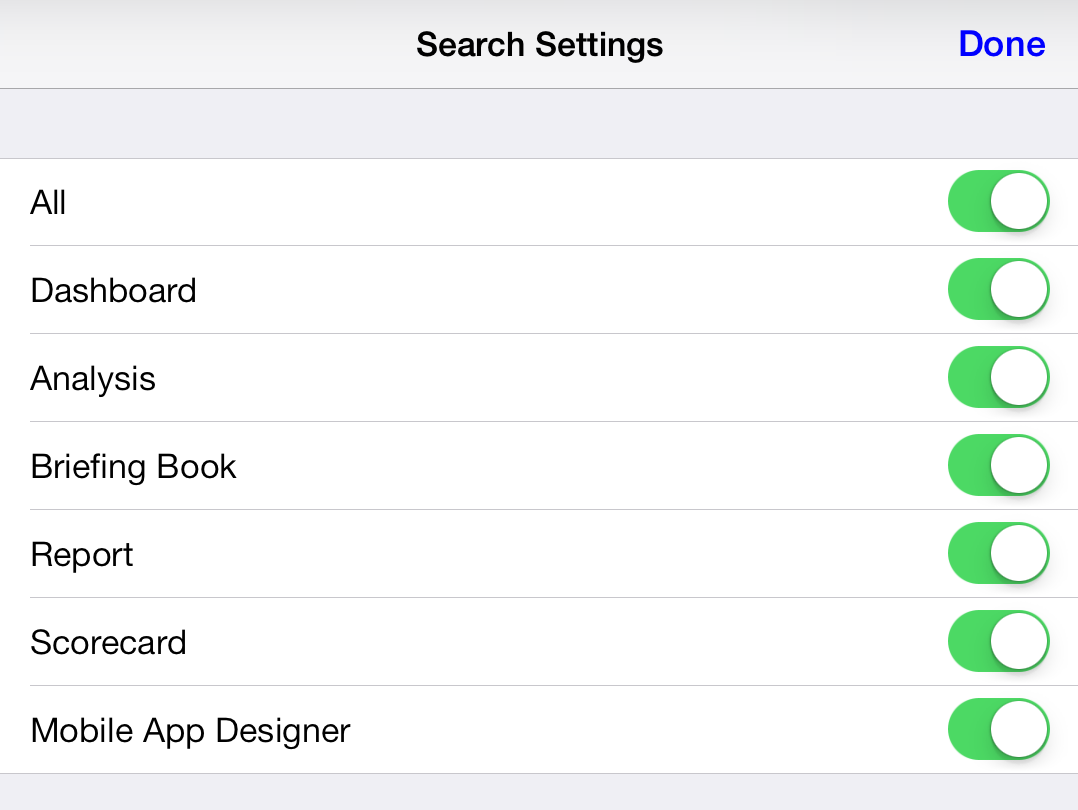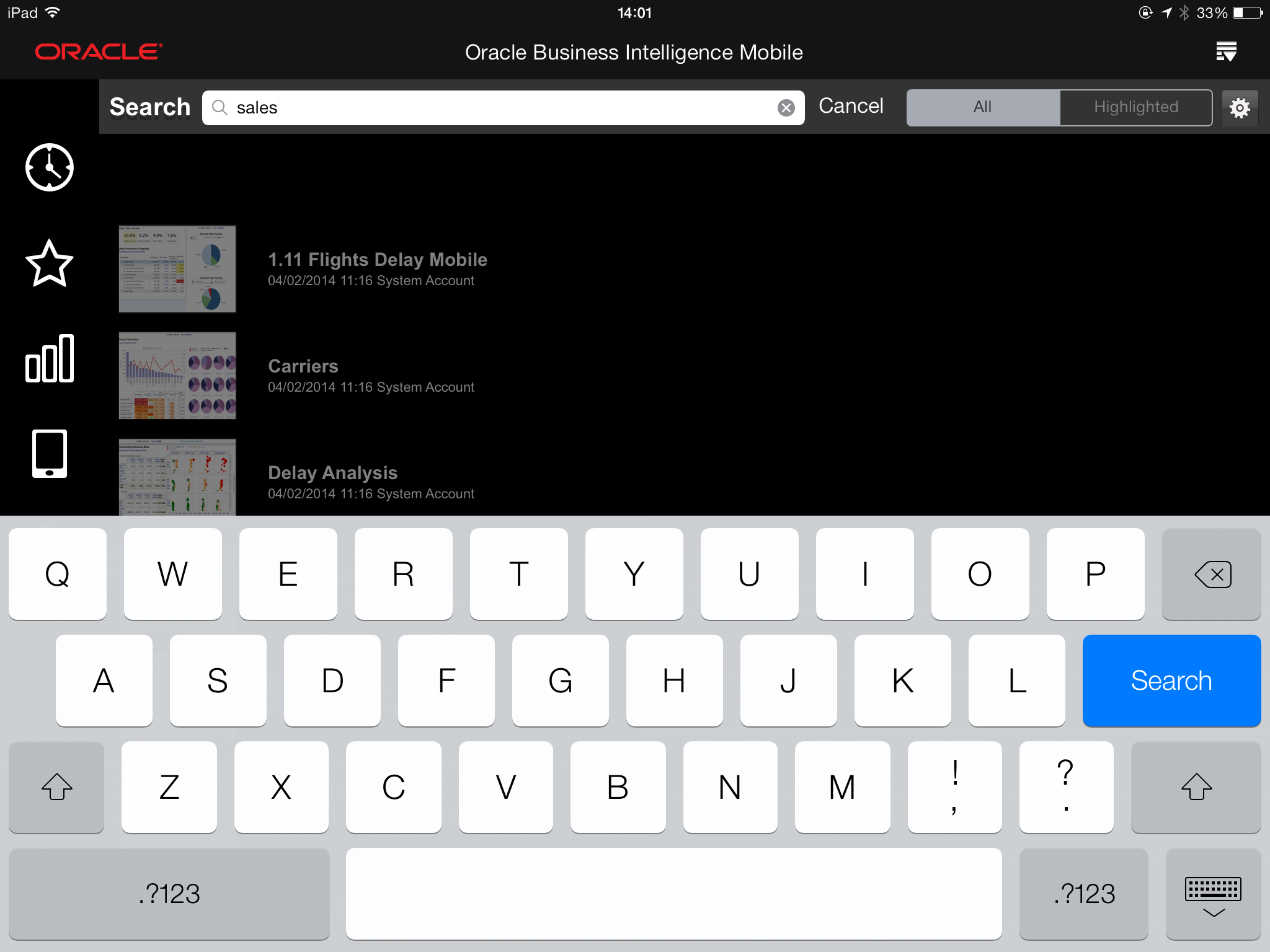Performing Searches
Oracle BI Mobile provides the same basic search behaviors as the desktop version of Oracle BI EE.
In the Oracle BI Mobile application, you can search on catalog object name, catalog object type, location, and description. The results list of the search is restricted to objects you can view with Oracle BI Mobile. The results list is comprised of thumbnail images, each accompanied by the object name and date it was last modified.
If your administrator has integrated your desktop version of Oracle BI EE with Oracle Secure Enterprise Search, or with Oracle Endeca Server, then you can perform full-text catalog searches in addition to basic catalog searches. For Endeca searches, however, unlike in the desktop version, you cannot filter the data based on attributes, nor can you narrow the search results or sort them based on relevance.
You can change your search options using the Search Settings screen. The Search Settings screen is accessed from the Search view using the Gear icon beside the All/Highlighted toggle. See Adjusting Search Settings.
If your desktop version of Oracle BI EE is integrated with Oracle Endeca Server, then on some dashboard icons in your search results list, you may see a tiny Funnel icon, as circled in red in the following image. The Funnel icon indicates that the object has been set (in the desktop version) to enable opening with a search filter applied. (In the desktop version, you click Open with Search Filter to open the dashboard in this way.) In Oracle BI Mobile, when you open a dashboard that has this Funnel icon, the dashboard opens and applies the search criteria values (of the applied search filter) as prompt values to the dashboard.
Navigating the Search View
The Search view has a toggle for All and Highlighted, and your search is performed either in a specific location within the catalog (that you highlight) or within the entire catalog, depending on which setting you select.
If you perform a search within a specific, highlighted location, and then want to expand your search to the entire catalog, you can tap Continue searching in other folders to do so. This option displays below the last entry in the search result list, or below the No results found message.
You can cancel a search that is in progress by tapping the Cancel button.
Note:
Your local BI content is included in searches performed from the Search view. To search only among BI content saved locally, use the Search field in the Local view.
Adjusting Search Settings
You can access the search options specified for your device using the Search Settings dialog.
To adjust the search settings:
- To the right of the Search field and the All/Highlighted toggle, tap the Search Settings icon (the gear).
- In the Search Settings dialog, tap the ON/OFF toggles for each type of catalog object you want to include or exclude in searches.
- When you are finished, tap Done.
Searching for BI Content
Use these instructions to search for BI content and to determine the location of an object in the catalog.
In the Oracle BI Mobile application, you search for BI content in the Search view.
To search for BI content:
-
In the Navigation bar, tap the Search icon.
The Search view is displayed.
-
In the Search field at the top of the Search view, enter your search criteria. An example of criteria is UPC* to search all content for which the content name begins with
UPC.The syntax of the search string is identical to that of the desktop version of Oracle BI EE, including usage of special characters. Search criteria are case-insensitive. See the Search Pane topic in User's Guide for Oracle Business Intelligence Enterprise Edition.
-
Tap the Search button in the keyboard.
Your search is performed on the server, and the search results are displayed in a list. Tap a row to open BI content.
When you view the list of thumbnails that comprise your search results, the enclosing folder of an object is not obvious.
To determine the location of an object in the catalog:
-
While viewing the catalog object, tap the Search icon.
-
Tap Properties.
The object's location is specified in the Location row of the Properties overlay.
-
For location paths that are long, tap the Next icon to view the full path.
-
On the Properties overlay, swipe down with one finger to return to the object.
Using Spotlight Search
You can search for media, apps, emails, contacts, messages, reminders, calendar events, and similar content anywhere on your device by swiping down on the Home screen icons or swiping right from the Home screen.
These swiping actions take you to the Spotlight Search field. For spotlight search to work with Oracle BI Mobile, you have to have opened the report one time in Oracle BI Mobile. Once opened, Oracle BI Mobile adds a reference to that report into spotlight search and then that report can be found and opened outside the Oracle BI Mobile app.