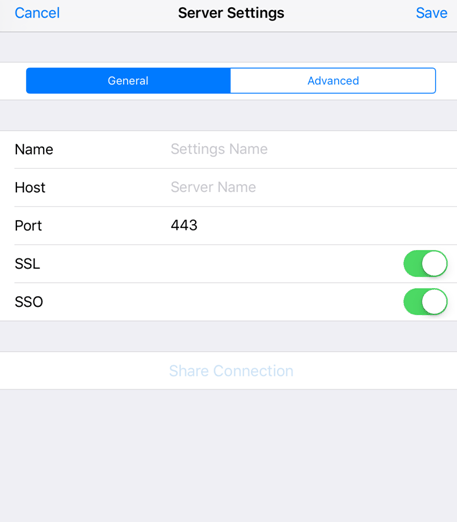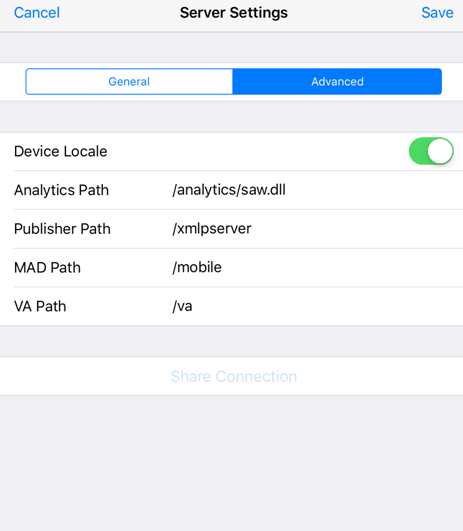Starting Oracle BI Mobile
You start the Oracle BI Mobile application from the Homescreen on your device.
Note:
If the Oracle BI Presentation Services server that you are connecting to is behind a firewall, you need to connect through a Virtual Private Network (VPN). See your administrator for more information.
This section is organized as follows:
Launching Oracle BI Mobile for the First Time
You can open the Oracle BI Mobile application as you open any other iPad application, by tapping its icon in the Home screen.
To launch Oracle BI Mobile for the first time:
Once you are signed in, you can modify your server configuration or add a new server connection by tapping the Options icon (in the branding bar) and then Settings. See Configuring Oracle BI Mobile.
Returning to Oracle BI Mobile
When you have left Oracle BI Mobile and are returning, for example, after leaving it and working with other iPad applications, Oracle BI Mobile returns you to whichever view you were on when you left.
If your user state is no longer preserved, for example, if you have rebooted the device, or the iOS purged the session after a long delay, or the authentication has timed out, then Oracle BI Mobile automatically attempts to authenticate to the connection you last used.
Tip:
When no server connections are available, you can work with locally-saved content in offline mode by tapping the Offline button in the Authentication screen. (You can even work in offline mode when server connections are available and have been defined.)
Launching Oracle BI Mobile from a Mobile URL
When you click a link to BI content that is in an email sent using Oracle BI Mobile, and the BI content opens in Oracle BI Mobile rather than in a browser, you are using an embedded URL to launch the mobile application.
Another way to launch the Oracle BI Mobile application is through mobile URLs; either from emails or from other applications (such as Oracle WebCenter).
Emails can be sent by the Oracle BI Mobile application that contain specially configured URLs that allow for the linked BI content to be opened in Oracle BI Mobile when viewed from a supported device such as the Apple iPad. See Sharing BI Content