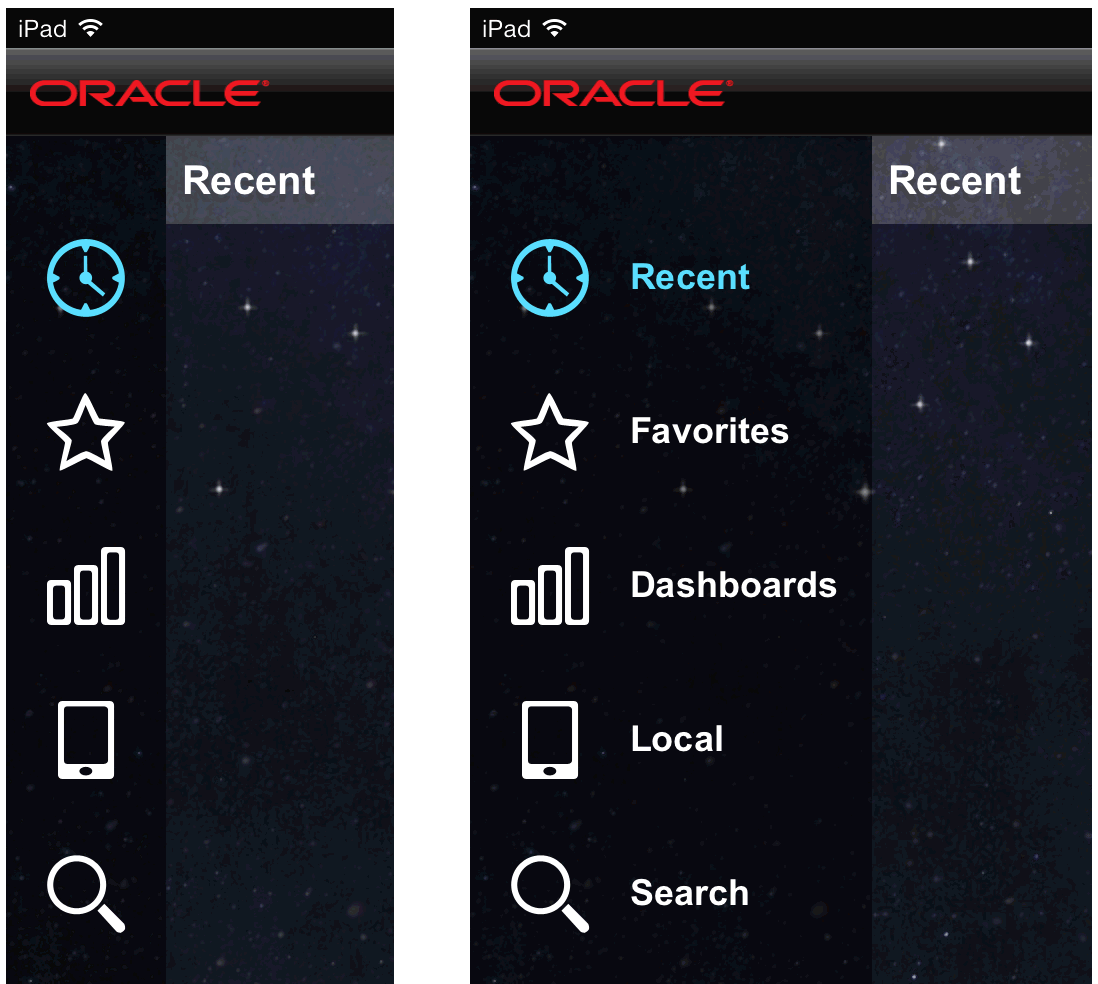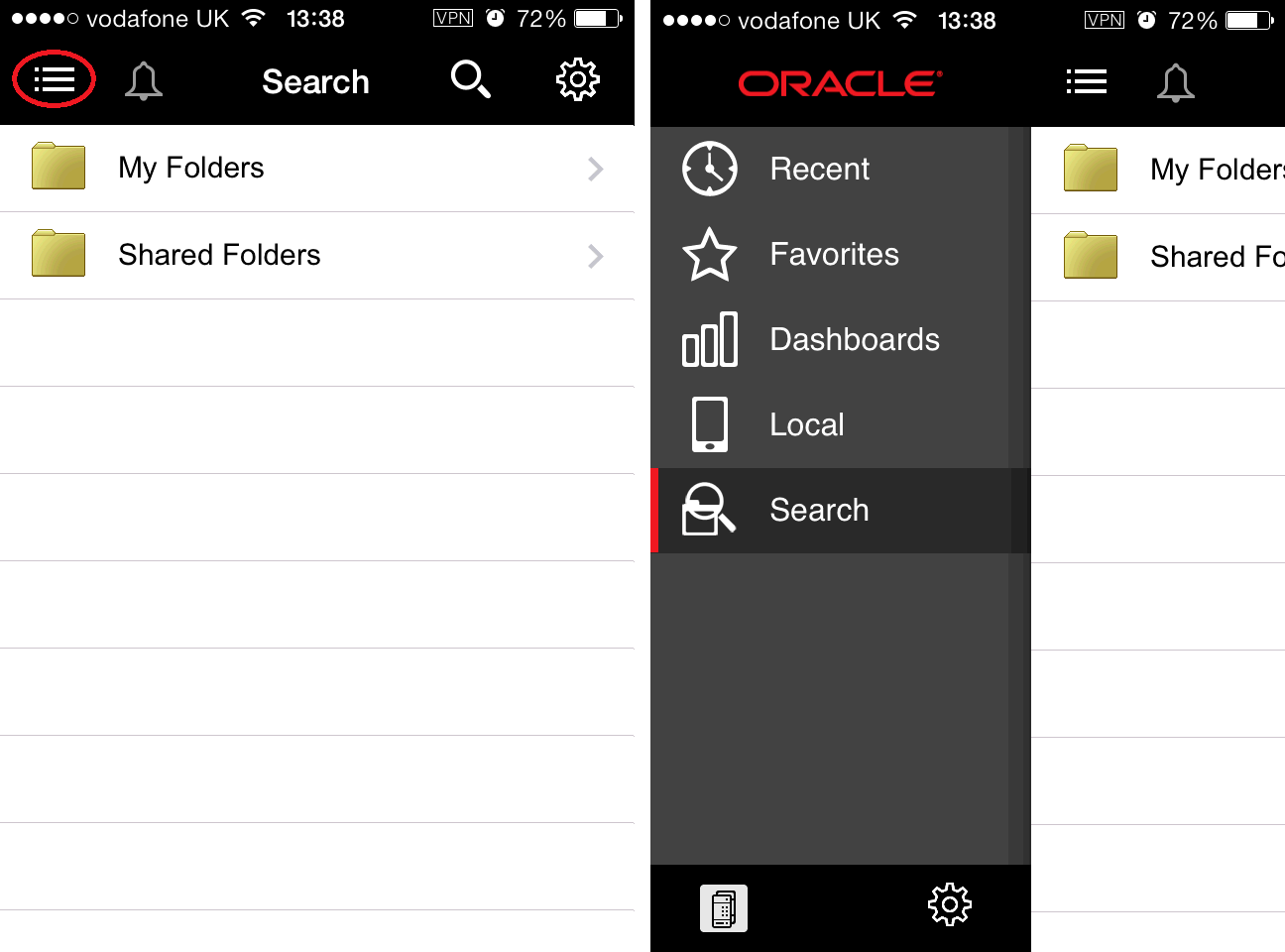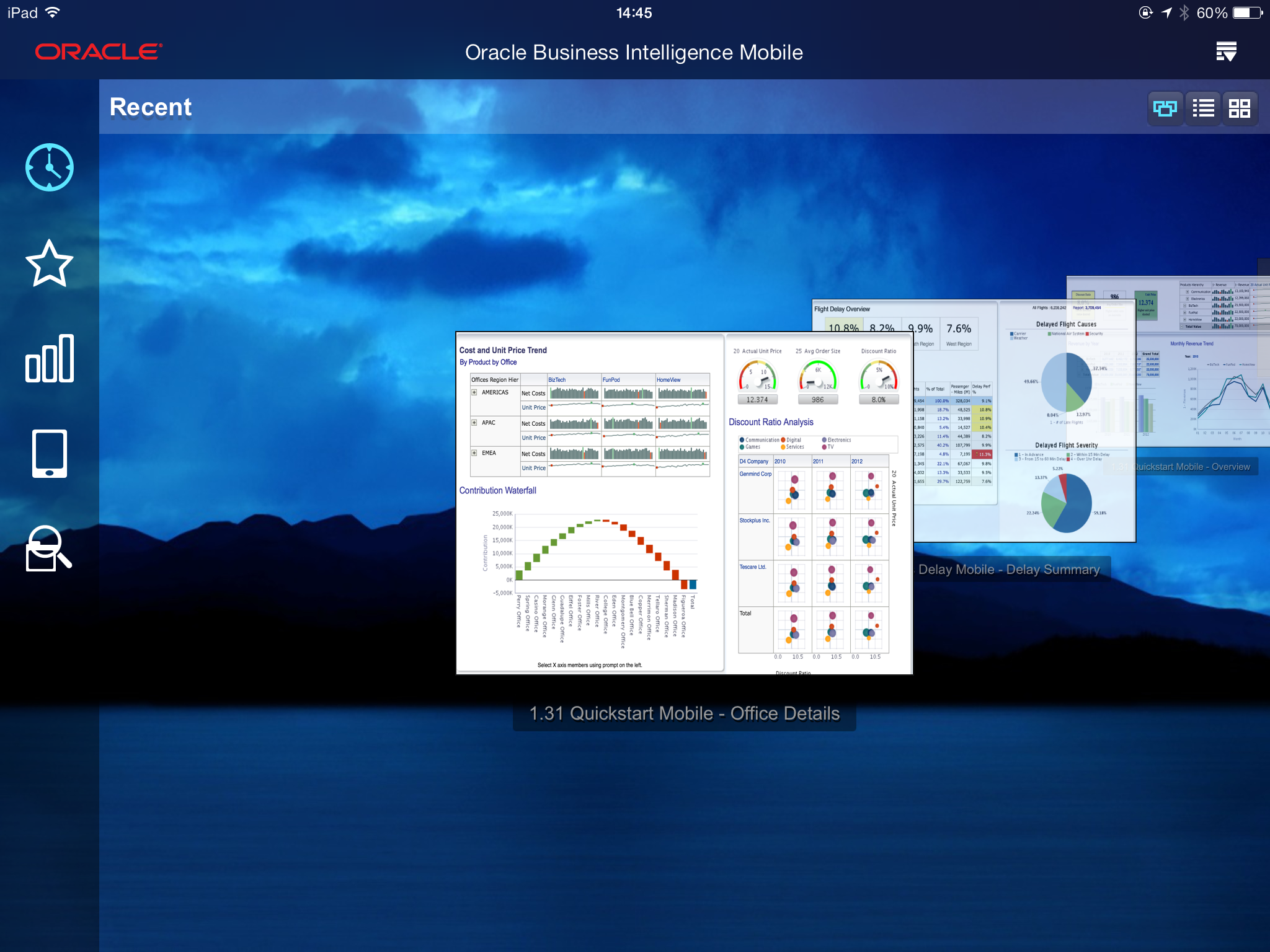What Does Oracle BI Mobile Look Like?
Oracle BI Mobile is launched from the Home screen of your device, where all your other installed applications display as icons.
Navigation of Oracle BI Mobile on iPad
You navigate the Oracle BI Mobile application using the Navigation bar. If you swipe once to the right on the Navigation bar, you can view the titles of each view. Tap the icon that represents the view you want to go to. In the Settings view, you can choose the view that you want your instance of Oracle BI Mobile to start on.
Navigation of Oracle BI Mobile on iPhone
On the iPhone, tap the Navigation icon (circled in red in the following image) to access the Navigation bar. The second image displays the navigation bar on the iPhone after you have tapped the Navigation icon.
The Navigation bar can take you to the various views within the Oracle BI Mobile application: Recent, Favorites, Dashboards, Local (for locally-saved content), and Search. If you have previously launched Oracle BI Mobile and have opened BI content, your recently viewed items are displayed for you in the Recent view.
Recent View in Oracle BI Mobile
The following image displays an instance of the Oracle BI Mobile application that launches in the Recent view.
The top bar, called the Status bar, shows you information about your device, including cell signal strength, the current network connection, and battery charge.
Below the Status bar is the branding bar, which includes the Options icon. Tap the Options icon to see information and options that include Settings, Logout, Help (this guide), and so on.
Just below the Status bar, is the Display bar. The Display bar shows the title of the current view and contains buttons (the Carousel-style Display icon, the List-style Display icon, and the Grid Display icon) that change your view of BI content from a carousel-style display to a list-style display or a grid-style display (when you are in the Recent and Favorites views).
The Main screen shows the contents of the current view, such as the list of your dashboards when you are in the Dashboards view, or a carousel-style display of your recently accessed items when you are in the Recent view.
At the left side of the application screen, the Navigation bar shows the views you can select when you want to work with Oracle BI Mobile. To hide the Navigation bar, swipe left. If the Navigation bar is hidden, then swipe right to reveal it, and swipe right a second time to reveal the titles of the views. If you swipe right a third time, then you access the Settings view.
Note:
On the iPhone, you may find it easier to show and hide the Navigation bar by tapping the Navigation button rather than by swiping. The Navigation button is circled in red in the section Navigation of Oracle BI Mobile on the iPhone.
Your device's Home button takes you out of Oracle BI Mobile, back to the Home screen where you can find the Oracle BI Mobile icon along with the other application icons on your device.
For a list of iPad gestures that are useful in the Oracle BI Mobile application, see User Interface Reference for Oracle BI Mobile.
Switching Between Oracle BI Mobile and Other iPad Applications
If you are using an Apple device that supports multitasking (that is, a device running iOS 4.2 or later), you can switch from Oracle BI Mobile to a different iPad application, and the Oracle BI Mobile application retains its state.
You return to the exact user interface state that you were in when you placed the application in the background (by switching to a different application).
The standard iPad multitasking gesture is a four-finger or five-finger swipe. Swipe in this fashion from the bottom of your screen to reveal the multitasking bar so that you can move between iPad applications.