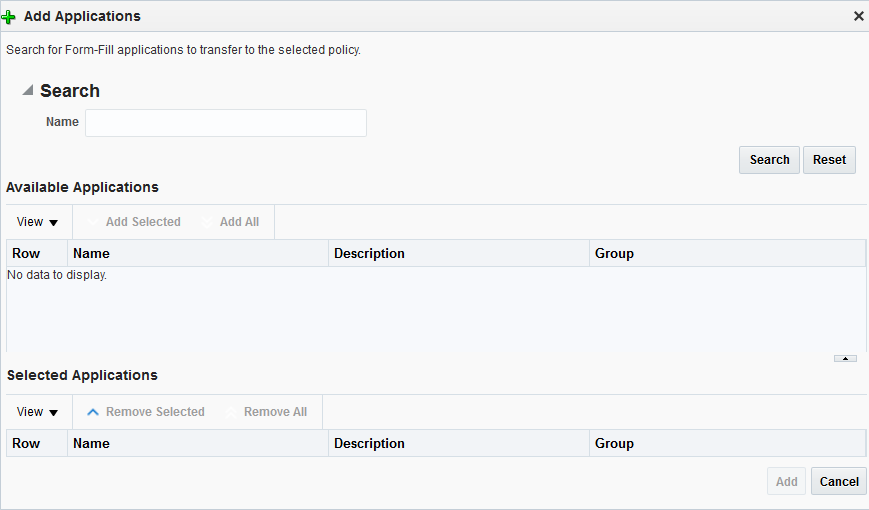54.9 Managing Credential Sharing Groups
When the Access Portal Service handles a credential change for any application that is a member of the sharing group, it automatically applies the credential change to all other group members. Any number or combination of applications can share a single credential. You can also designate a key field; that is, a field that the Access Portal Service uses when updating shared credentials, changing credentials only for accounts with the same key value.
Note:
Applications will share credentials only for their initial deployment unless you enable credential sharing groups.
the Access Portal Service provides flexibility and granularity for you to control how credential sharing groups work.
You can configure the following options:
-
Sharing any or all fields for a group of applications:
-
Pre-filling all shared fields when a user first encounters an application in a sharing group, thus requiring the user to enter information only for fields that are not shared by the group.
-
Automatically creating an account when a user encounters an application for which all credentials are pre-determined.
-
Designating a key field; that is, a field that the Administrative Console uses when updating shared credentials, changing credentials only for accounts with the same key value.
The next sections describe how to create new groups or edit existing ones. After you create a group, the process for configuring it is the same as editing an existing one.
54.9.1 Searching for a Credential Sharing Groups
You can search for a credential sharing group by entering a name or partial string.
To search:
- Click Federation at the top of the Administrative Console, then click Credential Sharing Groups in the Access Portal Service section of the tab that appears.
- Enter a name or partial string in the Name field, and click the Search button. The results appear in the Search Results table.
- Click on any group in the Search Results list to edit its configuration. Continue to step 3 in the next section to learn more about configuring these settings.
Figure 54-5 Credential Sharing Groups tab
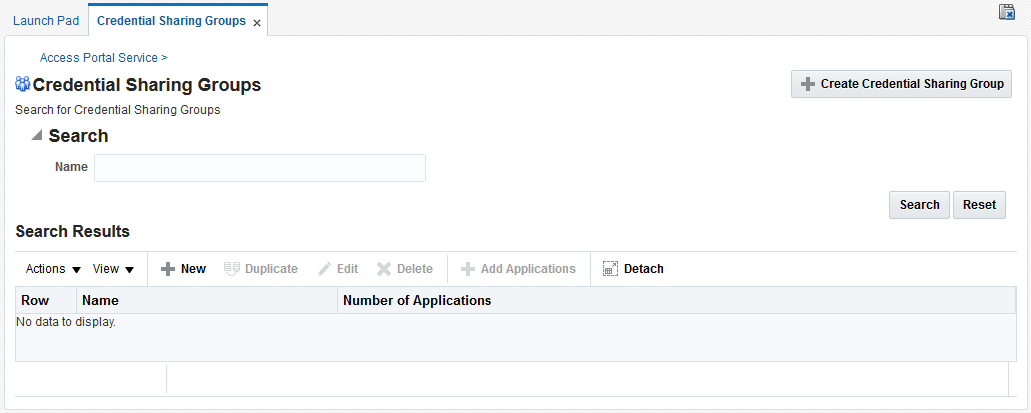
Description of "Figure 54-5 Credential Sharing Groups tab"
54.9.2 Creating a Credential Sharing Group
You can create a new credential sharing group.
To create:
Figure 54-6 New Credential Sharing Group Page
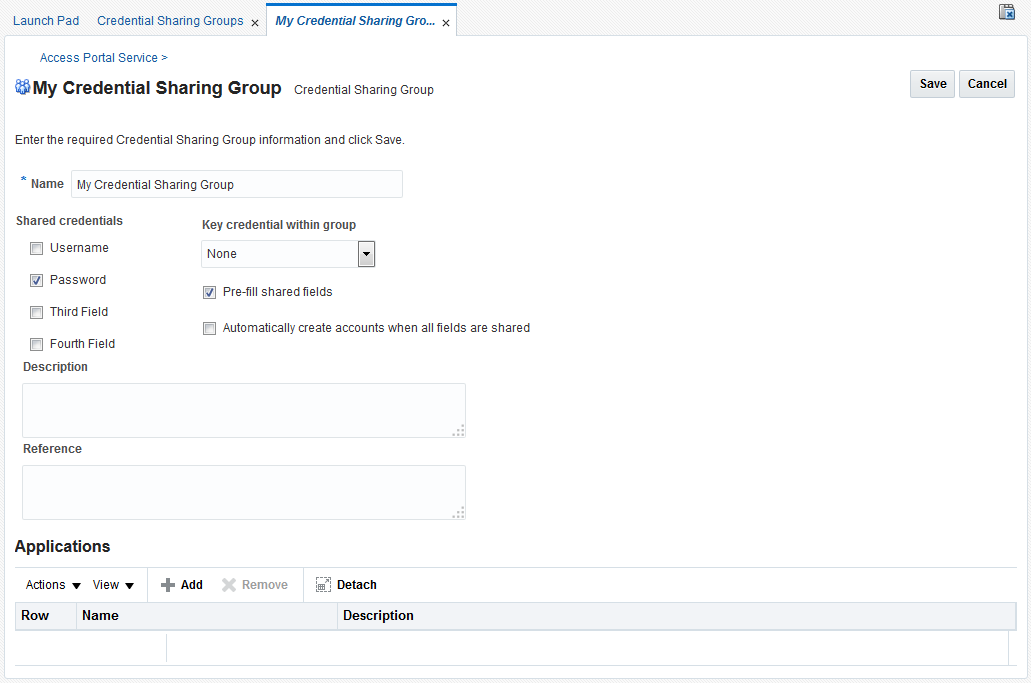
Description of "Figure 54-6 New Credential Sharing Group Page"