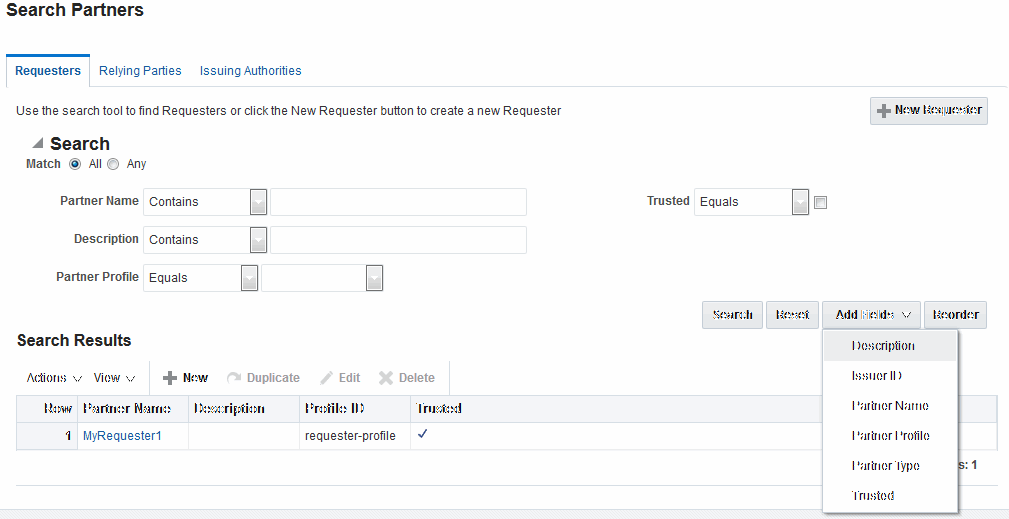46.3 Managing Token Service Partners
The following topics describe how to manage Token Service partners:
46.3.1 New Requester Partner Page
When you choose to create a new partner, a fresh page appears for the specific Partner Type you selected.
Figure 46-1 shows the New Requester partner page in the Oracle Access Management Console, which includes all Partner elements.
While most elements are common to all partners (name, description, and whether this partner is trusted), certain elements depend upon the specific partner type.
Table 46-5 describe partner elements for partner types.
Table 46-5 Partner Elements for Partner Types
| Partner Type | Description |
|---|---|
|
Requester partners |
Can specify an encryption certificate and a signing certificate, as well as Token Authentication and Identity Attributes. |
|
Relying Party partners |
Can specify only an encryption certificate and Resource URLs. See Figure 46-2 |
|
Issuing Authority partners |
Can specify only a signing certificate. |
Figure 46-2 New Relying Party Partners Page
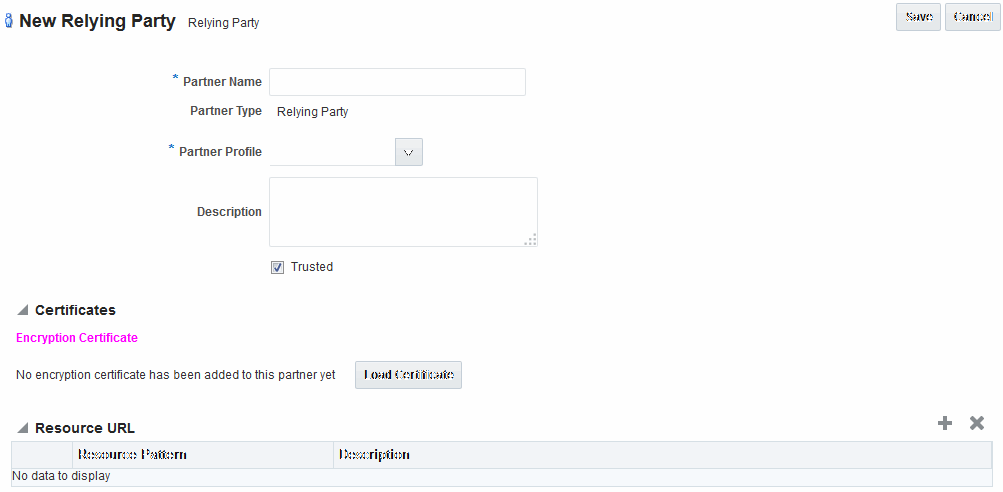
Description of "Figure 46-2 New Relying Party Partners Page"
Table 46-6 describes elements for Security Token Service partners.
Unless explicitly stated otherwise, all elements apply to every partner type.
Table 46-6 Elements for Security Token Service Partners
| Element | Description |
|---|---|
|
Partner Name |
Enter a name for this partner. |
|
Issuer ID Issuing Authority Only |
Unique identifier used in SAML Assertion Issuer field referencing this Issuing Authority. |
|
Partner Type |
Uneditable description, depending upon the type of partner you are creating or editing:
|
|
Partner Profile |
Choose from the profiles listed to define your chosen partner. |
|
Description |
Optional. |
|
Trusted |
Check this box to indicate whether or not the partner is trusted. If not checked, the Security Token Service server will report an error when a request involves such an entry. |
|
Load Certificate |
Browse for and upload the requested certificates, which depend on partner type:
|
|
Username Token Authentication Requester only |
Values can be entered for the following for Username Token Authentication:
New Requester Partner Identification Attributes can be defined in the STS Settings section and will appear in the requester partner Identity Attributes table. Note: the username and password data will be used to validate the credentials of a username token. It is also possible to only enter a username and no password, when the data will be used only to map an incoming token to this requester partner using the username. |
|
Identity Attributes Requester only |
At runtime, Security Token Service will use the data defined in the section to map an incoming request to a requester partner entry, using:
New mappings can be added in the Relying Party Partner section as follows: http://relying.party.test.com/testing.service. At runtime, the Security Token Service server will use those URLs to map the AppliesTo service location contained in a WS-Trust request to a Relying Party Partner. |
|
Resource URL Relying Party only |
Enter the resource URL in the resource pattern column of the table, and enter a description beside it. For instance: Pattern: http://relying.party.test.com/testing/service The resource URL listed in the table will be used when mapping the AppliesTo location element from the WS-Trust request to this Relying Party Partner. The AppliesTo location value will be mapped to this Relying Party Partner:
|
46.3.2 Managing a Token Service Partner
Users with valid Administrator credentials can create, find, edit, or delete a token service partner using Oracle Access Management Console.
Prerequisites
A partner profile must be defined for the type of partner you will create.
To manage a token service partner
-
In the Oracle Access Management Console, click Federation at the top of the window.
-
In the Federation console, select Partners from the View menu in the Security Token Service section.
-
Select the desired partner type tab and proceed with following steps as needed.
-
Requesters
-
Relying Parties
-
Issuing Authorities
-
-
New Partner:
-
Click the New [Partner Type] button to display a fresh page for your definition.
-
Enter general information for the chosen partner type (Table 46-6).
-
Trusted: Click to select (or leave blank if this is not a trusted partner).
-
Certificates: Load any necessary certificates.
-
Relying Party: Enter Resource URLs, if needed.
-
Issuing Authority: Enter the Issuer ID of this Authority.
-
Requester: Enter Username Token credentials, if needed.
-
Click Save to submit (or click Cancel to dismiss the page) and then dismiss the confirmation window.
-
-
Refine a Partner Search: "Refining Partner Searches"
-
Perform Steps 1 and 2.
-
Define your query and click the Search button.
-
In the Search Results table, click the name of partner to view, edit, or remove.
-
-
Edit a Partner:
-
In the Search Results table, click the name of partner to edit and click the Edit button (or choose Edit from the Actions menu).
-
Make desired changes to partner information (Table 46-6).
-
Click Apply to submit the changes (or Revert to cancel changes) and then dismiss the confirmation window.
-
-
Remove a Partner: Use the Search controls to refine and submit your query, as needed.
-
In the Search Results table, highlight the row containing the partner to remove.
-
Click the Delete (X) button (or choose Delete Selected from the Actions menu), then dismiss the confirmation window.
-
46.3.3 Refining Partner Searches
From the console Launch Pad, when you click Partners, all Partner types can be viewed from tabs. When you choose a specific Partner, relevant Search controls, and the Search Results table, become available.
Figure 46-3 illustrates a Requester Partner, where only the results differ from that of other Partner Types.
From the Search page you can simply select a name in the Search Results table, or use the controls to refine your search to locate a specific Partner or Partners with specific characteristics.