
Transaction Code Selection
The Transaction Codes screen allows you to select the transaction code(s) and/or routing code(s) that will be routed via Opera's routing instructions feature. The Transaction Codes screen appears when you select the down arrow from the Transactions field on the Routing Instructions screen (and from various other places in Opera). There are various other ways to access the Routing Instructions screen. For example, from the guest's Reservation screen or Billing screen you can select the Options button to display the Options menu. Select the Routing button from the Options menu to display the guest's Routing screen.
From the routing screen you can select the New button to create a new routing instruction, or you can highlight an existing routing instruction (or the comp routing request, when the Opera Gaming interface is active) and select the Edit button.
The Transaction Codes screen is also used to select the individual transaction code(s) and/or routing code(s) for which authorizers and authorizer groups may comp routing instructions when Opera Comp Accounting (add-on license code OPP_GCA) is active (Configuration>Comp Accounting>Authorizers). See About Opera Comp Accounting and the Opera Gaming Interface, Authorizer Configuration and Authorizer Group Configuration for details.
Note: See Transaction Codes and Routing Codes for information about configuring these Opera features. Routing codes simplify designating a group of transaction codes to be routed. For example, a routing code called RT might represents the transaction code for the room charge, plus the transaction code for state tax, plus the transaction code for city occupancy tax. Instead of having to select the three separate transaction codes for room and tax, you can just pick RT. When setting up routing, you may mix routing codes and transaction codes even if some transaction codes might happen to be included in a routing code. (Routing codes are set up in Configuration> Cashiering> Routing Codes.)
Note: In a PMS and ORS environment (when the OPR<version number>ORS license code is active) routing codes can be transferred between the two programs for shared contact, company, travel agent, source, or vendor profiles (this does not apply to transaction codes - only routing codes). When a routing code is added to a profile in PMS, in ORS that same profile is updated with the routing code. Likewise, in ORS when a routing code is set for the profile, that profile in PMS will update and contain the routing code from ORS. For this process to occur, either a) identical routing codes must already be configured in both programs or b) routing code conversion codes must be set up between the two systems in OXI-HUB (Interface Conversion>Conversion Codes). If identical routing codes do not exist in both programs, or if conversion codes have not been set up, the profile will stage when the system validates the routing codes during the transfer. The profiles can be matched and merged through Profile Merge (Options>Merge) or in ORS>Suspended Profiles. When routing codes are removed from one profile (in ORS or PMS), the codes will be removed from the other profile. When routing codes are removed, the system makes them inactive and they are not visible to the user anywhere in the application.
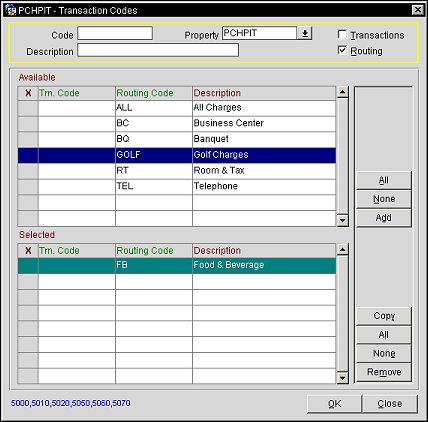
The Transaction Codes screen consists of two grids. The top grid (labeled Available) displays a list of the transaction codes and routing codes for your property. From this list, you may select the individual transaction codes and/or routing codes that will be routed by the routing instruction you are creating or editing. The codes you have selected appear in the lower grid (labeled Selected).
Use the following search criteria to locate the transaction codes and routing codes you wish to select. The search results will appear in the upper grid.
Transactions. Select this check box to display transaction codes.
Routing. When the Cashiering>Routing application function is set to Y, select this check box to display routing codes.
Note: When both transaction codes and routing codes are displayed, the routing codes are listed alphabetically following the transaction codes.
Property. (Available in ORS and multi-property PMS systems) This field appears when the Transaction Codes screen was accessed from the Account or Contact profile screens (for Company, Contact, Agent, and Source profiles) from the Profile More Fields tab, when the Routing Instructions LOV was selected. Select the property whose routing codes you want to search for and/or add and remove. When the routing codes have been saved for that property, they appear on the More Fields screen in the Routing Instructions field. When you select the Routing Instructions LOV again, the Transaction Codes screen displays the last saved property and property routing codes. You may continue to add or remove this property's codes or select another property from the Property LOV.
Code. Enter the transaction code or routing code you wish to find. Or enter the first part of the transaction code or routing code to locate all codes that begin with the numbers or letters you enter.
Description. Enter the description of the transaction code or routing code you wish to find. Or enter the first part of the transaction code or routing code description to locate all codes that begin with the partial description you enter.
The following information is available in both the upper and lower grids.
Trn. Code. For transaction code entries, the transaction code appears in this column. This column is blank for routing codes.
Routing Code. For routing code entries, the routing code appears in this column. This column is blank for transaction codes.
Description. The description of the transaction code or routing code.
Routing per Day. Available when the Cashiering>Routing Limits application function is set to Y. Routing codes may be designated as Routing Instructions per Day in routing code configuration (see Routing Codes for details). Such routing codes are marked with an X in the Routing per Day column. When selecting routing codes and transaction codes, routing codes that are designated Routing per Day may not be selected along with routing codes that are not designated Routing per Day. Nor may routing codes that are designated Routing per Day be selected along with transaction codes.
In the upper grid (the Available grid), highlight the transaction code or routing code you wish to include in the routing instruction, then select the Add button. Or, you may select multiple transaction codes and/or routing codes by placing an X in the X column next to the code and selecting the Add button. The transaction(s) and/or routing code(s) you selected move to the lower grid (the Selected grid), which shows the transactions that you have chosen.
When you select a routing code, all transaction codes within that routing code are chosen. When you select an individual transaction code, only that specific transaction code is chosen. You may use both routing codes and individual transaction codes even if some transaction codes might happen to be included in a routing code.
When specifying the default routing instructions on the Profile More Fields Tab for Company/Travel Agent/Source/Group profile, the Copy button will available when the OPP_MHOT Multi-Property Base add-on license is active or the OPR_<version number> Opera Reservation System license is active. Once Transaction Codes and/or Routing Codes have been added and are displayed in the lower grid, select the Copy button to apply the selected transactions/routing codes to other properties as selected in the multi select Property LOV. In the event that the routing already exists for a selected property for that profile, should a user choose to copy instruction to that property any existing instruction will be overwritten.
If you decide not to include a routing code or transaction code you have selected, highlight the item in the lower grid (the Selected grid) and select the Remove button. Or, you may select multiple transaction codes and/or routing codes by placing an X in the X column next to the code and selecting the Remove button. The transaction(s) and/or routing code(s) you selected move to the upper grid (the Available grid), which shows the transactions that you have not chosen.
When you have made your transaction and/or routing codes choices, select OK. Your selections will be saved and you will return to the More Fields screen. The More Fields screen will display the last saved codes. From this screen, you can select the Routing Instructions LOV again to open the Transaction Codes screen where you may continue to add or remove codes. In ORS and multi-property PMS systems, the Transaction Codes screen displays the last saved property and property routing codes. You may continue to add or remove this property's codes or select another property from the Property LOV.
See Also