
AR Credit Cards
The AR Credit Cards feature allows you to "bulk transfer" credit card transactions from Front Office guest folios and partial payments to credit card company AR accounts. At the time they are transferred to AR, the transactions you select are consolidated into a single AR invoice for each credit card issuer. From AR, you can keep track of outstanding amounts and amounts that have been paid based on the batches that were forwarded to the credit card companies.
If the AR>Consolidate CC application parameter is set to Y, all credit card payments will automatically be transferred to AR during End of Day processing. If the AR>Consolidate CC application parameter is set N and the credit card payments have not been manually consolidated, then OPERA will automatically consolidate the credit card payments that are older than 60 days during its End of Day processing.
Note: Transactions are available for transfer to AR immediately when payment is posted using a credit card payment transaction code that has an AR account associated with it.
In order to use the AR Credit Cards feature, the transaction code to be used for credit card payments using a specific type of credit card must be associated with an AR account. This means that you must create an AR account for the credit card company, then specify that account on the Transaction Code Input screen (an example is shown below) prior to posting any transactions using that transaction code. (See Transaction Code Setup for details.) But only one account can exist for the AR Credit Card Profile for the property.
Note: The screen shot below shows the Credit Card radio button selected. Alternatively, the Others radio button could be selected for credit card payments that are direct billed to an AR account. In addition, the screen shot shows the Manual radio button checked. The transaction code could also have been set up as EFT, which means that the credit card payment would go through the credit card interface and validation algorithms would be applied.
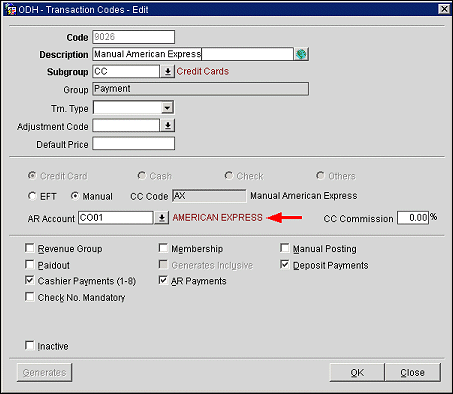
All payments posted against this transaction code will be displayed on the Credit Cards screen.
To access the AR Credit Cards feature, select AR>Credit Cards from the main menu. The Credit Cards screen appears.
Upon opening the screen, there will be no credit card type selected in the Credit Card search field and no records will be displayed in the grid. The user must select a credit card type in the Credit Card search field and perform the search.
Note: The Cashiering>Bypass Cashier Login application parameter may be used to speed access to Cashiering functions for users having a cashier ID associated with their user ID. If the Cashiering>Bypass Cashier Login application parameter is set to Y, and if you have previously logged in to Cashiering and the Cashier is still open, the Cashier Login screen does not appear when subsequently accessing Cashiering functions. If Bypass Cashier Login is set to N (the default), you are prompted for a Cashier Login each time a Cashiering function is accessed.
Note: The following system behavior is employed for security reasons when working with this screen: Assume that the Credit Cards screen is opened by user 1 (who has a valid cashier ID). User 1 then logs out using the F8 Quick Key from the Credit Cards screen. Further assume that user 2 (who does not have a valid cashier ID) logs in to continue from where user 1 left off. All previously opened screens will be immediately closed and user 2 will be required to start any activity from the beginning.
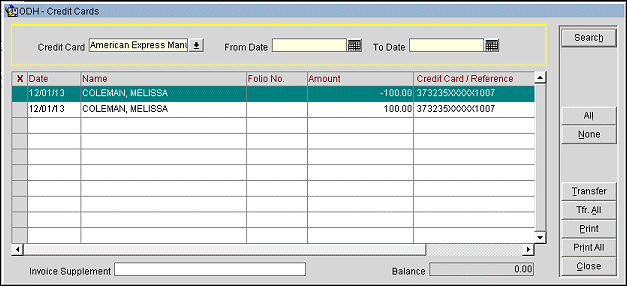
This screen lists folios for guests who checked out using a credit card payment transaction code that has an AR account associated with it. It also lists payments made prior to check out if the payment was made using a credit card transaction code that has a an AR account associated with it. From this screen you may transfer one or more folios and payments (referred to as "transactions") to the appropriate credit card company AR accounts. See Transferring Credit Card Transactions to AR, below.
To print one or more transactions, select the transaction(s) you wish to print, then select the Print button. To print all the listed transactions, simply select the Print All button.
Use the search criteria to locate specific transactions by credit card payment method transaction code description, or by the date when the transaction was created. Enter your search criteria and select the Search button.
Note: When a user is accessing a particular credit card account on the AR Credit Cards screen, no other user from another session at the user's property will be able to simultaneously access this same credit card account. A message will be displayed to the user in the second session stating, "Selected credit card is already being processed by <user name> on Terminal <terminal name>".
Credit Card. Select the down arrow to choose from a list of the credit card types that are associated with an AR account. Use this option to display the transactions that belong to a particular credit card company.
From Date / To Date. Use the calendar tool to select the date range of the transactions you wish to display in the grid. Or, you may enter the dates manually.
The following fields are shown on this screen.
X. An X in this column indicates that the transaction has been selected for one of the functions available from this screen. Click in the X column to select the transaction. Or you may select the transaction by highlighting it and selecting the spacebar. If you are choosing only one transaction for a function, you may simply highlight the transaction without placing an X in this column. As you select transactions by placing an X in the X column, the total value of the selected transactions appears in the Balance field on the left side of the screen, below the grid. Use the All button to select all listed transactions, and use the None button to un-select all transactions.
Date. The date the posting was created.
Name. The name on the transaction.
Folio No. The number assigned to the folio. This field is blank if the posting was made manually (no bill was generated) to a Billing screen window associated with an AR account.
Fiscal Bill No. (Available when the Cashiering> Fiscal Folio Printing and Cashiering>Display Fiscal Bill Number application parameters are set to Y.) The fiscal bill number of the folio.
Amount. The amount of the transaction.
Credit Card / Reference. The credit card number used in payment for this transaction. This is the same information as appears in the Reference field on the Billing screen (Cashiering>Billing).
Expiry Date / Supplement. The expiration date for the credit card used in payment for this transaction. This is the same information as appears in the Supplement field on the Billing screen (Cashiering>Billing).
Balance. As you select transactions by placing an X in the X column, the total value of the selected transactions appears in this view-only field.
Note: When the AR>Consolidate CC application parameter is set to Y, credit cards are automatically consolidated by the End of Day Procedure. In this case you may not access this feature (from a separate session) while End of Day Processing is running.
To transfer one or more credit card payment transactions to Accounts Receivable, select the transaction(s) you wish to transfer by placing an X in the X column. If you are only transferring a single transaction, you may highlight the transaction you wish to transfer. Select the Transfer button.
To transfer all the listed transactions, you do not need to select transactions. Simply select the Tfr All button.
Note: When you select Transfer or Tfr All, the AR Credit List report (arcrdlist.rep) prints a list of all postings that have been transferred. The selected transaction(s) are immediately removed from the AR Credit Cards screen and moved to their respective AR accounts.
Select No if you do not wish to transfer the transaction(s) at this time.
All transactions associated with a particular credit card transaction code that are transferred together will be grouped and shown as a single invoice. Once transferred, the consolidated transactions for each credit card company will be shown on the AR Account screen for their respective company accounts with an invoice number assigned.
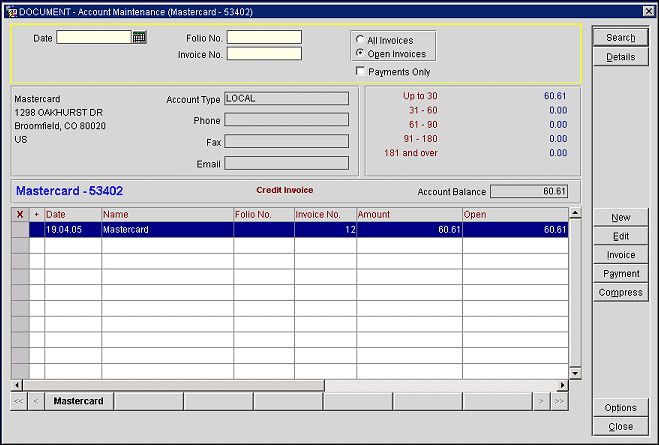
The Invoice Details screen (highlight the invoice and select the Invoice button on the AR Account screen) shows the individual transactions that are covered by the invoice.
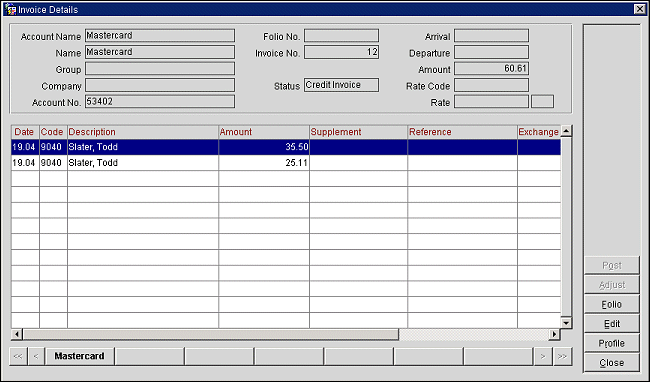
See Also