
Managing the Billing Screen
The OPERA Billing screen is the starting point for many of the major Cashiering activities. This section describes the most important screen features and how to use them most effectively to manage guest bills.
Although the default Billing screen consists of one grid, or "window," that displays all transactions posted to the guest's bill, a guest can have up to 8 Billing screen windows open per stay. Windows are identified by numbers 1, 2, 3, 4, and so on. Numbered tabs on the right side of the screen correspond to each of the open windows.
If the OPERA Comp Accounting interface (license code OPP_GCA) is active, you may have up to 8 additional windows, called "comp windows," numbered 101 through 108. These windows are used to receive complimentary transactions that are routed or transferred by authorized staff members. (See About the OPERA Gaming Interface and Routing Transactions for details.)
Using multiple windows allows you to separate posted transactions for your convenience or to meet the guest's billing needs. This way you can print separate receipts for a specific group of charges and, if you like, apply payments to each of the windows individually.
Here are some examples of how billing windows might be helpful.
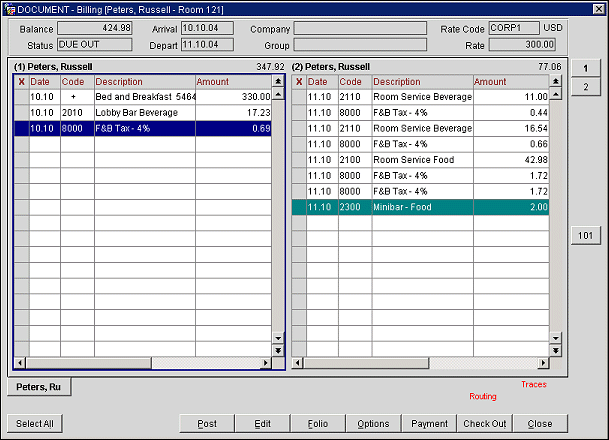
All guests initially begin with one window and you can add up to seven more. The above example shows a guest Billing screen with four windows open, separating room and tax, personal recreation charges, office charges, and banquet food and beverage charges.
When you post a charge, by default it goes to the window that is currently active. However, postings can be moved between windows. There are two possible methods for moving charges to other windows: manually — working directly with the Billing screen; or automatically — using routing instructions. If routing instructions have been assigned to the guest's bill, the Routing lamp displays in the bottom left corner of the Billing screen. (See Routing Transactions for details about automatically assigning transactions to Billing screen windows.) You may double-click the Routing lamp to quickly view the routing instructions set up for the guest whose Billing screen is currently displayed (See Indicator Lamp for complete list of lamps and details).

Use one of these methods to open a new window while working with the Billing screen.
Opening a Window Using the Quick Menu: All guests begin with one window. You have the option of adding up to seven more windows in order to separate charges for the guest. Right click in your highest-numbered window and select Add New Window from the Quick Menu options. (This option is not available if all 8 windows are already open.) Depending on your Screen View option, you can show 1 window (Full), 2 windows (Split) or 4 windows (Quad) at a time. Windows are added in accordance with the Screen View option you have selected. For example, assume you have the Quad Screen View option selected, and you have one window opened. When you add a new window, your Billing screen will first split to show two windows (windows 1 and 2). If you add another window, your Billing screen will change to show 4 windows (windows 1, 2, 3, and 4). If you add a window 5, it will display by itself; if you add window 6, two windows will display (windows 5 and 6). Finally, if you add another window, four windows will display (windows 5, 6, 7, and 8).
Opening a Window While Transferring: You can also use the Transfer to Window Quick Menu option to open a new window at the same time you are moving a transaction to that window. To do so, highlight the transaction you wish to move to a new window and right- click. From the Quick Menu options select Transfer to Window n, where n is the number of the window to which you want to move the transaction. If the window number you select is not next in sequence (e.g., if you pick window 4 and there is not yet a window 3), OPERA creates the intervening (empty) window(s) as well as the window to which you are moving the transaction.
Opening a Window While Posting: The Transaction Posting screen allows you to select the window to which the transaction should be posted. If the window number you select is not next in sequence (e.g., if you pick window 4 and there is not yet a window 3), OPERA creates the intervening window(s) as well as the window to which you are posting the transaction.
Only windows that contain no transactions may be deleted. In order to delete a window it must be the last window in sequence. For example, if you have three windows open you cannot delete window 2, even if window 3 contains no transactions. In addition, you may not delete a window if routing instructions have been set up to automatically route transactions to that window. (See Routing Transactions for details about automatically assigning transactions to Billing screen windows.)
To delete a window, right-click anywhere in the window and select Delete Window from the Quick Menu options.
Note: A window that has any internal deposit folio related transactions in the deposit ledger for the reservation cannot be deleted. If attempted, this message will display: "Internal Deposit Folio Transactions exist for this billing window. Window cannot be deleted." Internal Deposit Folio transactions may exist when the Advanced Deposit Handling application setting value is set to generate a deposit folio and then the deposit folio transaction that is transferred at check in is moved to a new window after check in. In this case the original window where the deposit was transferred at check in will have internal deposit ledger related records in the financial transactions table and will be used to reprint the Deposit Folio from folio history, if and when required.
You have two ways to manually move transaction from one window to another window.
Note: If the OPERA Comp Accounting interface (license code OPP GCA) is active, the comp windows (101 through 108) are available. When moving a transaction to a comp window, you are prompted for the authorizer password belonging to the authorizer for the target window if the Comp Accounting>Authorizer Password Required application parameter is set to Y. The type of transaction you are moving must be specifically attached to the list of transaction codes assigned to that authorizer ID.
Drag and Drop. Highlight the transaction you wish to move. To move multiple transactions, select each of them by marking the X column. Or, to select all the transactions in the active window, use the Select All button. You can select postings from more than one window and move them all at once using drag-and- drop. Once you have selected all the transactions you wish to move, hold down the left mouse button and drag the transactions to the target window. Release the left mouse button to drop the transactions into the new window.
Quick Menu "Transfer to Window" Option. In addition to the drag-and-drop method of moving charges between windows, you can right-click on a transaction and select the Transfer to Window option. You may then choose the target window number. If the target window does not already exist, it will be opened automatically for you.
Note: You may also use routing instructions to automatically insert transactions in a specific window. (See Routing Transactions for details.)
Only selected transactions may be dragged from window to window, depending on your property configuration. Contact your system administrator if there is any question that your property is configured for this functionality.
You can use drag and drop functionality to move charges from window to window, with a few limitations:
Contact your system administrator if you are unsure whether drag and drop functionality is enabled at your property.
See Also