
Messages Options
Messages functionality is available when the Front Desk>Messages application function is set to Y.
With the Messages feature you can send messages to individual guests, to specific groups of guests, and to selected guests as defined by characteristics such as party or block. You can keep an unlimited number of messages for every guest, mark the messages as received or not received, and print the messages in a user-definable format. With the appropriate interfaces, the messages will trigger the message-waiting lamp on the telephone to turn on or will send the message directly to the video system so that the guest can call it up on the video screen (if the property has the interface for video messaging).
Note: Messages remain in the system until you explicitly delete the message or until the completion of the End of Day sequence 30 days following the guest's check out.
Note: Certain automated message notification and delivery features are available if the appropriate interfaces are in place. For example, a message for the guest can automatically turn on the Message Waiting lamp on the guest's room telephone, or automatically send the message directly to the video system so that the guest can call it up on the video screen. In addition, with MICROS POS systems, the guest's messages can be printed automatically at the restaurant POS when closing a check for a guest. Messages can then be delivered with the guest's check.
Messages features are available from several areas within OPERA:
Note: When you select the Messages button from the Reservation Options screen, and there are no existing messages attached to the reservation, the New Message screen displays. Otherwise, the Messages for Guest Name screen appears.
Messages functionality is available from the Telephone Operator screen (Quick Key Ctrl+F7) by highlighting a guest name and selecting the Message button.
When accessing the Messages feature by selecting the Message lamp from any of several OPERA screens, or by choosing the Messages button from the Reservation screen Options menu, or by selecting Front Desk>Messages the Messages screen appears.
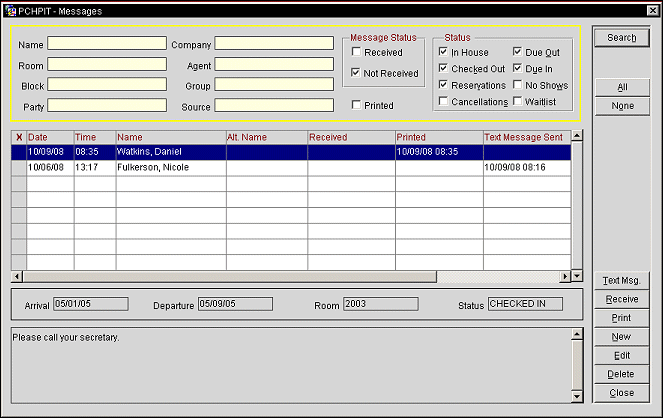
The Messages screen can be used to create and submit messages for delivery to guests; to review guests' messages; to "stamp" messages as received or not received, according to whether they have been delivered or not; to print messages; and to manually turn the Message Waiting lamp on or off on the guest's room telephone (when the appropriate PBX interface is installed and configured).
The text area below the grids shows the contents of the message highlighted in the grid.
Note: Entries on the Messages screen may be inserted automatically by certain voice mail interfaces. These entries cannot be edited or printed because they are not guest messages entered by a user; they are included so that you may advise guests that they have voice mail. In these cases, a standard notation such as "You have voice mail(s)" will appear in the text area.
The following fields are available on the Messages screen.
X. An X in this column indicates that the message has been selected to be printed, marked as Received, edited or deleted. Use the All and None buttons to select or un-select all messages.
Date. The month, day, and year when the message was entered into the system.
Time. The time the message was entered into the system.
Name. The guest's name.
Alt. Name. If the General>Alternate Name application function is set to Y, the guest name can also be recorded in the national character set (Chinese characters, for example). If the profile includes an alternate name, it appears in this field.
Received. Date and time when the message was received by the guest.
Printed. The date and time when the message was last printed. An entry is made in this field, or updated, when the message is highlighted or marked with an X and the Print button is selected.
Text Message Sent. Displayed when the General>Text Message Handling application function is set to Y. Shows date and time when the text message was sent.
Entered By. The User ID of the OPERA user who entered the message into the system.
Received By. The name of the OPERA user who changed the message status to Received by the guest.
The following information is shown below the grid for the highlighted message grid entry.
Arrival. Guest's arrival date.
Departure. Guest's departure date.
Room. Guest's room number.
Note: Arrival, Departure, Room, and Status are not available when this screen is displayed for a specific guest who you have already chosen, for example, when the Messages screen is displayed by selecting the Message lamp from a guest's reservation, or by selecting the Messages button from the Reservation Options menu, or by selecting the Message button from the Telephone Operator screen.
Show All Messages. Select this check box to display messages that have been received as well as those which have not yet been received.
Note: Show All Messages is available only when this screen is displayed for a specific guest who you have already chosen, for example, when the Messages screen is displayed by selecting the Message lamp from a guest's reservation, or by selecting the Messages button from the Reservation Options menu, or by selecting the Message button from the Telephone Operator screen.
Message Text. The contents of the message highlighted in the grid is displayed in this area. Edit this message by selecting the Edit button.
Use the search criteria to identify guests having messages. When you have entered your options, select the Search button.
Note: Search criteria are not available when this screen is displayed for a specific guest who you have already chosen, for example, when the Messages screen is displayed by selecting the Message lamp from a guest's reservation, or by selecting the Messages button from the Reservation Options menu or by selecting the Message button from the Telephone Operator screen.
Name. Enter the guest name for whom you wish to view messages. You can enter a partial name or only a last name. All guest names having messages that match your entry are displayed.
Room. Enter a room number to display any messages for the guest in that room. All guest names having messages that match your entry are displayed.
Block. Enter the name of a block for which you want to find messages.
Party. Enter the name of a party for which you want to find messages. Available when the Reservations>Party application function is set to Y.
Company. Enter the name of a company to find messages for guests whose reservation is associated with that company.
Agent. Enter the name of a company to find messages for guests whose reservation is associated with that company.
Group. Enter the name of a group to find messages for guests whose reservation is associated with that group.
Source. Enter the name of a source to find messages for guests whose reservation is associated with that source. Available when the Profiles>Source application function is set to Y.
Message Status. Select the appropriate check boxes to filter by Received or Not Received.
Printed. Select this check box to show only messages that have been printed.
Reservation Status. Select the appropriate check boxes to filter by reservation status.
Text Msg. Select to display the Communication Information screen and only the communication types that have a Role set to Phone are displayed or can be created. When the OK button is selected, a text message will be sent to the selected phone. (This button will be unavailable if the text message delivery method has not been configured for the property. See Text Message Delivery Configuration.)
Received/Not Received. This button toggles between Received and Not Received depending on the message status of the highlighted message. Use the Received button to "stamp" the message as Received. When you do so, a date and time appears in the Received Date field. If the message status is Received, you may highlight the message and select the Not Received button to remove the entry in the Received Date field.
If a message has not been marked as Received, the reservation has been checked out, and the end of day process has been run, the message will not be listed when the Messages screen is called from Front Desk>Messages or from the Telephone Operator screen. However, when the Messages screen is called from the Reservation Options for that reservation, or by selecting the Message lamp on the reservation, that message will be displayed on the Messages screen until the message is purged from the system. By default, messages are purged from the system 30 days after check out.
Note: There is no relationship between successfully or unsuccessfully printing a message and receiving the message. For example, if the user answers Yes to the prompt that the message was received, then this task is completed, even if the message is printed unsuccessfully.
Print. Print the highlighted message (or messages marked with an X) to your local printer. A prompt asks you to select the number of copies you wish to print. You are also prompted to indicate whether you wish to change the message status of the Not Received messages that are being printed to a message status of Received. The date and time when the message was last printed appear in the Printed Date field on the Messages screen.
Messages print in the guest's profile language, if it has been configured. If not, it will print in the property base language, and if one is not set, then it will print in English.
Note: The sample_msg_text report controls the format of the printed message. Various merge fields (arrival date, room, date and time received, etc.) are available for customizing the message. See Customizing Reports for details.
New. Create a new message for the guest whose message is highlighted. The New Message screen appears (see Creating Messages, below).
Edit. Edit the highlighted message. The Edit Message screen appears.
Delete. Delete the highlighted message. You are prompted to confirm your decision.
To create a new message for the current guest, select the New button on the Messages screen.
You are first prompted to select the guest or guests who are to receive the message. By default the Select Guests screen shows guests who are in house, but search criteria allow you to add guests with reservation statuses other than In-House.
Note: When you are working with a specific guest who you have already chosen — for example, when you select the Messages button from the Reservation Options menu, or when you select the Message button from the Telephone Operator screen — you are not prompted to select the guests who will receive the message.
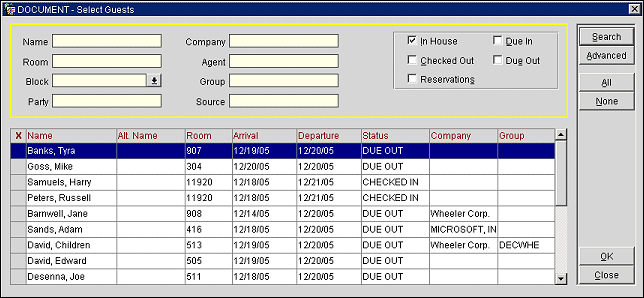
The search criteria are similar to those described above for the Messages screen. Cancellation, No Show and Waitlist reservations are not available.
The following additional search criteria are available by selecting the Advanced button.
Arrival. Enter the arrival date to send the message to all guests arriving on that date.
Departure. Enter the departure date to send the message to all guests departing on that date.
Stay On. Enter a date to send the message to all guests who are in house on that date.
VIP. Enter one or more VIP codes separated by a comma, or select the down arrow to choose VIP codes. Available when the Profiles>VIP application function is set to Y.
Floor. Enter one or more floors separated by a comma, or select the down arrow to choose floors. Selecting a floor in this field will return all of the guests that have stayed, are staying, or will be staying on that particular floor for their reservation.
Room List. Enter one or more room numbers separated by a comma, or select the down arrow to choose rooms.
Room Type. Select the down arrow to choose the room type(s) to send the message to guests occupying rooms of one or more specific room types.
Rate Code. Select the down arrow to choose the rate code(s) to send the message to guests whose reservations are for one or more specific rate codes.
Include Language. Select the down arrow to choose the language(s) to send the message to guests having the selected profile language(s).
Exclude Language. Select the down arrow to choose the language(s) to exclude sending the message to guests having the selected profile language(s).
From the search results, select the guests to whom you wish to send the message by marking an X in the X column. You may use the All and None buttons to select and un-select all guests listed.
When you select OK to save your choices, the New Message screen appears.
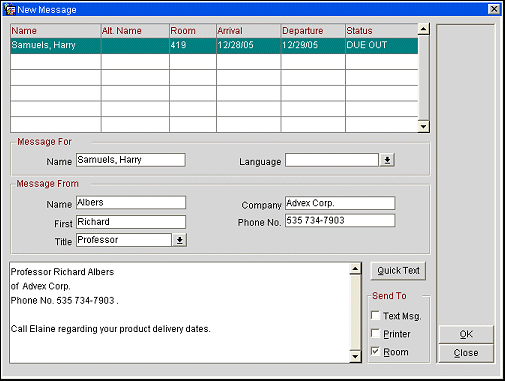
The guests you selected as recipients appear in the grid in the upper part of the screen. The grid fields show the following information:
Note: The grid is not shown when this screen is displayed for a specific guest who you have already chosen, for example, when the New Messages screen is displayed from the Reservation Options menu or by selecting the Message button from the Telephone Operator screen.
Name. Guest's name.
Alt. Name. If the General>Extended Byte application parameter is set to Y, multiple-byte character sets may be used to enter names in languages that require extended-byte (for example, Chinese). If the profile includes a double-byte name, it appears in this field.
Room. Room number of the guest.
Arrival. The guest's arrival date.
Departure. Guest's departure date.
Status. Reservation status.
Name. This field is auto-filled with the name of the guest highlighted in the grid above. You may add another guest to whom the message should also be sent by selecting the Search button. From the List of Guests that appears, select the other guest to whom this message should be sent. Repeat this step to add still other message recipients.
Language. This field is auto-filled from the profile of the guest highlighted in the above grid, if language preference entry was made in the guest's profile. Select the down arrow to change the language code to indicate the message recipient's preferred language. The sender's title and standard message texts will be displayed in this language, if available.
Name. Enter the last name of the person sending the message.
First. Enter the first name of the person sending the message.
Title. Select the down arrow to choose the salutation title of the sender. The list of values is sorted by the language selected in the Language field.
Company. Enter the message sender's company name, if appropriate.
Phone No. Enter the telephone number where the guest can contact the message sender, if appropriate.
The Message From information is automatically copied to the message when you click in the message area. You may edit the information if you wish.
Message Area. Select the Quick Text button to choose a pre-defined message text from the list, if appropriate. The list is sorted by the language selected in the Language field. The message text you choose automatically appears in the message text area.
You may edit the standard message or enter an entirely new message in the message text area.
Text Msg. When the General>Text Message Handling application function is set to Y and accessing this screen from the Reservation Options menu Messages button, a Text Msg. check box is displayed. (This check box will be unavailable if the text message delivery method has not been configured for the property. See Text Message Delivery Configuration.) When selecting this check box and selecting the OK button, the Communication Information form is displayed and only the communication types that have a Role set to Phone are displayed or can be created. When the OK button is selected, then the text message will be sent to the selected phone.
If the guest that you are sending the text message to is part of a Business Block reservation, then once the OK button is selected the message will be sent to the selected guest. But then you will be displayed with the Apply the Changes To options for Group Reservations. The user can then send the text message to that guest, all guests in the Group Reservation, only the selected guests, etc. But keep in mind that only guests that have a phone number/communication type that has been configured to receive text messages will receive the message. See Communication Information for details.
Note: The original reservation in the group where the message was added must have a phone number/communication type that has been configured to receive text messages so that when OPERA attempts to send a text message, only then when prompted to Apply Changes To option. OPERA will then attempt to send the text message to the reservations having phone number/communication type that has been configured to receive text messages. I.e., the first reservation where the message is added must attempt to send the text message irrespective of whether it is sent successfully or not.
Printer. Select this check box to send a copy of the message to the printer so that a hard copy can be printed out.
Room. Selected by default. This check box sends the message to the guest's room (the specific method depends on the messaging interface being used at the property).
When you select the OK button, the new message will display on the Messages screen with a blank Received Date for all guests you selected to receive the message.
To edit an existing message, highlight your choice in the Messages screen grid and select the Edit button. The Edit Message screen appears. Make any necessary changes to the text.
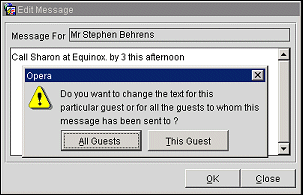
Select the OK button to save any changes to the message text for the highlighted message. If more than one guest has been sent this message you are prompted to indicate whether you want to save the change for the current guest only or for all guests who may been sent this message. Select This Guest or All Guests, as appropriate.
Show Me
See Also