
Creating or Editing Channel Room Types for ADS/OWS/WEB Channels
To create new channel room types for ADS, OWS or WEB channels, select the New button from the Room Type tab on the Conversions screen. Select the Edit button to make changes to an existing one. The Room Type - New or Edit screen opens.
Note: For OCM users, the Room Type - New or Edit screen will be accessed from the Rooms screen by selecting the New or Edit button in the Channel Management grid area.
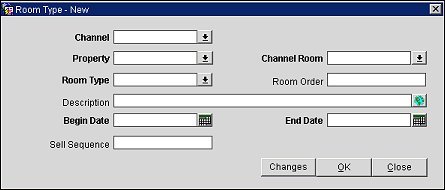
Note: When the Enable Text Editor check box is selected for the channel in the Channel Setup screen, the Room Type - New screen will display as shown below:
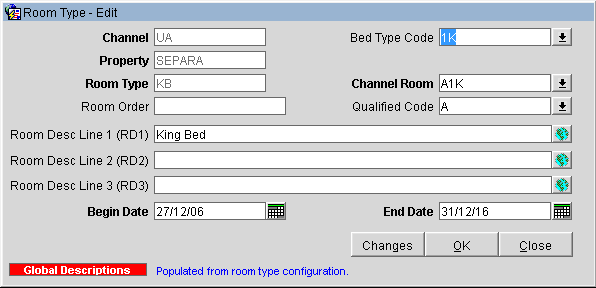
Complete the appropriate fields and select the OK button to create the new channel room type.
Channel. (This field cannot be edited once the room type conversion is saved.) Select the down arrow and choose the channel in which the room type will be distributed.
Property. (This field cannot be edited once the room type conversion is saved.) Select the down arrow and choose one or more properties from the list of values. These are the properties that have been set up for the channel and are associated with the room type conversion.
Channel Room. Select the down arrow and choose a channel converted room type.
Room Type. (This field cannot be edited once the room type conversion is saved.) Select the down arrow and choose a room type. This is the Opera room type that is mapped to the channel room type.
Bed Type. The Bed Type. Select the down arrow and choose a bed type for the facility.
Room Order. Enter the number for room order display in a seamless availability message. The room will be auto arranged based on the number that is entered here. When an existing room’s order is changed to the next higher or lower value, the room order that directly precedes or follows will automatically adjust. For example, if the order is arranged as 1, 2, 3, 4, 5 and 5 is changed to 6, the new order will be 1, 2, 3, 4, 6 with position 5 open for assigning to a room.
Description. (The Internet Explorer button used to open the HTML Editor is only available when the "Enable Text Editor" check box is selected in Channel Setup for the channel.) Enter the room type description.
Tip: You can add or edit a room type description for display on the channel by selecting the ![]() button next to this field. The following HTML Editor will open:
button next to this field. The following HTML Editor will open:
Begin Date. (required) Enter the first date that this room type is available to the channel.
End Date. (required) Enter the last date that this room type is available to the channel.
Sell Sequence. Enter the preferred sell sequence for this room type.
Short Desc. (This field is only displayed when the "Enable Text Editor" check box is selected for the channel in Channel Setup screen.) Enter a short description for the room type conversion.
Tip: Select the Globe button next to this field to open the Multi-language Descriptions screen and configure a language translation for the short description. Using the Multi-language Descriptions screen, select Edit (to edit an existing translation) or New (to add a new description), select a language for the Language field and enter a short description into the Description field. Select OK to save the language translation. During a Detailed Availability, General Availability, Fetch Available Packages, Create Booking, Modify Booking, Fetch Booked Packages or Fetch Booking request, this translated description will be returned in the response to the WEB or ADS channel.
Room Type Name. (This field is only displayed when the "Enable Text Editor" check box is selected for the channel in Channel Setup screen.) Enter a name for the room type.
Changes. Select to open the User Activity Log and view changes channel users have made to the channel room type conversion.
Note: Global channel room descriptions can only be created for ODS and GDS channels.
To create new or edit existing global channel room descriptions, select the Global Descriptions button from the Room Type – New or Room Type – Edit screens. The Global Channel Room Descriptions screen appears.
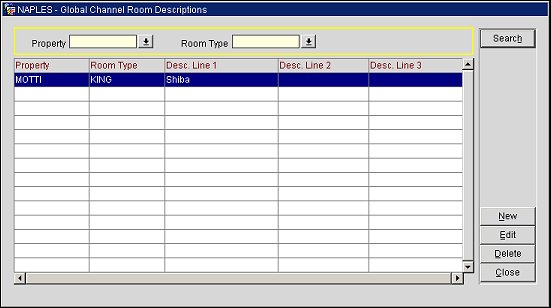
Select the New or Edit buttons to create new or edit existing global channel room descriptions. Select the Delete button to delete an existing global channel room description.
Resort. Select the resort to which the global channel room descriptions will be applied.
Room Type. Select the room type.
RD1 (Room Description Line 1). Enter the first line of the room description.
RD2 (Room Description Line 2). Enter the second line of the room description.
RD3 (Room Description Line 3). Enter the third line of the room description.