
Request Templates
Select System Configuration>Profiles>Requests>Request Templates to access the Templates screen. Use this screen to set up templates that may, at your option, be associated with request types. The template will provide information such as data source and field list, language, web URL and other details to simplify processing of the request type.
Note: If the OPS<version number> Sales and Catering license code or the OPR<version number>ORS license code is active, and the Activity>Campaign Management application function is set to Y, you may set up templates that can be associated with campaign requests. This feature is described in Document Templates.
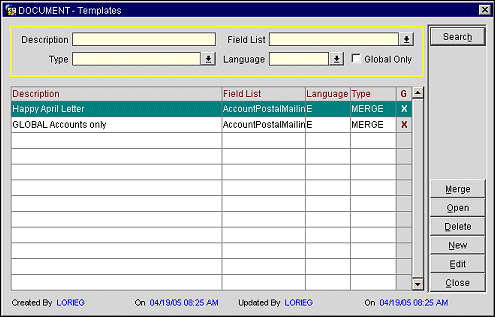
Use the search options to find the document templates you are interested in. Enter your options and select the Search button. The results will display in the corresponding grid below.
Description. Enter the first part or the entire description of the template.
Field List. To find templates that use a specific field list or lists, select the down arrow and choose the field lists you are searching for.
Language. Select the down arrow to choose one or more languages. Only templates associated with the languages you select will be displayed.
Type. Select a Request Type from this field (e.g., Export, HTML, Merge).
Note: This field will only display when the Extract button on the Options Menu for any of the following screens is selected: Accounts, Contacts, Bookings, or Campaign Management.
Global. Select this check box to search for global templates, that is, templates available to all properties in the chain. Unselect this check box to search for all templates available in the logged in property. .
To create a new template, select the New button. When creating a new template, you are prompted to select the field list that will be attached to the template. Filed lists that are associated with the Profile Request data source are available for your selection. When you have made your selection, the field list merge document is created automatically. See Field List Maintenance for further information.
Note: The first two fields on this screen display only when the Extract button on the Options Menu for any of the following screens is selected: Accounts, Contacts, Bookings, or Campaign Management.
Data Source. Select a Data Source from the list of values. Some examples of data sources would be; All Accounts, All Contacts, Business Blocks with Accounts and Contacts, etc.
Template Type. Select a Template Type from the list of values. Options available from this field include Merge Templates, HTML Templates, and Export Field lists.
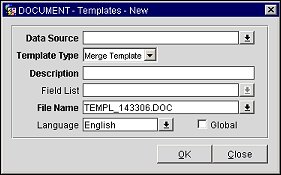
To edit an existing template, highlight your choice and select the Edit button. The Template - Edit screen displays. Provide the following information and select the OK button.
Description. Enter a text description of the template that will help you identify it.
File Name. For Merge template types, OPERA automatically names the doc file that will hold the merge fields. For HTML files, select the down arrow to browse to and choose the file that contains the HTML message to be sent using this template. This option is not available for Export files. You will have an opportunity to name and save the export file once it is created.
Field List. For Merge template types and Export template types, select the field list to be used for the data query processed using this template. The field lists available to you are the field lists related to the data source you selected.
Language. Select the down arrow to choose the language associated with this template.
Global. Select this check box if this template is to be available to all properties in the chain. Unselect this check box to make this template available only in the logged in property.
See Also