
Request Types
The Profile Requests feature allows you to quickly attach requests for standard information products (such as rate cards, brochures, event fliers, etc.) to guest profiles, along with specification of the delivery method to be used (either print or email).
Request types identify available information resources and their associated communication methods. Once request types have been configured, they may be associated with guest profiles by selecting the Request button from the Profile Search screen or from the Profile screen Profile Options menu.
Depending on how request types are configured, properties may then use any of the following procedures for fulfillment:
Other options include:
To set up request types, select Configuration>Profiles>Requests>Request Types. (This option is available when the Profiles>Profile Request application function is set to Y.) The request Types screen appears.
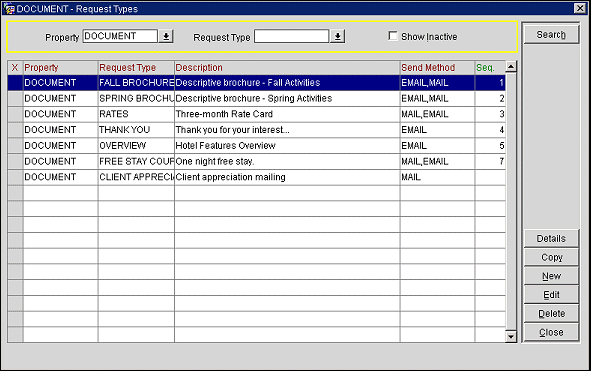
This screen shows the request types that have been configured and allows you to create new ones.
Enter your search criteria and select the Search button. The following search options are available.
Property. Available when the OPP MHOT Multi-property PMS add-on license is active. Select the down arrow to choose the property to search for request types. The default is your log-in property.
Request Type. Select the down arrow to search for a specific request type. The default is all request types.
Show Inactive. Once a request type has been attached to a profile, it may not be deleted. You may, however, make the request type inactive so that it is no longer available to be selected for delivery to guests. (See Adding and Editing Request Types, below.) To search only for inactive request types, select this check box.
The following information is shown on this screen.
X. An X in this column indicates that the request type has been selected for the Copy or Delete function.
Property. Available when the OPP MHOT Multi-property PMS add-on license is active. Property with which the request type is associated.
Request Type. Request type code.
Description. Text description of the request type.
Send Method. Communication method(s) available for this request type.
Seq. Number that controls the position of this request type in lists of request types.
To create a new request type, select the New button. To modify an existing request type, highlight your choice and select the Edit button. The Request Types - New or Edit screen appears.
Provide the following information and select the OK button.
Property. Available when the OPP MHOT Multi-property PMS add-on license is active. Select the down arrow to choose the property to create the request types.
Request Type. Enter a name for this request type.
Description. Enter a text description of this request type.
Send Method. Select the down arrow to choose the delivery method(s) that may be used to send this information resource.
Web URL. If this information source is available on the web, enter the web URL. This information can be used to create a link in an email message or to identify the web location in print materials.
Seq. Enter a number that determines the position of this request types in lists. If no number is assigned, the request type is listed alphabetically following all numbered request types.
Inactive. Select this check box to make this request type unavailable for selection.
Request Definition. When the EMAIL Send Method is selected, this field appears. If you want users to be able to send an immediate embedded HTML email message, select the down arrow to choose the request definition message. Leave this field blank if you do not wish to enable immediate embedded HTML email option when this request type is selected. See Request Definition for details.
Note: When adding or editing an email send method for the request type, all fields must be configured correctly in order for the request definition's HTML message to send. If not correctly configured, the email message will fail.
Request Template. Select the request template from the list of values to attach a request template to this request type. The template can specify details such as the data source, field list, and language that will be associated with the request type by default, thereby simplifying processing.
When the OPP MHOT Multi-property PMS add-on license is active, you may copy request types set up for one property to other properties. Mark the request types you wish to copy by placing an X in the X column. Then select the Copy button. The Property LOV appears. Choose the properties to copy the marked request types to and select the OK button.
When the OPS<version number> Sales and Catering license is active and the Activity>Campaign Management application function is set to Y, the Details button is available on the Request Types screen. Highlight a request type and select this button to associate a document template with a request type. See Document Templates for details.
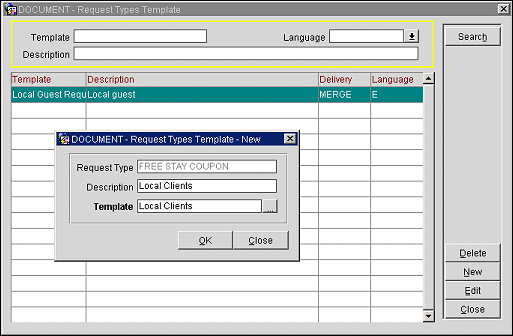
The Request Type screen with the Details button enabled can also be accessed via System Configuration> Setup>Campaigns>Campaign Setup.
See Also