
Room Grid Reservation
To access the Room Grid Reservation List screen for a business block, select Reservations>Blocks>Business Block to access the Business Block Search screen. To access the Business Block Search screen when the OPS<version number> OPERA Sales and Catering license is active, select Business Management>Business Block. From the Business Block Search screen highlight the business block to see the room grid and select Edit to display the Business Block screen.
From the Business Block screen, select the Resv. button, or select the Grid button to display the Room Grid screen. From the Room Grid screen, select the Res. button to display the Room Grid Reservation Listing screen.
This screen lets you create a new reservation for this group or edit an existing reservation.
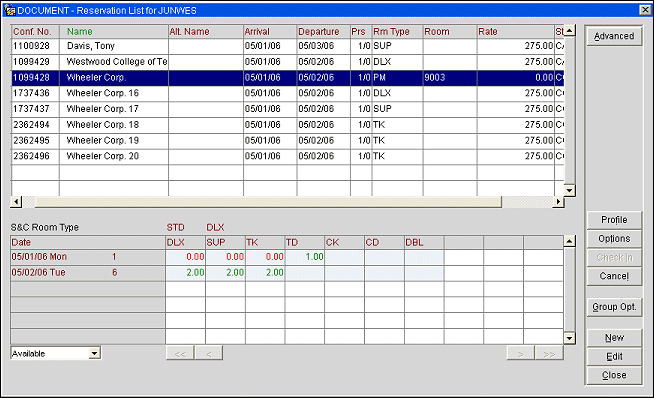
The Reservation List screen displays the following information.
X. Mark an X in this column to select those reservations to apply changes to. For example, if you mark 2 reservations and select the Edit button, the highlighted reservation will display. When you have made your change(s) to that reservation and select OK or Save, the Apply These Changes screen appears; here you may select Selected Guests in order to apply the same changes to both marked reservations. See Group Reservation Management for details.
Conf. No. Reservation confirmation number assigned to the reservation.
Name. Name the reservation is listed under.
Alt. Name. If the General>Alternate Name application function is set to Y, the guest name can also be recorded in the national character set (Chinese characters, for example). If the profile includes an alternate name, it appears in this field.
Arrival. Guest's arrival date. A Posting Master reservation that is part of a block will display in the grid even if it is due to arrive before the block's Start Date and will be available for viewing and editing, in addition to the other block reservations. Rate changes may automatically appear on reservations that are associated with a business block when the dates of the reservation are changed. This is because the reservation pulls rate information from the business block header for those dates for which a rate was not explicitly set by the reservation. For example, assume that a business block for 04-01-07 to 04-04-07 has a rate code of CORP1 set for it. Later, the reservation dates are extended to include an arrival on 03-31-07. The rate code for the new night will automatically be pulled from the business block header (CORP1).
Departure. Guest's departure day. Rate changes may automatically appear on reservations that are associated with a business block when the dates of the reservation are changed. This is because the reservation pulls rate information from the business block header for those dates for which a rate was not explicitly set by the reservation. For example, assume that a business block for 04-01-07 to 04-04-07 has a rate code of CORP1 set for it. Later, the reservation dates are extended to include 04-05-07. The rate code for the new night will automatically be pulled from the business block header (CORP1).
Prs. Number of person's associated to the reservation.
Rm Type. The room type for this reservation.
Room. Room number assigned to the reservation.
Note: A pseudo room is not automatically allocated to the posting master reservation. You will need to assign a pseudo room (usually of room type PM) to the PM reservation in order to route charges to the posting master.
Rms. Number of rooms for the reservation. This column will not be displayed when the Reservations>Room Limit Per Reservation application setting is set to 1 and the Reservation>Shares application function is set to N.
Rate. Nightly rate assigned to the reservation.
Note: The rate amount is shown in the property's local currency unless there is a rate code attached to the business block which uses a different currency. Decimals will reflect the decimal format for the currency used.
Status. Status of the reservation.
Note: Within business blocks, if the Non-Deduct status is setup as Allow Pickup and reservations are picked up, the reservations that are picked up after the status has changed on the business block booking will need to be updated using the Apply These Changes To functionality. This can simply be accomplished by updating one of the reservations from the Room Grid Reservation screen and applying this change to the reservations that need to be updated.
Room Type. To see the PMS Room Types , right mouse click on the grid and choose Show S&C Room Types if the main OPS <version number> Sales and Catering license code is active. This will expand the grid so that the S&C Room Types are on the top line with the corresponding PMS room type below.
Date. The specific date within the date range of the business block. The total number of rooms blocked for the date is shown to the right of the date.
Room Types. A listing of all the room types within the property. The specific (number of rooms or room rate) data in the grid cells for each room type changes depending on which radio button is selected in the lower portion of the screen.
For Master/Sub-Allocations, it is possible to allot rooms to a Sub-Allocation using room types that the Master does not currently hold inventory for. This is achieved by borrowing against the Master Allocation's existing inventory and can be done for blocks with or without Sell Limits or that are Elastic or Non-Elastic, as long as the Master Allocation has available inventory. From the Rooming List, select a room type other than that what displays as available.
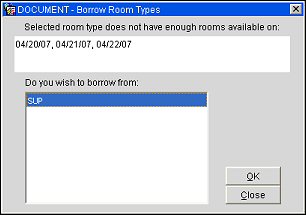
The Borrow Room Types dialog displays. Select one of the existing room types available from the Master Allocation's inventory to proceed with the reservation.
Note: The Borrow Room Types dialog will not display when making a reservation for a Room Type that is not available on the Sub-Allocation, but IS available on the Master Allocation. Also, when creating a reservation on a Sub-Allocation that requires borrowing from the Master, the borrow messages are suppressed if the exact room request is available on the Master for the requested dates. This dialog can be hidden with the Popup Blocker functionality.
Advanced. Initiates the Group Reservation Search screen. Enter one or more of the following search fields and/or select one or more of the following filters to search for reservations in large groups. Use the check box filters to narrow down the Reservation List based on the following criteria: In House, Reservations, Checked Out, No Show and/or Cancelled.
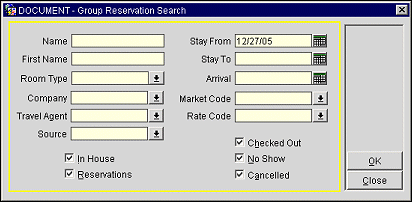
Name/First Name. The Name field will search for reservations containing the last name of the guest. The First Name field will search for reservations containing the first name of the guest.
Stay From/To Date Range. Enter the stay dates for the reservation you are searching for. If the Res. button was selected from the Room Grid screen, the date where your cursor is positioned will auto-populate these two fields.
Arrival. Enter the arrival date for the reservation you are searching for.
Room Type. Select a Room Type associated with the reservation to search for from the list of values. Search options for room types are limited to the room types that are associated with the Block. If the Res. button was selected from the Room Grid screen, this field will auto-populate with the room type highlighted in the grid.
Company. Displays the Profile Search screen with the View By option set to Company as a default. Search and select a Company associated with the reservation.
Travel Agent. Displays the Profile Search screen with the View By option set to Travel Agent. Search and select a Travel Agent associated with the reservation.
Source. Displays the Profile Search screen with the View By option set to Source. Search and select a Source associated with the reservation. (Available when the Profiles>Source application function is set to Y.)
Market Code. Select a Market Code associated with the reservation to search for from the list of values.
Rate Code. Select a Rate Code associated with the reservation to search for from the list of values.
New. Select to create a new reservation. See Reservation for details.
Note: When a new reservation is created, defaults for the new reservation are taken from the PM reservation, such as the rate code and payment type information, or from the reservation that is highlighted in the grid when the New button is selected. However, the dates of the reservation will default to the dates of the business block, not the dates of the PM or highlighted reservation.
Note: When a Contact Profile with Specials Preferences is attached to a Business Block Header, a message prompt is displayed when creating the PM Reservation asking the user if they would like to apply these Specials Preferences to the PM Reservation. When selecting Yes, the Specials Preferences will be added automatically to the Reservation, however they will not be added to any of the associated Profiles (i.e. Company, Group, etc.).
If a deposit and/or cancellation rule is set directly for a block and an applicable rule also exists for the block on the property level in configuration, when creating a new reservation through Rate Query, Group Rooming List or Reservation List, the block deposit and/or cancellation rules are inherited from the block or from the rules set at the property level, depending on how the reservation is created.
Assume that the following deposit and cancellation rules, set up in configuration (Configuration>Reservations>Codes>Deposit/Cancellation Rules Schedules), are associated with a block code.
Also assume that the following deposit and cancellation rules are set up directly on the block itself:
As soon as the deposit and cancellation rules are setup directly on the block, the PM is created. Therefore, the PM inherits the deposit and cancellation rules set up directly on the block itself (i.e., Deposit Rule = FULL and Cancellation Rule = 100%).
When creating a new block reservation from INSIDE the block (i.e., from the Reservation List - GRRSLIST or Rooming List - GRRMLIST), if the PM reservation is highlighted, the new block reservation will take the deposit and cancellation rules which are on the PM (i.e., Deposit Rule = FULL and Cancellation Rule = 100%).
When creating a new block reservation OUTSIDE of the block (i.e., via F5 Rate Query - RQSCOP00), the new block reservation will take the deposit and cancellation rules from configuration (i.e., Deposit Rule = 7 DAY and Cancellation Rule = 7 NIGHT).
If, however, you are creating a new block reservation from INSIDE the block, BUT you have highlighted a block reservation that was made OUTSIDE of the block and has deposit and cancellation rules from configuration (i.e. Deposit Rule = 7 DAY and Cancellation Rule = 7 NIGHT), selecting New from Reservation List (GRRSLIST) or going into Rooming List (GRRMLIST) from here, will copy those configuration deposit and cancellation rules directly from the highlighted reservation (i.e. Deposit Rule = 7 DAY and Cancellation Rule = 7 NIGHT).
Note: When a new reservation is made from the Group Rooming List or the Reservation List, Catering type deposit rules remain on the PM reservation but are not copied to the new reservations. Only deposit rules of the Room or All types are inherited from the PM reservation.
Edit. Select to edit the highlighted reservation (see Reservation for details). After a reservation has been updated and the OK button is selected, the Apply These Changes To screen is displayed.
If you make changes to any of the features that can be propagated to other group reservations and select OK to exit the reservation, OPERA displays the Apply These Changes To screen.
This screen will not appear in situations where your action does not result in changes to the reservation. For example, when you combine reservations into a share there might not be any resulting changes to the individual reservations and the screen would not display. However, if creating the share means that a deposit or cancellation rule is added to the reservations from the Deposit/Cancellation schedule, or if there is already a deposit or cancellation rule on one of the reservations and by combining the reservation into a share the rule stipulates a different deposit amount or cancellation penalty, the screen would continue to display.
The dates of the PM reservation can be extended without changing the dates of the business block. If the PM reservation dates are changed to fall outside the block dates, you will not be prompted to change the dates of the business block, nor will you be prompted to apply the date changes (or any other changes made to the PM reservation) to other reservations in the block.
Select the correct option for making changes to the group reservations and select the OK button to apply the changes.
Note: On the Component Groups screen with existing reservations displayed, if a user modifies one of the reservations, depending on the selection made on the Apply These Changes To screen, the change will apply to those reservations displayed in consideration of the filter selection With Block/Without Block.
Note: The Apply These Changes To screen will be displayed whenever you make a change to any of the group members, record or change a message, add a trace or action trace or use any of the other Group menu options to modify a given group reservation.
Note: When editing an existing reservation comment or alert and applying it to members of a group, OPERA will make the modification to those designated reservations that had the original comment or alert only. However, when adding a new comment or alert and applying it to members of the group, the new comment or alert will be added to all designated reservations, regardless of whether the reservation already has one or more comments or alerts attached.
Examples
Changes to group members will only be made to those records where the original information of the field exactly matches the original information in the record that was changed. Some examples have been provided to help you better understand how these criteria selections will work.
Example 1: You change the rate code of one group member from GRP 1 to CORP1 and then apply the changes to Only Non-Sharing Guests. OPERA will check each group member that does not have a sharer number and has the rate code GRP 1 and change it to CORP1. Those group members that have either a sharer number or a different rate code will be ignored.
The principle described above is applied in all cases. As you can imagine the examples are endless if multiple modifications are made at the same time. The rules are exactly the same.
Example 2: When the user selects the option Selected Guests, OPERA will display a list of all the group members that would be eligible for at least one of the modifications. For instance, you picked a group member and you changed the member’s Reservation Type from 1 to 4, and at the same time modified the Rate Code from GROUP1 to GROUPBB. Then you selected Selected Guests. OPERA displays a list of the group members that either had a Reservation Type of 1 or a Rate Code of GR.
OPERA will only apply changes to those group records where the original information in the field exactly matches the original information of the record that was changed.
Example 3: Of a group with ten guests, five group members have the rate code RACK and the other five have the rate code GRP SPEC. You modify one of the RACK reservations by changing the rate code to CORP. If you select to apply this change to the entire group, OPERA will update the five reservations with the RACK rate code to CORP and will not change the remaining five.
Example 4: If you carry out changes to fields that influence the availability, such as rate, room type or arrival and departure dates, OPERA will only let you update the entire group if there are enough rooms available. For share reservations and changes influencing availability, OPERA will first display the message Change other sharing guests as well? and then display the standard Apply Changes screen. Be careful not to contradict your own choices, such as answering No to the prompt Change other sharing guests as well? and then selecting Yes to Change all members of the group?
Example 5: On the Component Groups screen, if only the With Block check box is checked and one of the reservations is modified, and on the Apply These Changes To screen, the All Guests in the Group option is selected, the change will apply to all reservations displayed if they have a block code attached.
If any of the following attributes was changed then the new value will be applied to all other reservations that matches the option selected (i.e. All Guest, Selected Guest, Checked In Guest, or Guest In house between select date)
If any of the following attributes was changed then the new value will be applied to all other reservations that matches the option selected AND the value of the attribute is the same (i.e. the value of the attribute on the reservation to be updated is equal to the original value prior to change being made). Date dependent attributes (e.g., adults, children, etc.) will only change on days >= Business Date
Example
Assume a 15.00-per-night package with no begin or end date is attached to a business block. The package is automatically attached to the PM and all guest reservations for the block. If the package price is changed on the PM to 10.00, upon saving you will be prompted to specify how you want to apply the change. When applying the change to all guests in the group, the price will be changed to 10.00 for all reservations.
If any of the following attributes was changed, then the new value will be applied to all other reservations that match the option selected AND either:
If any of the following attributes was changed, then the new value will be applied to all other reservations that match the option selected AND either:
Options. Select to display reservation options (See Reservation Options for details).
Note: When the General> Enhanced Options Management application parameter is set to Y, you have another way of quickly accessing options without selecting the Options button to open the Options menu itself. You can press Ctrl+T to display the blue Option field.
To view all the available options in alphabetical order, scroll through the options list by selecting the Up and Down arrow keys. Press Enter to select the displayed option and open the corresponding option screen. Or, instead of scrolling through the options list, type the first three letters of the desired option. The corresponding options screen appears. (For example, type c-a-n for Cancel.)
You may also enter the first letter of the desired option and all options beginning with that letter will appear in alphabetical order as you scroll. To scroll, use the arrow keys or repeatedly press the beginning letter key. For example, if you typed a-a-a-a you might scroll through the options of Accompanying, Add on, Agent/Company, Alerts. Press Enter to open the desired option.
Profile. Select to see the guest's profile (See Profile for details).
Check In. Check in the highlighted reservation. When the reservation has a status of already being checked in, this button changes to the cancel reservation button.
Search. Search for a reservation (See Reservation Search for details).
Cancel. Cancel the highlighted reservation.
Close. Exit the Reservation List window.
Group Options. Displays the group options (See Group Options for details). The Group Options has a Confirmation button that when selected, displays the Confirmations screen where you can send mass confirmations to group members of a rooming list in a block. This button is disabled if there are no Reservations in the Reservation List grid.
Note: When importing rooming lists, select the Group Options button to proceed. See Rooming List Imports for more information.
When a reservation is created using a rate code and no allotment detail is specified on the room grid for the reservation's room type and date, the rate is pulled from the rate code configuration. Here is an example:
Example
Assume an elastic business block has a core Begin Date 11/21/06 and an End Date 11/23/06. The block has a Shoulder Begin Date 11/18/06 and a Shoulder End Date 11/25/06. The following rates are attached to the block:
Dates |
Rate Code |
Rate |
Core |
RACK |
225 |
Shoulder Begin |
CORP1 |
500 |
Shoulder End |
CORP2 |
165 |
All rate codes are specified for room type SING.
Create a new reservation against the block for room type SING. The stay dates default to the core Begin and End Dates of the block. The rate defaults to 225. If you change the arrival date to 11/18/06, the rate code shown on the reservation changes to CORP1 and the rate amount shows 500 (shoulder begin rate code and rate amount). The rate amount has a yellow background and the prompt "Different rates may apply during the stay" appears. If you change the number of nights to 7 so that the stay includes the shoulder begin period, the core period, and the shoulder end period, the rate code and rate amount remain the same on the reservation. If you select the Rate field ellipsis to display the Daily Details, the following rates and amounts are shown:
Dates |
Rate Code |
Rate |
11/18/06 |
CORP1 |
500 |
11/19/06 |
CORP1 |
500 |
11/20/06 |
CORP1 |
500 |
11/21/06 |
RACK |
225 |
11/22/06 |
RACK |
225 |
11/23/06 |
CORP2 |
165 |
11/24/06 |
CORP2 |
165 |
When a new reservation is made from the Group Rooming List screen, the following types of information, as applicable, are carried over from the posting master reservation (or the reservation that is highlighted when you click on the Group Options button from the Reservation List screen).
Note: When routing is copied from a business block posting master, routing instructions set up by using Routing Instructions per Day or routing instructions for Other Dates are copied to the new reservation as appropriate for the new reservation's stay dates. For example, assume the PM reservation for January 4 through January 11 has routing instructions for January 5 through January 10. A new reservation created for January 6 through January 11 will copy the routing instructions for stay days January 6 through January 10.
When a new reservation is made from the Reservation Listing screen, the following types of information, and others as applicable, may be carried over from the business block header.
Note: Comments are carried over from the PM reservation; if no reservation comments exist on the PM reservation, OPERA will carry over any reservation comments from the business block header, should they exist.
See Routing Transactions for details on All Guests in Group routing for business blocks and component groups.
The following attributes are copied from the highlighted reservation in the Group Rooming List when the highlighted reservation has a status of CHECKED IN, RESERVED, or PROSPECT.
Note: If the highlighted reservation in the Group Rooming List has a status of CHECKED OUT, CANCELLED, or NO SHOW, then the attributes from the Information Carried Over to New Reservations section will be carried over.
Reservations that are associated with a block code are eligible for the upsell rather they have a rate code attached or not. But for blocks with no rate code associated, upsell based on formula % of difference added to original rate, may not be offered, if there is no rate defined in the Block Rate Grid for the room types involved in the upsell. Also, when applying an upsell to a reservation that is part of a block, the user will be prompted with the Apply To and the user can then apply the upsell, based on the permissions granted, to the Guest Only, All Guests in the Group' Selected Guests, Only Guests with Same Arrival Date, All Checked In Guests, or Guests in House Between. See Reservation Upsell for details.
See Also