
Track It Valet
The Track It function is available when the General>Track It application function is set to Y.
Select Miscellaneous>Track It>Valet to display the Track It Valet screen. This screen may be used to search for, create, and modify valet tickets.
Note: The Track It Dashboard (Miscellaneous>Track It>Dashboard) may be used to manage Valet tickets along with Parcel/Baggage Track It ticket items.
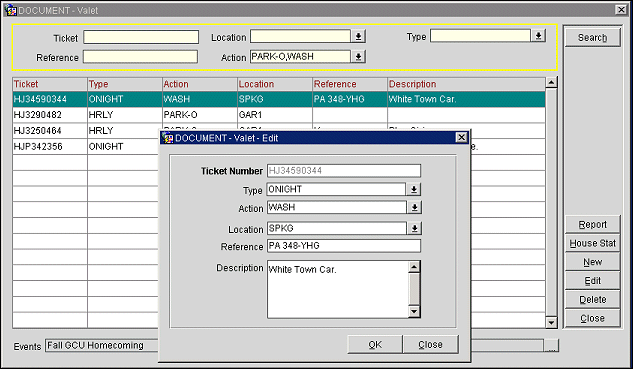
When you have chosen your search options, select the Search button to display matching tickets in the search results grid.
If the Search button is selected without first entering search criteria, the search will be conducted for all open valet action codes.
Ticket. Enter the exact and complete ticket number.
Note: Partial ticket number searches are not supported.
Reference. An additional number or other qualifier attached to the ticket (e.g., a license tag number or a key rack number).
Location. Select the down arrow to choose a location. Track It locations identify the places where valet-managed vehicles are being held.
Action. Select the down arrow to choose an action. Track It actions identify what response is expected from staff or other parties relative to a Track It ticket.
Type. Select the down arrow to choose a type. Track It types identify kinds of Valet-managed vehicles or services.
The following information is shown on the Valet screen search results grid.
Ticket. Track It ticket number.
Type. Track It types identify the kinds of Parcel/Baggage items or Valet-managed vehicles or services.
Action. Track It actions identify what response is expected from staff or other parties relative to a Track It ticket.
Location. Track It locations identify the places where Valet-managed vehicles are being held.
Reference. An additional number or other qualifier attached to the ticket.
Description. Text description associated with the ticket. If using this search field to retrieve a Valet Track It item, it is recommended that you select additional search criteria to narrow the search and speed a response.
Events. Property Calendar events for the current date are displayed in this field. Select the ellipsis button to display the Events Calendar.
To create a new valet ticket item, select the New button. To edit an existing valet ticket, highlight your choice and select the Edit button. The Valet - New or Valet - Edit screen appears. Provide the following information and select the Save or OK button.
Ticket Number. Track It Valet ticket number. (May not be edited once the ticket is saved.)
Type. Select the down arrow to choose a Track It type. Track It types identify kinds of Valet-managed vehicles or services.
Action. Select the down arrow to choose a Track It action. Track It actions identify what response is expected from staff or other parties relative to a Track It ticket.
Location. Select the down arrow to choose a Track It location. Track It locations identify the places where valet- managed vehicles are being held.
Reference. An additional number or other qualifier attached to the ticket. You may, for example, wish to use this field for a vehicle license tag number or for a key rack number.
Description. Text description associated with the ticket. For example, you might wish to describe the vehicle.
Select the Report button to prepare a copy of the search results grid entries that are currently displayed. If the ticket is attached to a reservation, the guest name and room are included in the report.
From the Track It Report options you may choose one of the following:
Preview. Preview the report in PDF format (you may also save the PDF).
Print. Print the current grid display on the local printer.
File. Create an RTF file that can be opened in most word processors for editing.
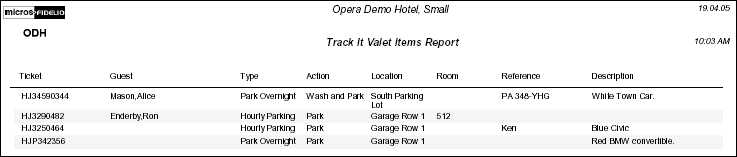
Select the House Status button to display the House Status screen. This screen lets you view current and future arrival and departure activity for help in gauging valet workload.
Show Me
See Also