
IFC Import Rooms Tab
The Import Rooms tabbed area allows you to configure line number to room number translation for an interface and to use the submenu (Shift +F8). For example, the phone lines associated with a hotel room.
Note: If no lines are defined for a room, the call will be routed to the house line.

Select a room type from the grid to the right and configure the applicable line types. Complete one or more of the following fields and select the Import button. The information appears in the Room Translation Grid at the bottom of the IFC Web Configuration screen and also in the Submenu (Shift+F8).
Number of Lines. Select the number of lines that you would like to import for your IFC room configuration. For example, if a room has three lines - extension 1, extension 2, and a fax line, you would select 3.
Setup Mask. Depending on the number of lines defined in the Number of Lines field, one or more Line XX buttons appear, where "XX" is the line number. Select the Line XX button to access the Setup Mask screen and enter the mask field information for the selected line type. See Entering Setup Mask Information for a Room Type for details.
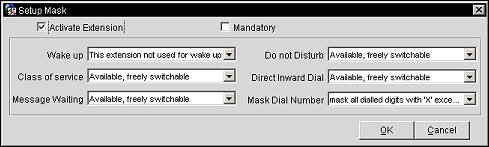
Line Number Prefix. Enter the number that you would like to precede the room number when creating your external line number. You need to do this for each line that exists in the room (the number of lines are defined in the Number of Lines field.
Add to Line Numbers. Enter the numerical value that you would like to add to the line number during an import. For example, if the room number is 100 and you enter 50 in this field, when the import is done, the line number would become 150.
Remove leading Zeros. Select this check box to remove the leading zeroes on a room number prior to adding a prefix.
Requires line number setup. Select this check box if you require line number conversion for this interface (the line number must exist in the Room Translation grid). For example, when there are 2 active DLS Interfaces and outgoing messages for specific rooms are to go to only one of them. It is not necessary to have this checked to Import rooms. If this is checked on a POS IFC, pre and post stay charging will not be allowed.
Note: When using multiple active DLS interfaces, this check box has to be selected for each of the active DLS interfaces.
Virtual Number Setup. Select this check box to indicate that a virtual number can be set up for the line type. The virtual number consists of one or more virtual pools that are assigned to a specific line type. If selected, a ![]() appears to the right of the field, allowing you to create, edit, or delete virtual numbers for a specific line type. The Virtual Number Setup screen appears.
appears to the right of the field, allowing you to create, edit, or delete virtual numbers for a specific line type. The Virtual Number Setup screen appears.

Note: The same pool may not be used for more than one line type. For example, if Pool 1 is used for line type R1, Pool 1 may not also be assigned to line type R2.
To create new or edit existing virtual numbers assigned to a line type, select the New or Edit button. The VN Setup - Edit or VN Setup - New screen appears.

Note: Prior to using this functionality you must define the virtual pools.
Select the line type from the list of values in the Line Type field and then select the pool ID(s) associated with the line type selected, and then select the OK button. Select the Priority Pool ID from the drop-down list that when set, will send only the number from the priority pool per line type. When 2 or more Pool IDs set up for one Line Type, one Pool ID can be configured for the Priority Pool ID. For example, have pools 2 and 3 set to Line Type R1. Edited it to add Priority Pool ID of 3 and saved. This will cause pool 3 virtual number to be the only number that goes to the IFC when it is assigned with any others for this line type.
I/O Lines. Select to setup In and Out lines for rooms. When this check box is selected an I/O search field is displayed in the Room Translation section and a I/O Lines column is displayed in the Room Translation grid.
The grid to the right of the screen displays all of the room types configured in OPERA. Select the room types that you would like to import and select the Import button to import your rooms. All imported rooms will show in the Translation area at the bottom of the screen.
Note: When running multiple DLS interfaces, different room types will need to be configured for each of the DLS interfaces in order to create unique room numbers for each DLS interface. For example, with 2 active DLS interfaces (1 On Line Key System, 1 Off Line Key System), import room types CD and CK for the On Line System and import SUP for the Off Line System. This will specify unique room numbers for each key system.

X. Select this check box to add this room type to the Room Translation when Import is clicked on. By default, any room type that has the Send to Interface check box selected on the Room Types screen will be marked with an X in the grid. Selecting a room type in the grid and importing it will select the Send to Interface check box on the Room Types screen.
Room Type. The room type, as defined in the Room Types screen.
Description. The room type description.
All. Selects all of the room types in the grid.
None. De-selects and of the room types that have been selected.
Import. Available when the I/O Lines check box is not checked, imports the selected rooms from the grid.
In Import. When the I/O Lines check box is checked, select the In Import button to import the room types that have been configured with an In Line. When a posting is sent from IFC
Out Import. When the I/O Lines check box is checked, select the Out Import button to import the room types that have been configured with an Out Line. In the database, Out Import Rooms display with a 7 in front of the room number.
See Also