
Room Condition Codes
When the Rooms Management>Room Conditions application function is set to Y, you may select Configuration> Reservations>Codes> Room Conditions to configure the condition codes that may be assigned to rooms to designate rooms that are available for show, rooms that are set aside for special housekeeping attention, or rooms that are to be treated differently for any other reason. Rooms that have a condition code assigned to them may or may not be available for assignment to guests, depending on how you configure the condition code.
When the OPP_MHOT Multi-property license is active, you may set up template condition codes that can be copied to the individual properties in the resort cluster. Once copied to the property, the room condition code may be edited, if necessary, to meet the property's needs. To set up templates, select the Template radio button. To create or edit room condition codes at the property level, select the Property radio button. Use the Properties list of values to choose the property for which you wish to edit condition codes. (If the OPP_MHOT Multi-property license code is not active, your options will be similar to those described for creating condition code templates.) Room
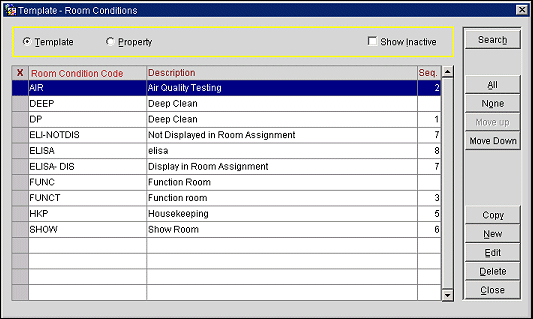
Choose the appropriate search criteria and select the Search button.
Template/Property. When the OPP_MHOT Multi-property add-on license code is active, room condition codes may be set up as templates that can then be copied to multiple properties. (See Copying Room Condition Codes to Properties, below.) To set up templates, select the Template radio button. To edit room condition codes for specific properties, select the Property radio button and choose the property for which you wish to edit room condition codes.
Property. Available when the OPP_MHOT Multi-property add-on license is active and the Property radio button selected. Select the down arrow to choose a property for which you wish to review or edit room condition codes.
Show Inactive. Select this check box to display inactive room condition codes.
The Room Conditions screen displays the following information.
X. Available for Template display only. An X in this column indicates that the code has been selected for the Copy action. Use the All and None buttons to select or un-select all room condition codes.
Room Condition Code. Code that identifies the room condition.
Description. Description of the room condition.
Seq. Number that determines position of the item in listings. You may edit the room condition code, or highlight a code and use the Move Up/Move Down buttons to change its sequence number.
When the OPP_MHOT Multi-property add-on license is active, room condition codes may be created as templates, then copied to the individual properties. Once the code is copied to the properties, the code may be edited as necessary for the individual property. When the OPP_MHOT license code is not active, you may create and edit room condition codes directly for the property. Select the New button to create a new room condition code. Highlight a room condition code and select the Edit button to make changes to a code. The Room Conditions - New or Room Conditions - Edit screen appears.
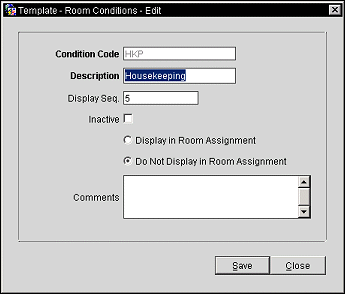
Provide the following information and select the OK button.
Condition Code. A user-definable code that identifies the room condition. Once this condition code has been saved, it may not be edited. Use the Inactive checkbox to make the code unavailable for further use.
Description. Description that explains the code (last sell, missing amenity, pet in room, show room, etc.).
Display Sequence. Number that determines position of the item in listings. Room condition codes that do not have a sequence number will be listed in alphabetical order following those codes that have a sequence number assigned. You may also use the Move Up and Move Down buttons on the Room Conditions screen to change the sequence of an entry.
Inactive. If this check box is selected, the room condition code becomes inactive and will not appear as a selection option when assigning room conditions.
Display in Room Assignment/Do Not Display in Room Assignment. Select either of these check boxes to control whether a room having this room condition code assigned will appear on the Room Assignment and on the Available Room Search screen. The default is Do Not Display in Room Assignment. (See Available Rooms Search, and Room Assignment for additional information.)
Comments. Text field to enter comments that pertain to the room condition.
When the Front Desk>Hold Rooms application function is set to Y, room condition codes HOLD1 through HOLD4 are provided as OPERA SID data. These condition codes may be used to place rooms "on hold" for a set period (from 1 to 1440 minutes [24 hours]) or for an unlimited time, depending on the HOLD condition code configuration. While a room is on hold, it may not be assigned by users other than the user who placed the room on hold (a special permission is required to take a room off hold if it was placed on hold by another user). When the hold period expires, the room is automatically taken off hold. The room is also automatically taken off hold if you check a guest into the room before the hold period elapses.
When setting up a HOLD condition code, the following Room Conditions screen appears.
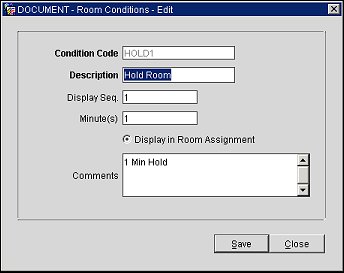
Fields are the same as for other condition codes except for the following:
Display in Room Assignment. Selected by default and cannot be unselected.
Minutes. Enter the number of minutes (1 to 1440) that defines the duration of the on-hold period. Leave this field blank to set an unlimited hold period. If you leave this field blank, when you select the Save button a message appears: "Leaving the Minutes field blank results in an unlimited hold time for this Condition Code." Select OK to proceed.
Inactive. Check box not available because the HOLD condition codes are OPERA SID data.
See Available Rooms Search, Room Conditions, and Room Assignment for additional information on the use of the HOLD condition codes.
When the OPP_MHOT Multi-property add on license is active, you may copy room condition codes from the Template to one or more properties. Once coped to a property, the code may be edited as necessary. To copy room condition codes, select the codes you wish to copy by placing an X in the X column. Then select the Copy button. From the Properties LOV, choose the target properties and select OK.
See Also